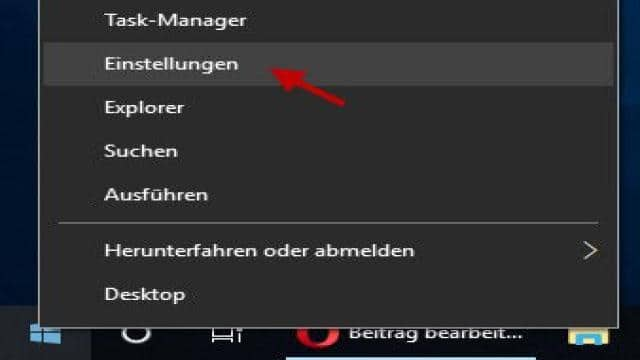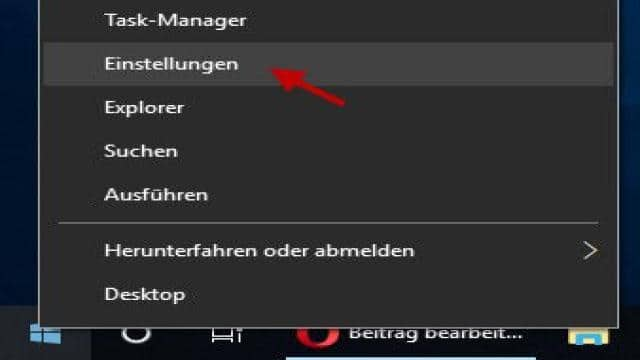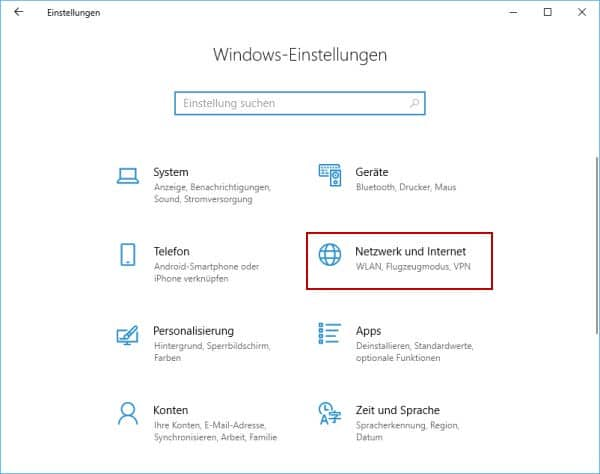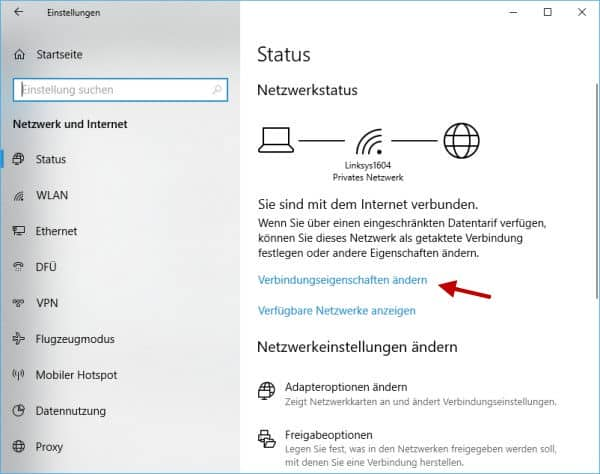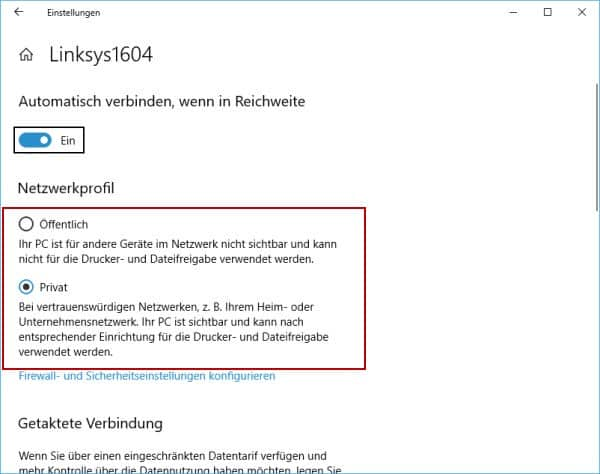Was viele Anwender vielleicht gar nicht wissen, unter Windows gibt es nicht nur einen Netzwerktyp. Und damit sind jetzt nicht das kabelgebundene LAN oder das drahtlose WLAN gemeint. Es handelt sich hierbei um die Unterscheidung, ob man sich mit seinem Rechner in einem privaten Netzwerk oder einem öffentlichen Netzwerk befindet. Natürlich bestehen zwischen beiden Netzwerktypen einige Unterschiede, was das Verhalten des Rechners im jeweiligen Netzwerk angeht.
In dieser Anleitung möchten wir näher auf diese Unterschiede eingehen und zeigen, wie man unter Windows 10 den Netzwerktyp ändern kann, denn eine einmal getroffene Entscheidung kann natürlich jederzeit angepasst werden.
Welches Netzwerkprofil für welches Einsatzgebiet?
Öffentliches Netzwerk = Standardmäßig wird der Standorttyp des öffentlichen Netzwerks allen neuen Netzwerken zugewiesen, wenn sie zum ersten Mal verbunden werden. Ein öffentliches Netzwerk gilt als mit der Welt geteilt, ohne Schutz zwischen dem lokalen Computer und jedem anderen Computer. Daher sind die mit dem öffentlichen Profil verbundenen Regeln der Windows-Firewall die restriktivsten. Dies verhindert, dass die folgenden Anwendungen und Dienste funktionieren: PlayTo, Dateifreigabe, Netzwerkerkennung und automatische Einrichtung von Netzwerkdruckern, Fernsehern und anderen Geräten.
Privates Netzwerk = Ein privater Netzwerkstandorttyp kann für Heim- oder kleine Büronetzwerke sein, oder wenn Sie die Personen und Geräte im Netzwerk kennen und ihnen vertrauen. Mit dieser Einstellung kann Ihr PC eine Verbindung zu einer Heimnetzgruppe und zu Geräten im Netzwerk herstellen, z. B. zu Druckern.
Domänennetzwerk = Der Domänennetzwerk-Standorttyp wird erkannt, wenn der lokale Computer Mitglied einer Active Directory-Domäne ist und der lokale Computer sich über eine seiner Netzwerkverbindungen bei einem Domänencontroller für diese Domäne authentifizieren kann.
Öffentliches Netzwerk oder privates Netzwerk?
Generell ist ein privates Netzwerk natürlich sicherer als ein öffentliches Netzwerk. Deshalb ist der eigene Rechner in einem öffentlichen Netzwerk nicht sichtbar. Anders sieht es im privaten Netzwerk aus. Hier kann man den Rechner im Netzwerk sehen und über entsprechende Freigaben z.B. Daten austauschen oder einen Drucker freigeben und gemeinsam nutzen.
Netzwerktyp ändern – So geht’s
Während der Installation von Windows 10 wird der Netzwerktyp bereits festgelegt. Die Einstellung lässt sich aber jederzeit ändern und an die eigenen Bedürfnisse anpassen. Und das funktioniert folgendermaßen:
Durch einen Rechtsklick auf das Windows-Logo in der Taskleiste öffnet sich ein Menü mit verschiedenen Optionen rund um Windows. Die Option, die uns aktuell interessiert trägt den Titel Einstellungen.
Ein Klick darauf mit der linken Maustaste führt uns zum nächsten Fenster:
Nachdem sich das Fenster mit den Windows-Einstellungen geöffnet hat, sollte es so aussehen, wie auf meinem Screenshot hier. Den für uns interessanten Bereich habe ich schon mal im Bild markiert: Netzwerk und Internet.
Ein Klick darauf führt uns ins nächste Fenster:
In diesem Fenster hat man die Wahl zwischen verschiedenen Optionen auf der linken Fensterseite. Die müssen uns aktuell aber nicht interessieren, da wir direkt auf der richtigen Seiten gelandet sind, nämlich der Seite Status – Netzwerkstatus. Hier kann man z.B. sehen, das mein Notebook über einen Linksys-Router mit dem Internet verbunden ist und das der Netzwerktyp ein Privates Netzwerk ist.
Unterhalb dieser Informationen gibt es die Option: Verbindungseingenschaften ändern. Ein Klick darauf bringt uns weiter.
Wie man in diesem Fenster sehen kann, werden die beiden Netzwerktypen angezeigt und noch mal erläutert, worin die Unterschiede bestehen. Bei mir ist als Netzwerktyp, oder hier heißt es ja Netzwerkprofil, Privat eingestellt. Das könnte ich jetzt mit einem Klick ändern.
So einfach lässt sich jederzeit der Netzwerktyp bei Windows 10 ändern. Wer allerdings auf Netzwerkfreigaben und Datenaustausch im Netzwerk verzichten kann, sollte als Netzwerktyp ruhig Öffentlich wählen. Das erhöht wieder etwas die Sicherheit.