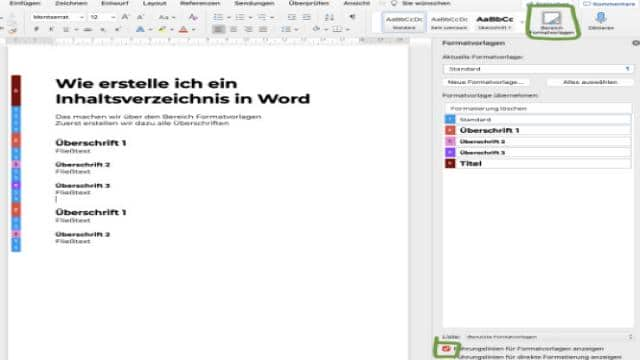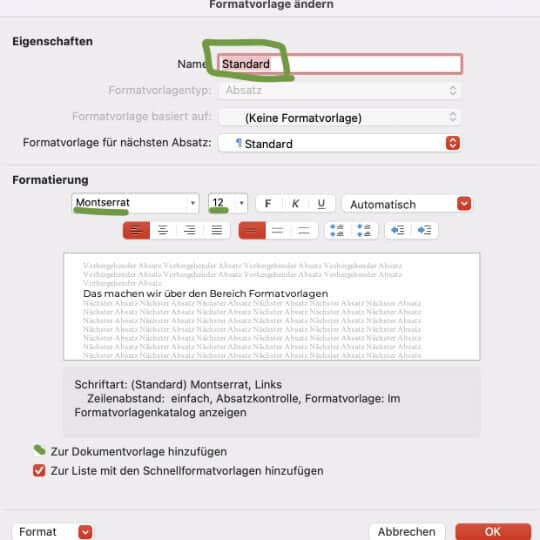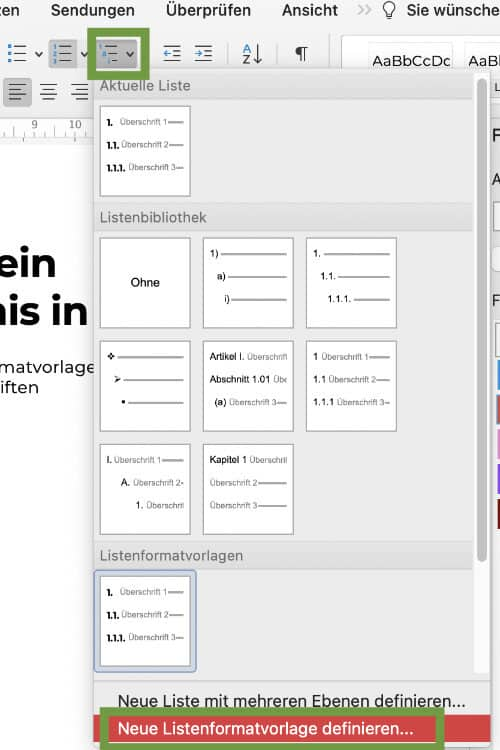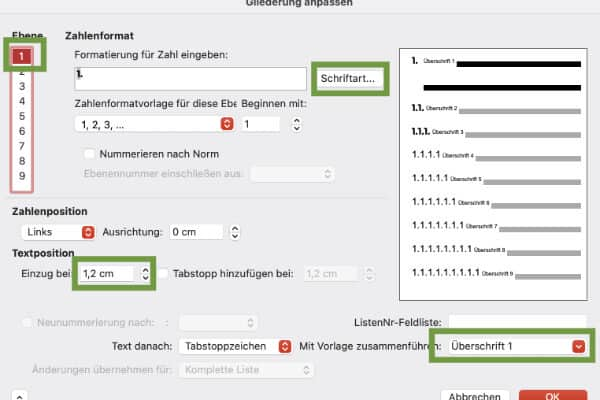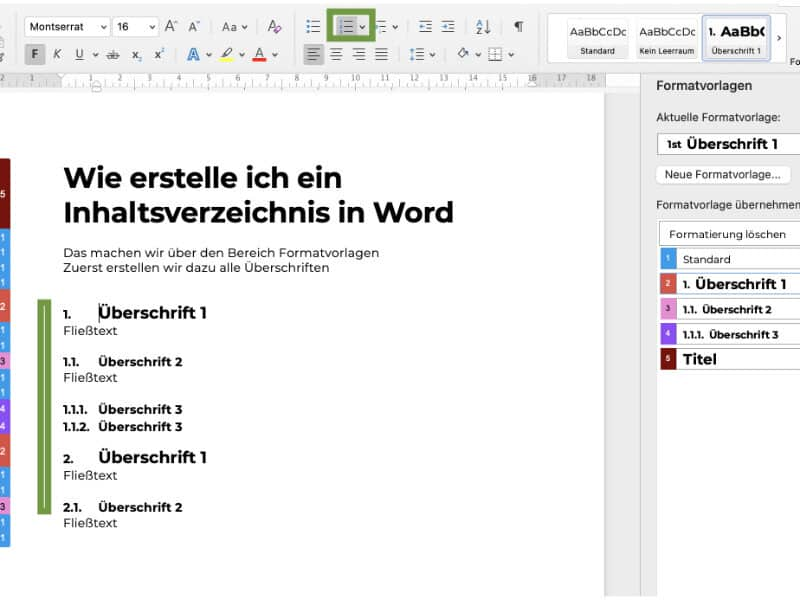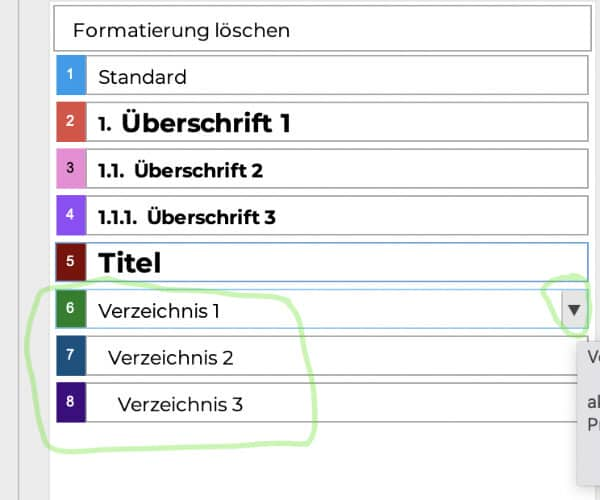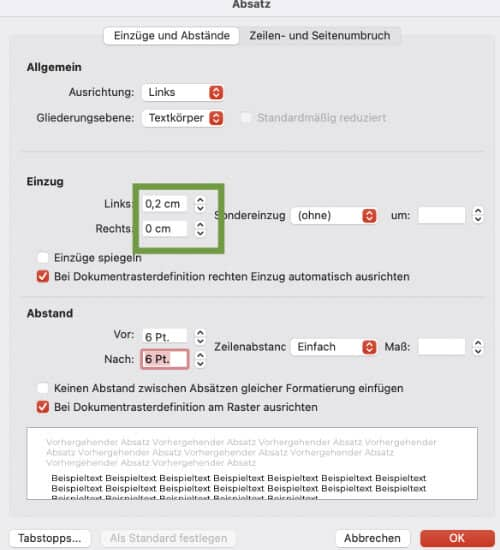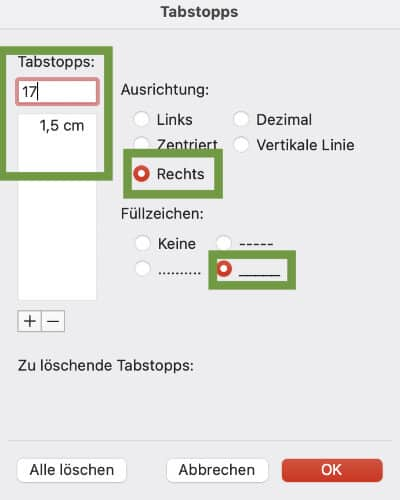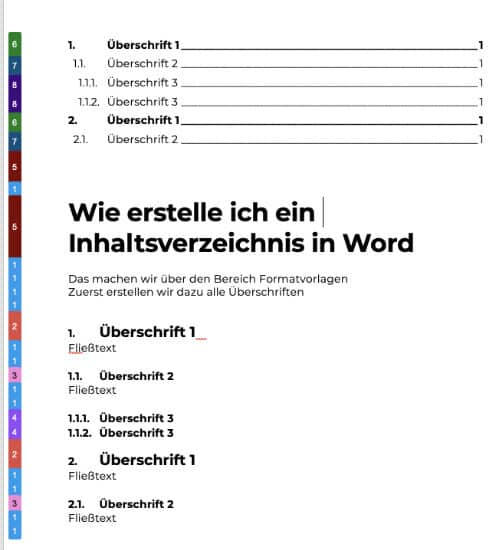Mit diesem Leitfaden wirst du lernen, wie du Nummerierung und ein Inhaltsverzeichnis in Word erstellst, das wirklich funktioniert! Vertrau mir, es wird fehlerfrei und zuverlässig sein!
Hast du schon einmal den Gedanken gehabt, deinen Laptop aus dem Fenster zu werfen? Ich auf jeden Fall. Besonders, als ich versucht habe, große Dokumente mit einem Inhaltsverzeichnis zu versehen und bei jedem Öffnen neue Fehler entdeckt habe.
Mal war die Nummerierung verschwunden, dann tauchten nur schwarze Balken auf, und manchmal war die Nummerierung im Inhaltsverzeichnis doppelt. Das hat mich dazu gebracht, nach einer brauchbaren Alternative zu suchen. Aber ehrlich gesagt, habe ich keine gefunden. Es gibt natürlich viele Textverarbeitungsprogramme, aber keines ist wie MS Office Word. Wie sagt man so schön: “Was der Bauer nicht kennt…”
Also habe ich nach Lösungen gesucht. Und was habe ich gefunden? Viele verschiedene Ansätze, aber jeder hatte das Potenzial für Fehler.
Am Ende habe ich die Lösung gefunden, wie ein Dokument von Grund auf aufgebaut werden sollte. Im ersten Moment mag der Aufbau verwirrend erscheinen, aber sobald du die Regeln verstanden hast, ist es wirklich einfach.
Bemerkung: Als Mac-Benutzer erkläre ich die Schritte für Word auf macOS. Es funktioniert natürlich auch auf Windows, aber die Bezeichnungen können etwas anders sein. Meiner Meinung nach ist die Bearbeitung mit macOS einfacher, nachdem ich einige Jahre mit beiden Betriebssystemen gearbeitet habe.
1 – Vorbereitung deines Textes
Schreibe einen kleinen Teil deines Textes vor. Er sollte zumindest alle Überschriften und den Fließtext enthalten. Es ist einfacher, während des Schreibens zu formatieren, aber einige bevorzugen es, dies am Ende zu tun.
Damit das Inhaltsverzeichnis und die Nummerierung automatisch erstellt werden, solltest du diese nicht manuell vergeben. Lass es auch sein, Überschriften einzeln fett oder größer zu formatieren. Das kommt später.
2 – Verwendung von Formatvorlagen
Wenn du einen kleinen Textausschnitt erstellt hast, kannst du mit der Formatierung beginnen. Öffne zunächst den Formatvorlagen-Bereich (siehe Bild). Du kannst wählen, ob alle Formatvorlagen angezeigt werden sollen oder nur die im Dokument verwendeten. Es ist auch hilfreich, die Führungslinien einzublenden. So kannst du immer erkennen, welche Formatvorlage für einen Satz verwendet wird. Du solltest für jedes Format eine Formatvorlage erstellen und dem entsprechenden Abschnitt zuweisen.
Dein Titel erhält die Formatvorlage “Titel”. Jede Überschrift erhält eine entsprechende Formatvorlage, und der Fließtext hat normalerweise die Standardvorlage. Siehe das Bild. Hier werden alle von mir verwendeten Formatvorlagen angezeigt. Du kannst unten in der Liste auch ALLE Formatvorlagen anzeigen lassen und diese anpassen. Es ist nicht notwendig, neue Vorlagen zu erstellen.
Merke dir: Ab sofort formatierst du nichts mehr individuell über die Startleiste, sondern nur noch über die Formatvorlagen. Eine Ausnahme können einzelne Wörter sein, die du fett oder kursiv haben möchtest. Aber beschränke dich hier wirklich auf einzelne Wörter. Absätze und Überschriften formatierst du über die Formatvorlagen.
Um einen Absatz oder eine Überschrift zu formatieren, markiere einfach den entsprechenden Text und wähle die Formatvorlage aus. Du kannst die Formatvorlage dann beliebig anpassen.
Du kannst deinen Fließtext ziemlich frei anpassen, aber beschränke dich bei Überschriften auf die Schriftart, Größe und Farbe. Einzüge und Textpositionen sollten an dieser Stelle nicht festgelegt werden. Du vergibst hier auch keine Nummerierung oder ähnliches. Lass die Finger davon.
Falls du Kopf- und Fußzeilen verwendest, kannst du dafür auch eine Formatvorlage anpassen. Aber wenn du automatisierte Daten für Kopf- und Fußzeilen einrichtest, musst du möglicherweise nichts mehr ändern. Daher halte ich den Aufwand für unnötig.
3 – Erstelle die Nummerierung
Deine Überschriften sollten jetzt nummeriert sein, damit das Inhaltsverzeichnis darauf zugreifen kann. Wenn du sie manuell nummeriert hast, lösche diese Nummerierung. Das macht man nicht.
In der Startleiste findest du unter “Absatz” die Listenformatvorlagen (grün). Klicke darauf und wähle “Neue Listenformatvorlage definieren” aus. Nun erstelle deine gewünschte Nummerierung.
Im ersten Fenster kannst du Schriftart, Farbe und Schriftgrad auswählen. Gehe dann über “Format” zur Nummerierung. Wähle dort die Nummerierung mit den Überschriften.
Bearbeite im nächsten Fenster jede Ebene einzeln und ordne jeder Überschrift die entsprechende Ebene zu. Wenn du einen Texteinzug festlegen möchtest, also die Position, ab der der Überschriftentext nach der Ziffer beginnen soll, kannst du das hier tun. Du kannst auch die Schriftart der einzelnen Nummern der Ebenen festlegen, zum Beispiel fett. Siehe Bild 1 für Ebene 1 und Bild 2 für Ebenen 2-9. Passe so viele Ebenen an, wie du benötigst.
Merke dir: Bei Überschriften änderst du in der Formatvorlage der Überschrift nur die Textattribute. Alles, was mit der Nummerierung zu tun hat oder von dieser beeinflusst wird, änderst du in der Listenformatvorlage.
Nachdem du alle Ebenen formatiert hast (es sollten so viele sein wie Überschriften, die du verwendest), klicke nacheinander auf jede Überschrift und weise ihr die entsprechende Listenformatvorlage zu. Natürlich musst du die Überschrift zuerst als Überschrift formatieren (siehe Schritt 2).
Das sollte nun so aussehen:
Jetzt ist die Nummerierung in der Startleiste aktiv, obwohl du sie nicht manuell bearbeitet hast. Sie wird über die Listenformatvorlage aktiviert. Du bearbeitest die Nummerierung jedoch nicht über die Nummerierung selbst, sondern über die Listenformatvorlage. Wenn eine Überschrift mit der falschen Nummerierung angezeigt wird (z.B. als Überschrift 1, obwohl es eine Überschrift 2 sein sollte), prüfe, ob die Formatvorlage korrekt zugewiesen ist. Du erkennst dies auch anhand der Farben.
Wenn du alle Schritte nacheinander durchgeführt und jeden Absatz formatiert hast, solltest du jetzt eine korrekte Nummerierung sehen.
4 – Füge ein Inhaltsverzeichnis hinzu
Nachdem du deinen Text fertiggestellt hast, erstelle über die Registerkarte “Verweise” und “Benutzerdefiniert” ein Inhaltsverzeichnis. Du kannst entweder ein vorgefertigtes Inhaltsverzeichnis auswählen oder “Von Vorlage” verwenden. Lege fest, wie viele Ebenen dein Inhaltsverzeichnis anzeigen soll. Ich empfehle maximal 3. Die genaue Formatierung kannst du im nächsten Schritt vornehmen. Das Inhaltsverzeichnis sollte nun zumindest im Dokument erscheinen.
Nun werden im Bereich Formatvorlagen automatisch die Vorlagen “Verzeichnis” angezeigt. Wenn nicht, suche diese über “Alle Vorlagen anzeigen”. Du kannst die Darstellung des Inhaltsverzeichnisses über diese Formatvorlagen anpassen. Klicke dazu auf den kleinen Pfeil rechts in der Formatvorlage und dann auf “Formatvorlage ändern”.
Über “Format” > “Absatz” > “Einzug” kannst du angeben, wann deine Nummerierung beginnen soll.
Über die Tabstopps kannst du die Position des Texts und der Seitenzahl festlegen. Setze zwei Tabstopps und wähle für den zweiten Tabstopp eine rechtsbündige Ausrichtung aus, um eine rechtsbündige Seitenzahl mit Füllzeichen zu erhalten, falls dies bei dir noch nicht der Fall sein sollte.
Spiele ein wenig damit herum, bis du die für dich passende Darstellung gefunden hast. Hier ist meine:
Klicke mit der rechten Maustaste auf dein Inhaltsverzeichnis und wähle “Gesamtes Verzeichnis aktualisieren”, um das Endergebnis anzuzeigen. Voilà!
5 – Abschließende Zusammenfassung
Merke dir:
- Bearbeite den reinen Text über den Bereich Formatvorlagen.
- Bearbeite die Nummerierung und Einzüge über die Listenformatvorlage.
- Bearbeite die Darstellung des Inhaltsverzeichnisses über den Bereich Formatvorlagen “Verzeichnis”.
Pro-Tipp:
- Erstelle Vorlagen für häufig verwendete Dokumente mit Platzhaltern und ändere dann nur noch den Text.
- Möchtest du deine Formatierungen in jedem neuen Dokument haben? Gehe dazu zu “Formatvorlagen” unter “Format”. Dort findest du dein aktuelles Dokument und die Normal.dotm. Dies ist eine globale Datei für Word auf deinem Gerät. Lösche nichts daraus und überschreibe sie nur, wenn du sicher bist. Dadurch werden die Grundeinstellungen überschrieben und jedes neu erstellte Dokument verwendet diese Vorlagen. Wenn dies nicht funktioniert, kannst du Formatvorlagen aus der Normal.dotm in dein aktuelles Dokument ziehen. Kopiere sie einfach entweder vom Dokument in die Normal.dotm oder umgekehrt. Achte dabei auf die Reihenfolge: Kopiere zuerst die Überschriften, dann die Listenformatvorlage, und dann das Inhaltsverzeichnis. Natürlich auch andere Formatvorlagen, die du immer verwenden möchtest.
Wenn du Fragen hast, lass es mich wissen!
Übrigens, ich erstelle normalerweise Websites und E-Mail-Marketing. Wenn du dabei Unterstützung benötigst, schau hier vorbei: Webdesign.