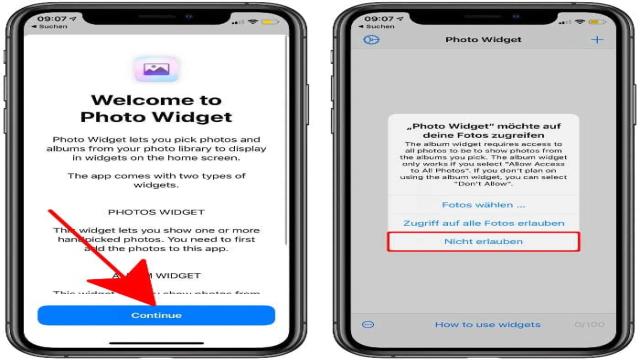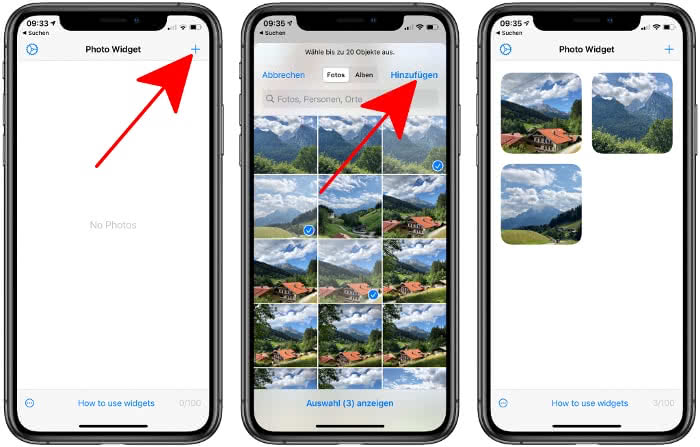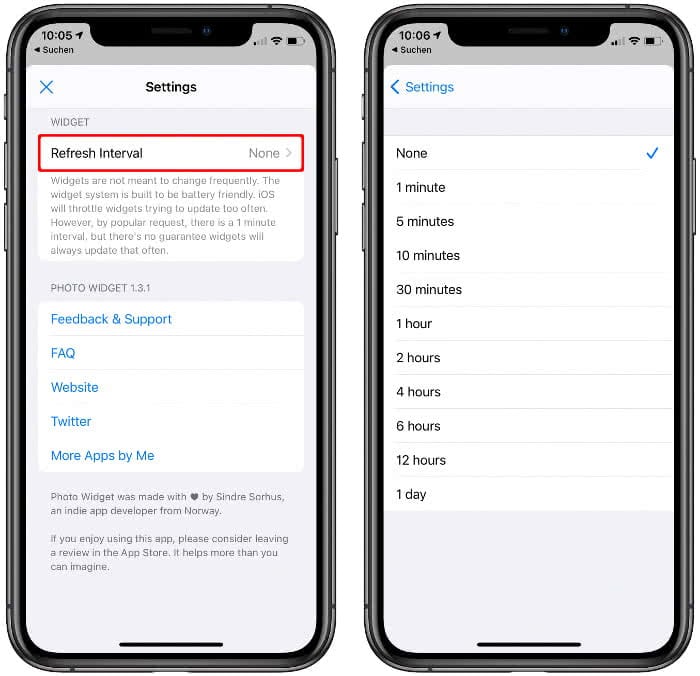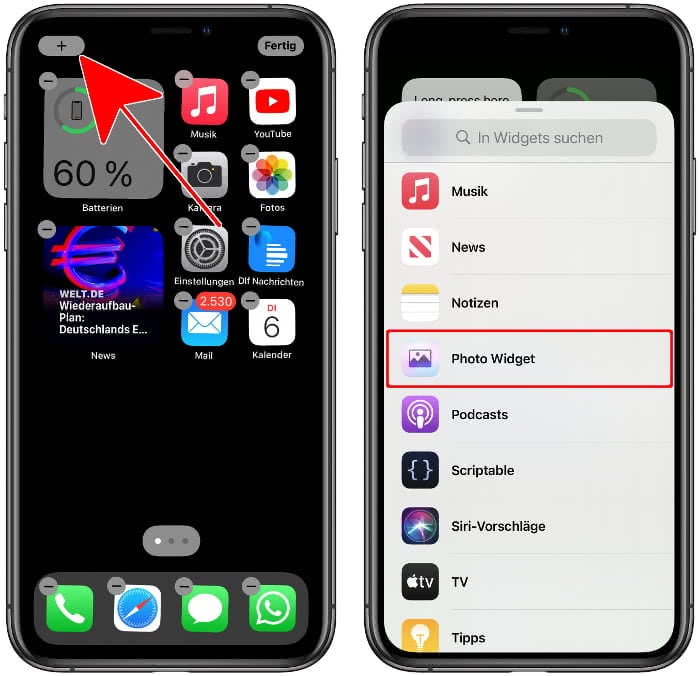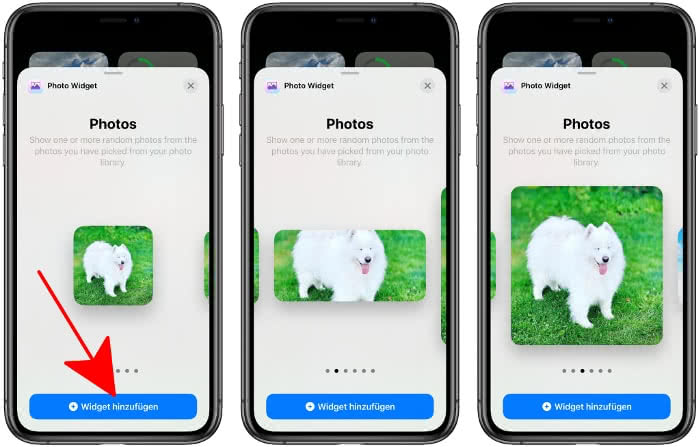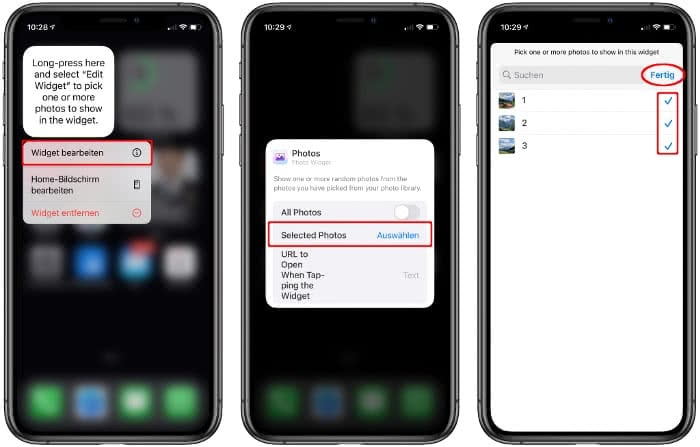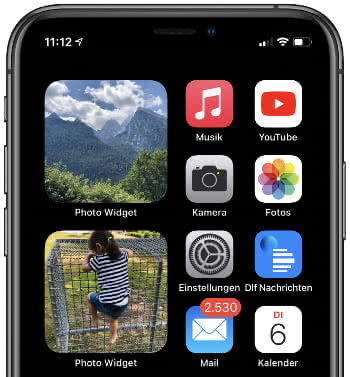Habt ihr euch schon einmal gefragt, warum ihr keine Kontrolle darüber habt, welche Bilder in eurem iOS-Widget angezeigt werden? Macht euch keine Sorgen, denn mit der kostenlosen App “Photo Widget” könnt ihr ganz leicht selbst entscheiden, welche Fotos angezeigt werden sollen.
Die “Photo Widget” App herunterladen
Normalerweise zeigt das Widget der Fotos-App automatisch Bilder basierend auf euren Rückblicken und empfohlenen Fotos an. Aber wenn ihr die volle Kontrolle über eure Fotoauswahl haben möchtet, könnt ihr euch die kostenlose “Photo Widget” App herunterladen. Mit dieser App könnt ihr ausgewählte Fotos individuell oder als Rotation im Widget anzeigen lassen.
Bestimmte Fotos im Widget anzeigen
- Nachdem ihr die “Photo Widget” App auf eurem iPhone installiert habt, startet ihr die App und klickt den Info-Screen mit einem Tipp auf “Weiter” weg. Die App bietet euch die Möglichkeit, einzelne oder mehrere Fotos sowie komplette Alben für das Widget zu wählen. Beachtet jedoch, dass die Auswahl ganzer Alben den Zugriff auf alle eure Fotos erfordert. Um eure Daten und Privatsphäre zu schützen, empfehlen wir die Variante mit den einzeln ausgewählten Fotos. Klickt daher im Pop-up-Fenster auf “Nicht erlauben”.
- Klickt nun auf das Plus-Zeichen oben rechts, um auf eure Fotos zuzugreifen. Wählt die Fotos aus, die später im Widget angezeigt werden sollen, und tippt oben rechts auf “Hinzufügen”. Ihr könnt bis zu 100 verschiedene Fotos auswählen. Wenn ihr ein komplettes Album für das Widget freigebt, ist die Anzahl der Fotos unbegrenzt.
- Durch Tippen auf das Zahnrad-Symbol unten links könnt ihr unter “Refresh Interval” einstellen, in welchen Zeitabständen ein neues Bild im Widget angezeigt werden soll. Ihr könnt zum Beispiel alle 5 Minuten, 10 Minuten, 30 Minuten, 1 Stunde, 2 Stunden, 4 Stunden usw. ein neues Bild auswählen.
- Nachdem ihr alle Fotos ausgewählt und alle Einstellungen vorgenommen habt, schließt ihr die App und öffnet die Widget-Galerie auf eurem Homescreen. Haltet dazu den Homescreen an einer freien Stelle gedrückt, tippt oben links auf den Plus-Button und wählt “Photo Widget” aus der Liste.
Scrollt dann nach rechts zu den Widgets mit der Überschrift “Photos” und wählt eine von drei Größen für die Anzeige eurer ausgewählten Fotos aus. Tippt auf den “Widget hinzufügen”-Button, sobald ihr euch für eine Größe entschieden habt.
- Haltet nun das Photo Widget am Homescreen gedrückt, geht im Kontextmenü auf “Widget bearbeiten” und wählt “Selected Photos” aus, um die zuvor ausgewählten Fotos hinzuzufügen. Setzt das Häkchen bei den Fotos, die im Widget angezeigt werden sollen, und tippt oben rechts auf “Fertig”.
Tipp: Ihr könnt auch mehrere solcher Widget-Kacheln mit euren Fotos auf dem Homescreen platzieren!
Fotos im Widget bearbeiten
Wenn ihr nachträglich Fotos aus dem Widget entfernen möchtet, haltet das Photo Widget gedrückt, tippt im Kontextmenü auf “Widget bearbeiten” und geht auf “Selected Photos”. Entfernt das Häkchen bei den Fotos, die nicht mehr im Widget angezeigt werden sollen, und tippt oben rechts auf “Fertig”.
Wenn ihr hingegen weitere Fotos zum Widget hinzufügen möchtet, öffnet die “Photo Widget” App, tippt auf das Plus-Zeichen oben rechts, wählt Fotos aus und drückt “Hinzufügen”. Haltet anschließend das Photo Widget am Homescreen gedrückt, geht im Kontextmenü auf “Widget bearbeiten” und tippt auf “Selected Photos”. Setzt das Häkchen bei den neuen Fotos, die zum Widget hinzugefügt werden sollen, und drückt oben rechts auf “Fertig”.