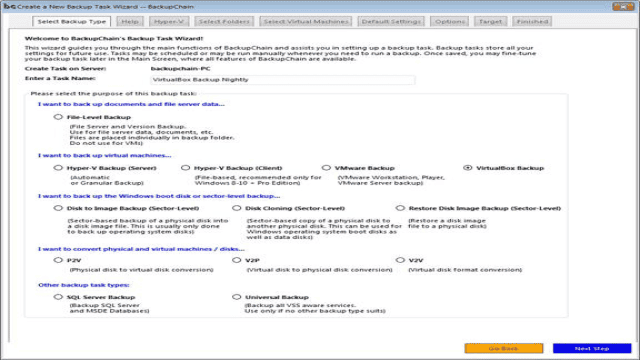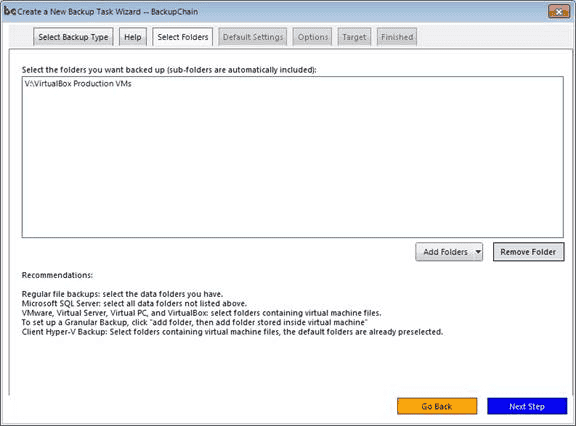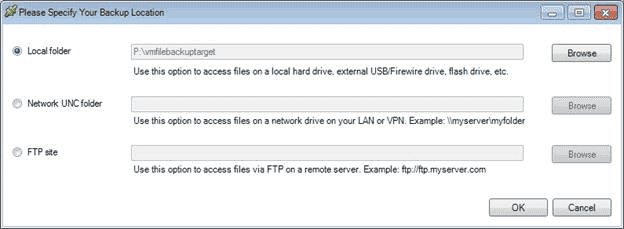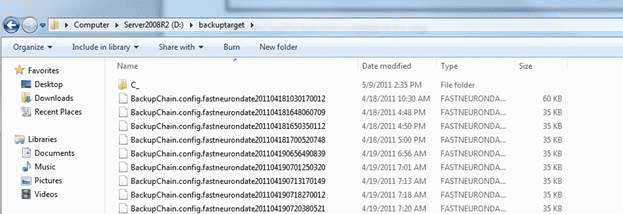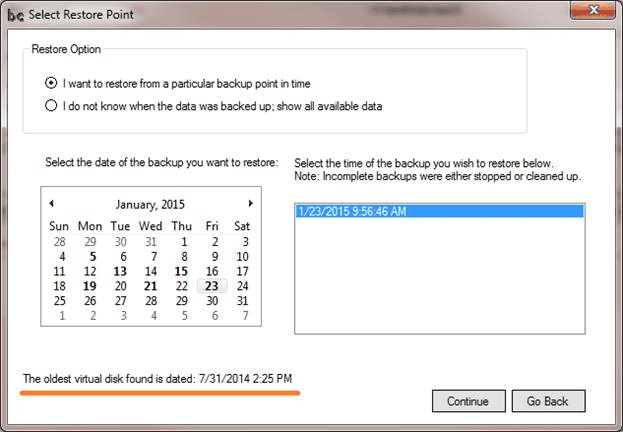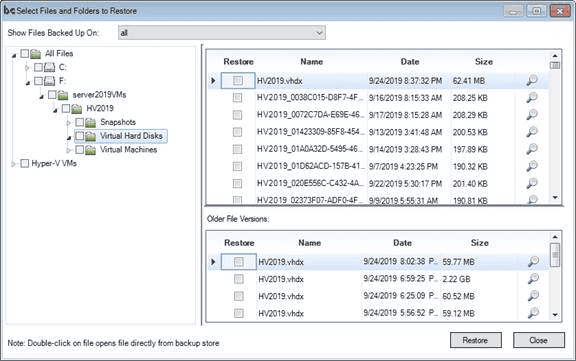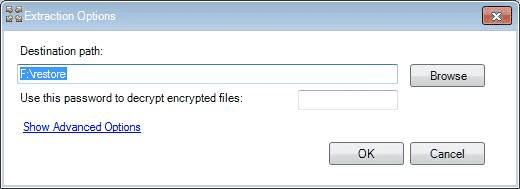Du bist stolzer Besitzer einer virtuellen Maschine, die mit Oracle VirtualBox läuft? Dann ist es wichtig, regelmäßig Backups anzulegen, um deine wertvollen Daten zu schützen. In diesem Artikel erfährst du, wie du kinderleicht Backups erstellst und virtuelle Maschinen wiederherstellst. Lass uns loslegen!
Backup deiner virtuellen Oracle VirtualBox Maschinen
- Klicke auf “Neue Aufgabe”, um eine VirtualBox Backup-Aufgabe zu erstellen.
- Wähle den Ordner aus, der alle Dateien deiner virtuellen Maschine enthält (VHD, VHDX, VMDK, VDI).
Falls du den genauen Speicherort deiner VM-Dateien nicht kennst, öffne Oracle VirtualBox und gehe zu den VM-Einstellungen. Navigiere zur Konfiguration des virtuellen Laufwerks und notiere dir den Pfad zur VDI- oder VHD-Datei. Dies ist normalerweise der Ordner, in dem alle VM-bezogenen Dateien gespeichert sind.
- Lege einen Zielordner fest und speichere entweder die Backup-Aufgabe oder führe die Sicherung direkt aus.
Wiederherstellen deiner Oracle VirtualBox VMs
-
Stelle den Ordner der virtuellen Maschine an einem neuen Speicherort wieder her.
-
Navigiere zum Ordner der VM, öffne die VBOX-Datei und klicke doppelt darauf, um die wiederhergestellte VM zu starten.
Alternativ kannst du die wiederhergestellte virtuelle Festplattendatei (VDI) an einen neu erstellten virtuellen Computer anhängen.
- Starte die Maschine.
Die detaillierten Schritte findest du weiter unten. Wähle im Hauptmenü die Option “Dateien, Ordner und VMs wiederherstellen”:
Anschließend musst du die Details zum Sicherungsspeicherort angeben. Diese Informationen sind normalerweise in den Aufgabeneinstellungen voreingestellt:
Beachte: In diesem Schritt musst du den Stammordner auswählen. Im Windows Explorer könnte der Stammordner beispielsweise wie folgt aussehen:
Achte auf den Ordner “C_” (für Laufwerk C:) und die Dateien “BackupChain.config”. Diese Dateien sind für Wiederherstellungsvorgänge erforderlich.
Fahre nun fort und wähle einen Wiederherstellungspunkt aus. Wähle ein Datum aus dem Kalender und die Liste der an diesem Tag erstellten Backups wird angezeigt. Klicke auf “Weiter”, um fortzufahren. Alternativ kannst du “Ich weiß nicht, wann die Daten gesichert wurden” wählen, um alle verfügbaren Backups auf einmal anzuzeigen.
Beachte, dass BackupChain im Hintergrund alle verfügbaren Wiederherstellungspunkte scannt. Es sucht nach dem ältesten verfügbaren virtuellen Laufwerk und zeigt das Datum an (siehe oben in Orange). Je nach deinen Sicherungseinstellungen gibt es möglicherweise wiederherstellbare Sicherungen aus früheren Zeiten. Das angezeigte Datum zeigt jedoch das Sicherungsdatum des ältesten gefundenen virtuellen Laufwerks an, das vollständig wiederherstellbar ist.
Nun öffnet sich der Wiederherstellungsbildschirm:
Um alle Dateien einer virtuellen Maschine (in ihrer neuesten Version) wiederherzustellen, wähle den Ordner in der Baumstruktur auf der linken Seite aus und wähle keine Dateien aus. In unserem Beispiel würden wir “Windows 10 Dev Box” im Baum auswählen und auf “Wiederherstellen” klicken.
Wenn du eine frühere Version einer VDI-Datei wiederherstellen möchtest, klicke einmal auf die VDI-Datei im obigen Bildschirm. Der Bildschirm teilt sich nun, wenn ältere Versionen vorhanden sind. Die untere Hälfte zeigt alle alten Versionen der VDI-Datei an, falls vorhanden. Um eine alte Version wiederherzustellen, wähle nicht die Datei oben aus, sondern nur eine Datei aus der unteren Liste. Klicke dann auf “Wiederherstellen”, um fortzufahren. Wenn ältere Dateiversionen vorhanden sind, sieht der Bildschirm wie folgt aus. Beachte, dass die Datei “HV2019.vhdx” oben ausgewählt ist und die älteren Dateiversionen unten angezeigt werden:
In unserem Beispiel wäre es möglich, die Hauptfestplatte der VM “HV2019.vhdx” aus der unteren Hälfte des Bildschirms wiederherzustellen, da sie ältere Versionen enthält.
Gib nach dem Klicken auf “Wiederherstellen” einfach den Pfad ein, in dem die wiederhergestellten Dateien gespeichert werden sollen. Du kannst sie später bei Bedarf an einen anderen Ort verschieben, sobald der Wiederherstellungsvorgang abgeschlossen ist. Beachte, dass hier auch ein UNC-Pfad eingegeben werden kann, falls erforderlich.
Fahre mit der Wiederherstellung fort und warte, bis sie abgeschlossen ist:
Verwende anschließend den Windows Explorer, navigiere zur VBOX-Datei der virtuellen Maschine, die du wiederhergestellt hast, doppelklicke darauf und die wiederhergestellte VM wird automatisch gestartet.
Hinweis: Wenn du beim Einschalten einer wiederhergestellten VM die Meldung “Windows wurde nicht ordnungsgemäß heruntergefahren” erhältst, liegt das daran, dass das Flag “Booted” nicht vom Festplatten-Image entfernt wurde. Stelle sicher, dass sich die VM in einem guten Zustand befindet.