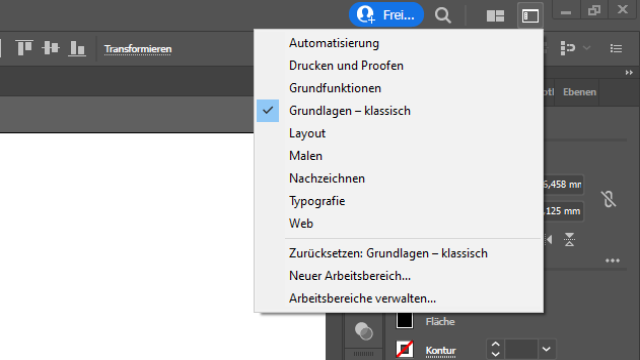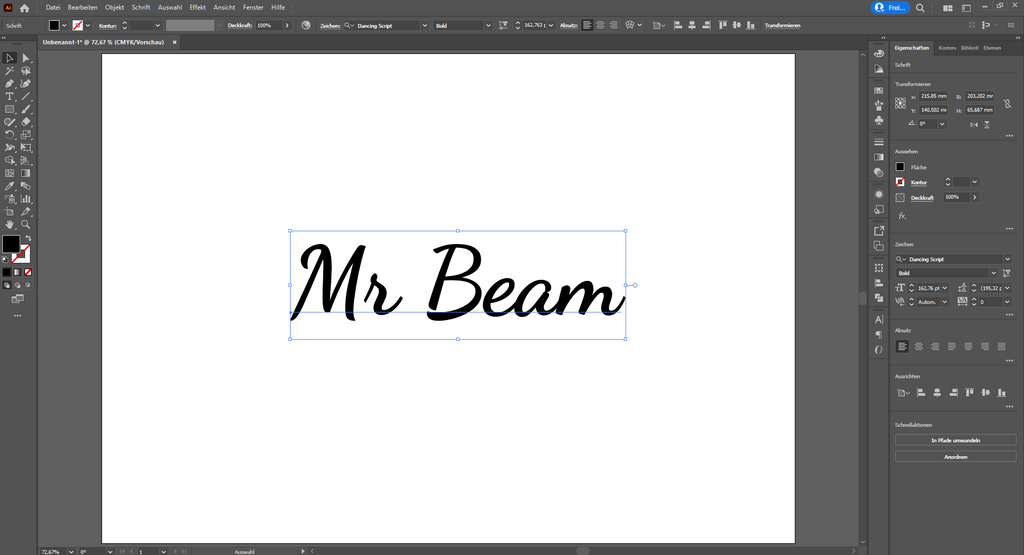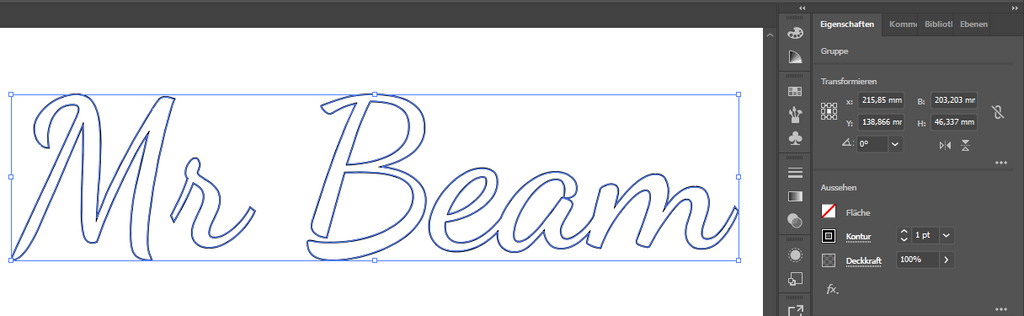Kennst du das Gefühl, wenn du einen tollen Text in Adobe Illustrator erstellt hast und ihn nur noch mit dem Laser schneiden möchtest? Wir zeigen dir in diesem Tutorial nicht nur, wie du deinen Text bereit für den Mr Beam machen kannst, sondern auch einige Tricks und Kniffe, um das Beste aus deinem Projekt herauszuholen!
Text als Outlines erstellen in Illustrator
Um deinen Text in Illustrator vorzubereiten, musst du zunächst sicherstellen, dass du die richtigen Einstellungen verwendest. Wähle den Arbeitsbereich “Grundlagen – klassisch” aus, um die gleichen Fenster und Einstellungen wie wir zu haben.
-
Erstelle ein Textfeld und trage deinen gewünschten Text ein. Passe ihn nach deinen Vorstellungen an, insbesondere Schriftart und -ausführung.

-
Um den Text für den Laser vorzubereiten, musst du ihn in Pfade umwandeln. Klicke auf den Reiter “Eigenschaften” und wähle die Option “In Pfade umwandeln”. Beachte, dass du den Text nach diesem Schritt nicht mehr ändern kannst.

-
Vereine, falls nötig, zusammenhängende Buchstaben, um Überlappungen zu vermeiden. Verwende das Direkt-Auswahlwerkzeug und den Pathfinder, um die Buchstaben zu einem Objekt zu vereinen.
Text schnittfertig machen
Dein Text ist jetzt fast bereit, um vom Mr Beam ausgeschnitten zu werden. Setze die Kontur, indem du im “Eigenschaften”-Panel eine Farbe für die Kontur auswählst. Wenn du die Schrift nicht gravieren möchtest, entferne die Fläche.
Offset Path eines Textes erstellen
Manchmal möchtest du den Text als stand-alone Cut haben und nicht jeden Buchstaben einzeln ausschneiden. Hier kommt der Offset Path ins Spiel, der nicht nur die Outlines des Textes erstellt, sondern auch einen coolen Effekt kreiert.
-
Bereite den Text vor, indem du ihn ebenfalls in Pfade umwandelst. Vereine zusammenhängende Buchstaben zu einem Objekt.
-
Erstelle den Offset Path, indem du das Objekt auswählst und unter “Objekt” > “Pfad” > “Pfad verschieben…” den gewünschten Rahmenbreite einstellst. Du kannst auch die Form der Linien-Ecken anpassen.
-
Verfeinere das Offset, indem du die Objekte einzeln bearbeitest. Hebe die Gruppierung auf und vereine die Offset-Flächen mit dem Pathfinder.
Text als Outlines und mit Offset erstellen
Speichere die Datei als SVG ab und schon ist dein personalisierter Schriftzug bereit, um gelasert zu werden! Teile deine Kreation auf Social Media mit dem Hashtag #madewithmrbeam und lass uns sehen, was du geschaffen hast!
Bereite deinen Text jetzt vor und lass deiner Kreativität freien Lauf!