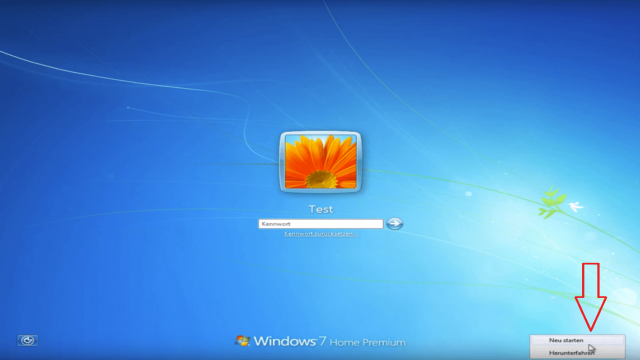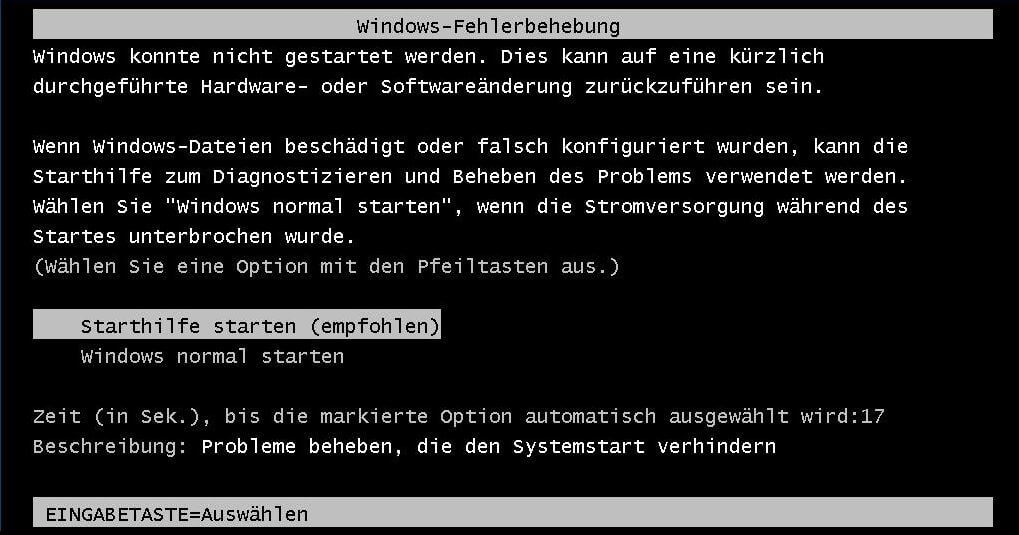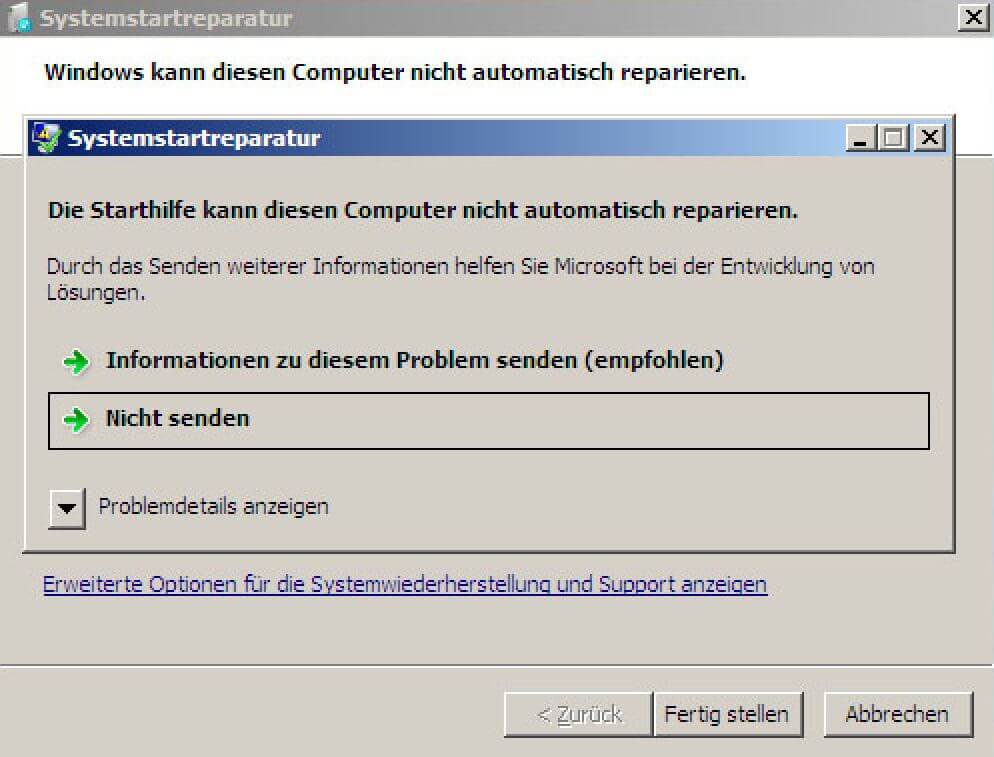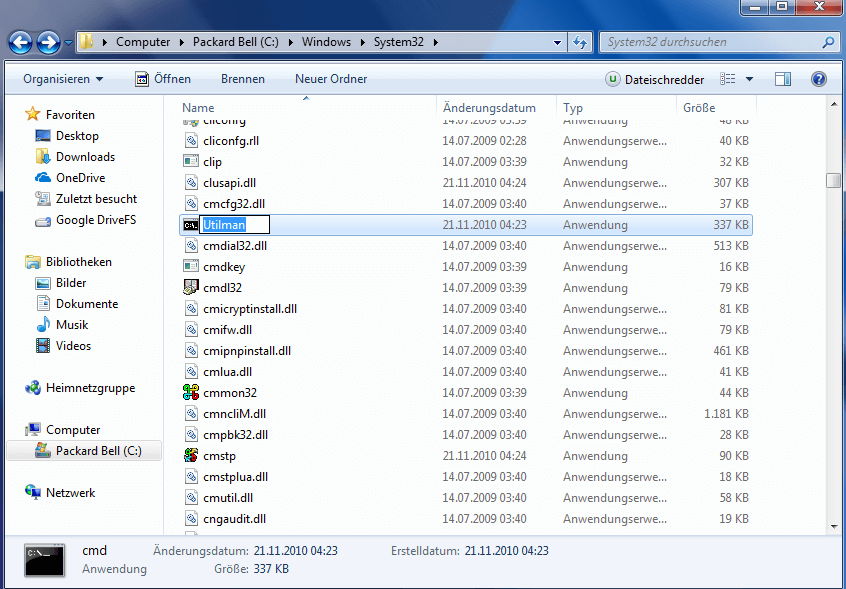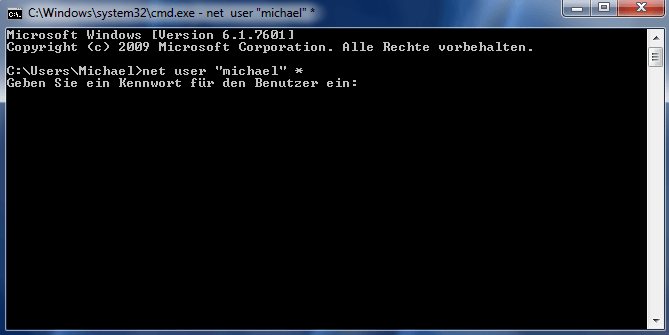Du sitzt vor deinem Computer und möchtest dich anmelden, doch du hast dein Windows 7 Passwort vergessen? Keine Sorge, wir haben einen Trick für dich, mit dem du dein Passwort zurücksetzen kannst, ohne dich anmelden zu müssen. Beachte jedoch, dass dieser Trick nur bei Windows 7, Vista und XP funktioniert und bei neueren Versionen nicht mehr angewendet werden kann. Keine Sorge, wir zeigen dir, wie es funktioniert – ohne CDs, Sticks oder zusätzliche Software. Es ist alles Teil eines Schlupflochs im Betriebssystem. Bist du bereit? Hier erfährst du mehr!
Kurzanleitung:
Hier sind die Schritte im Überblick, um das Passwort zurückzusetzen. Klicke auf die Überschriften, um detaillierte Anweisungen zu erhalten.
1. Neustart unterbrechen
Wenn du dich auf dem Bildschirm befindest, auf dem du dein Passwort eingeben musst, klicke unten rechts auf den Pfeil neben dem “Ausschaltbutton” und wähle “Neu Starten”.
Der PC würde normalerweise herunter- und wieder hochfahren. Unterbreche diesen Vorgang jedoch, indem du während des Hochfahrens den Power-Knopf drückst, bis sich der PC komplett abschaltet.
2. Windows Starthilfe starten
Starte deinen Computer erneut. Es sollte ein Menü mit dem Titel “Windows Fehlerbehebung” erscheinen. Wähle die Option “Starthilfe starten (empfohlen)” mit den Pfeiltasten und bestätige mit Enter.
Windows sucht automatisch nach Gründen für den Absturz deines Computers und versucht, mögliche Fehler zu reparieren. Unterbreche diesen Vorgang nicht und warte, bis das Fenster mit der Meldung “Die Starthilfe kann diesen Computer nicht automatisch reparieren” angezeigt wird. Dies kann 15 Minuten oder länger dauern.
3. Windows-Explorer über Datenschutzbestimmungen öffnen
In diesem Fenster siehst du die Optionen “Informationen zu diesem Problem senden (empfohlen)” und “nicht senden”. Darunter befindet sich ein Pfeil mit der Beschreibung “Problemdetails anzeigen”.
Klicke auf den Pfeil und scrolle im Dokument ganz nach unten. Dort findest du zwei Links – einen mit der Überschrift “Lesen Sie unsere Datenschutzbedingungen online” und einen mit der Überschrift “Wenn die Onlinedatenschutzbedingungen nicht verfügbar sind, lesen Sie unsere Datenschutzbedingungen offline”.
Klicke jetzt auf den zweiten Link, der eine lokal gespeicherte Textdatei ist.
4. Umbenennen der Windows-Eingabeaufforderung
Ändere den angezeigten Dateityp auf “Alle Dateien” und suche nach der Anwendung “Utilman”. Das Utilman-Symbol befindet sich auch auf deinem Anmeldebildschirm in der unteren linken Ecke und dient der “erleichterten Bedienung” von Windows.
Mache einen Rechtsklick auf Utilman und wähle “Umbenennen”. Gib der Anwendung einen Namen, unter dem du sie später leicht wiederfinden kannst, z.B. “UtilmanALT” (oder “Utilman2”).
Scrolle dann ganz nach oben zur Anwendung “cmd”. Das ist die Windows-Eingabeaufforderung, über die du auf verschiedene versteckte Windows-Funktionen zugreifen kannst. Benenne diese Anwendung in “Utilman” um.
Klicke dann auf “Abbrechen”, schließe den Texteditor und klicke im Fenster “Systemstartreparatur” auf “Nicht senden”. Bei dem Fenster mit der Überschrift “Windows kann diesen Computer nicht automatisch reparieren” klicke nochmals auf “Abbrechen”.
Du wirst dann aufgefordert zu bestätigen, dass du die Starthilfe beenden und den Computer neu starten möchtest. Klicke hier auf “Ja”.
5. Passwort ändern über die CMD-Funktion
Nachdem dein Computer neu gestartet wurde und du dich wieder am Anmeldebildschirm befindest, klicke auf das Utilman-Symbol in der linken unteren Ecke.
Die Eingabeaufforderung sollte sich öffnen. Gib dort “net user” (ohne Anführungszeichen), den Namen des Benutzerkontos in Anführungszeichen, ein Leerzeichen und ein Stern-Zeichen (*) ein. In unserem Beispiel sieht der Befehl also wie folgt aus:
net user "Test" *Bestätige den Befehl mit Enter. Windows wird dich nach einem Passwort für den Benutzer fragen.
Du kannst nun ein neues Passwort wählen. Gib das neue Passwort ein, bestätige mit Enter und gib es dann erneut ein und bestätige erneut mit Enter.
ACHTUNG: Es ist normal, dass du bei der Eingabe des neuen Passworts nichts siehst. Die Eingaben werden trotzdem übernommen. Wähle zunächst ein einfaches Passwort und gib es langsam und sorgfältig ein. Du kannst später ein komplexeres Passwort über die normale Windows-Oberfläche einrichten.
Wenn alles geklappt hat, wird dir die Meldung “Der Befehl wurde erfolgreich ausgeführt” angezeigt. Du kannst die Eingabeaufforderung nun schließen und dich sofort mit deinem neuen Passwort bei Windows 7 anmelden!
Falls das Passwort nicht akzeptiert wird, hast du dich möglicherweise vertippt. Du kannst die Eingabeaufforderung einfach noch einmal öffnen und es erneut versuchen.
6. “Erleichterte Bedienung” wieder umstellen
Jetzt musst du die “Utilman” Verknüpfung auf deinem Anmeldebildschirm wieder zurücksetzen, sodass ein Klick darauf tatsächlich die erleichterte Bedienung von Windows aufruft. Gib auch der Eingabeaufforderung wieder ihren ursprünglichen Namen.
Hierzu gehst du genauso vor wie zuvor:
- Würg den Computer während des Startvorgangs ab
- Öffne die Textdatei beim Neustart über “Starthilfe”
- Benenne die Eingabeaufforderung, die im Moment “Utilman” heißt, in “cmd” um
- Benenne “Utilman2” (oder “UtilmanALT”) wieder in “Utilman” um
Bitte beachte, dass diese Änderungen aufgrund eines Schutzmechanismus nicht im Desktop von Windows vorgenommen werden können. Die oben beschriebene Methode ist die einzige Möglichkeit, dies zu tun.
Denke jedoch daran, dass es durchaus Vorteile haben kann, auf die Befehlsfunktion zugreifen zu können, ohne dich im Desktop zu befinden. Du kannst die Einstellungen auch so belassen.
Fazit
Dieser Trick ist eine großartige Möglichkeit, wenn du dein Windows 7 Passwort vergessen hast. Er zeigt jedoch auch, dass der Passwortschutz bei Geräten mit Windows Vista, 7 oder 8 keinen hundertprozentigen Schutz bietet. Wir werden demnächst im Blog zeigen, wie du verhindern kannst, dass jemand mit dieser Anleitung unerwünschten Zugriff auf dein Gerät erhält.
Wir hoffen, dass dir dieser Artikel gefallen hat!