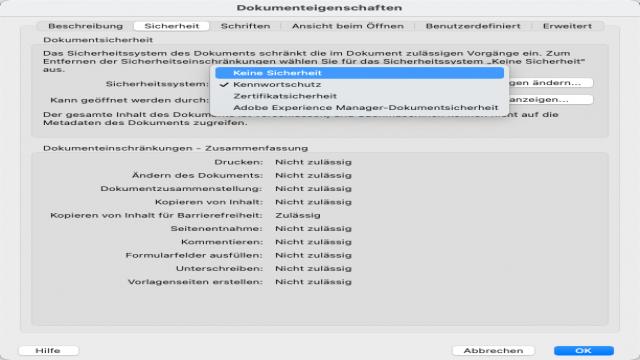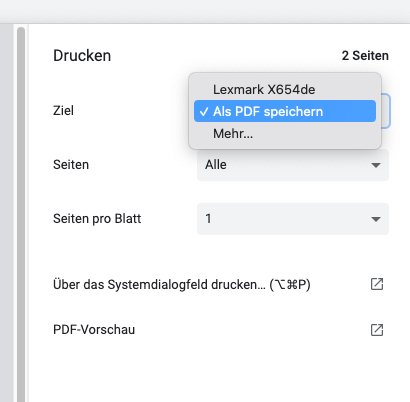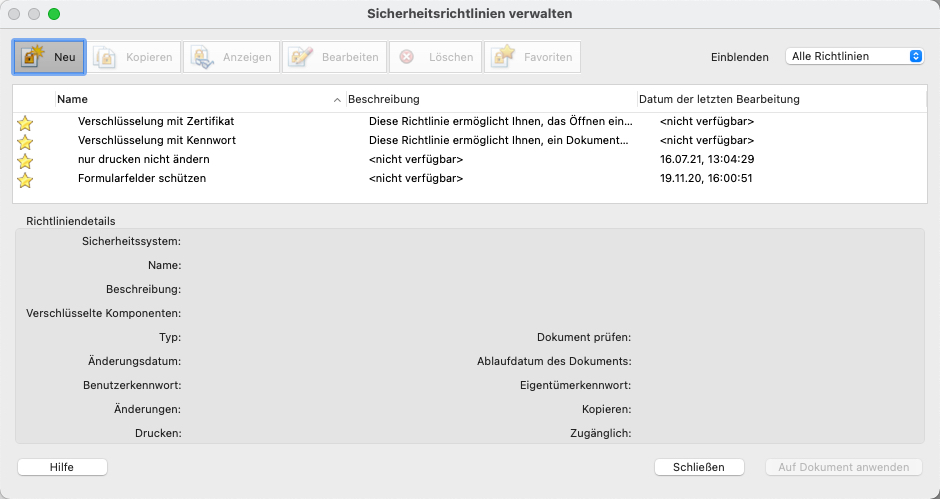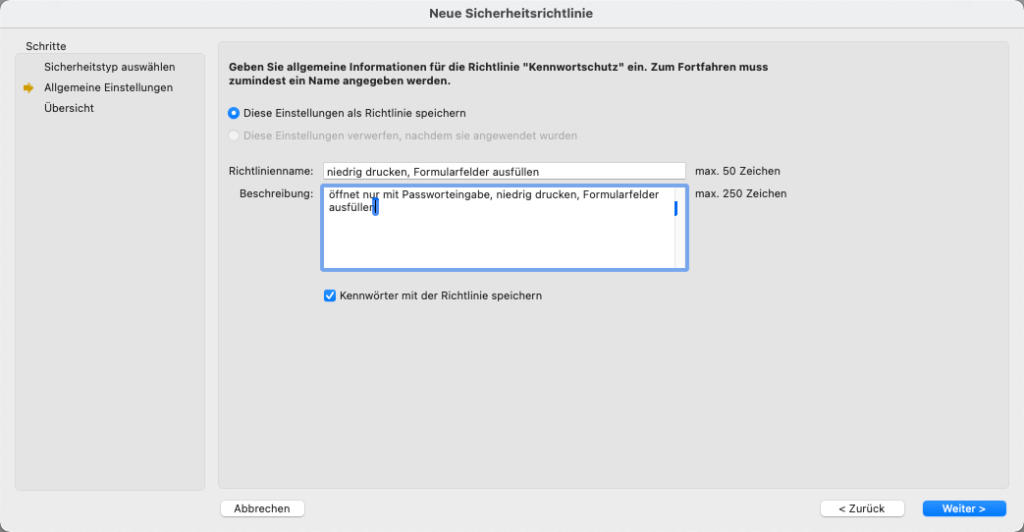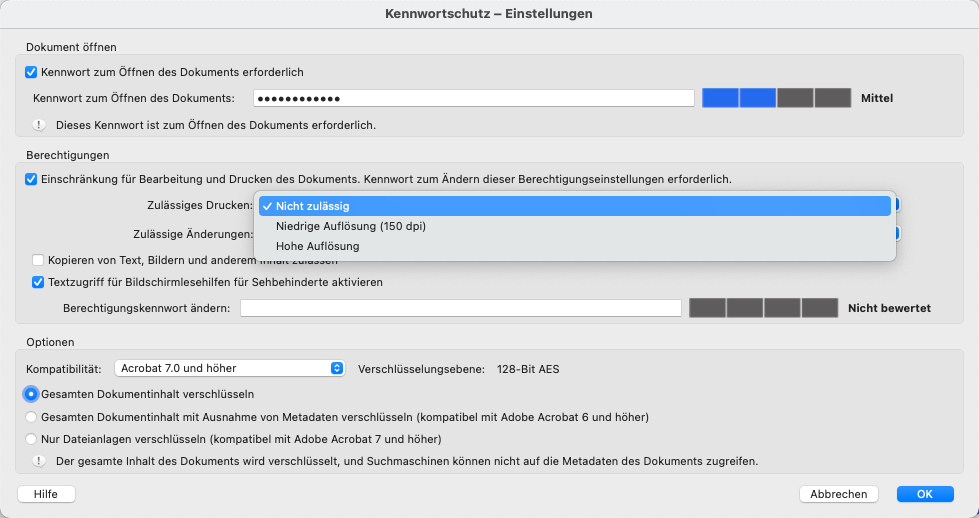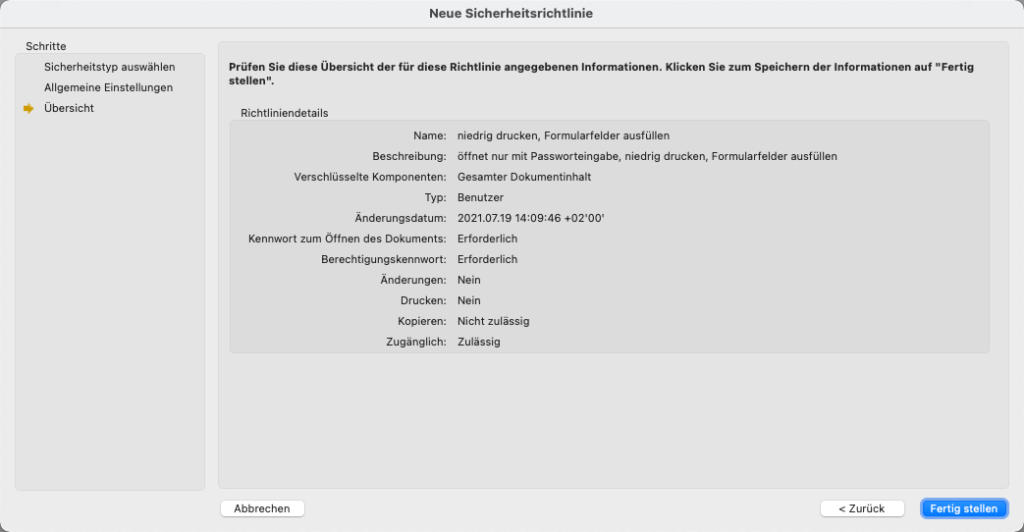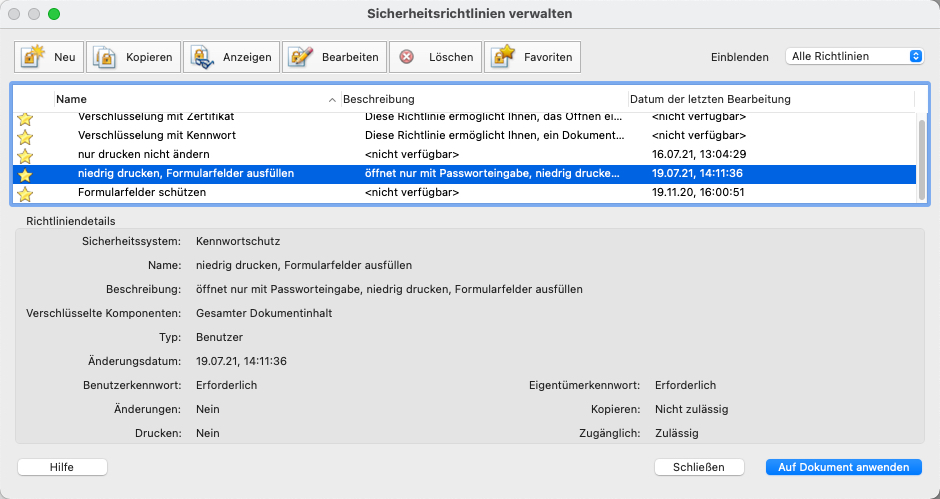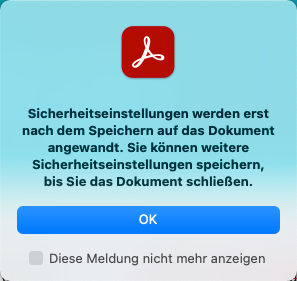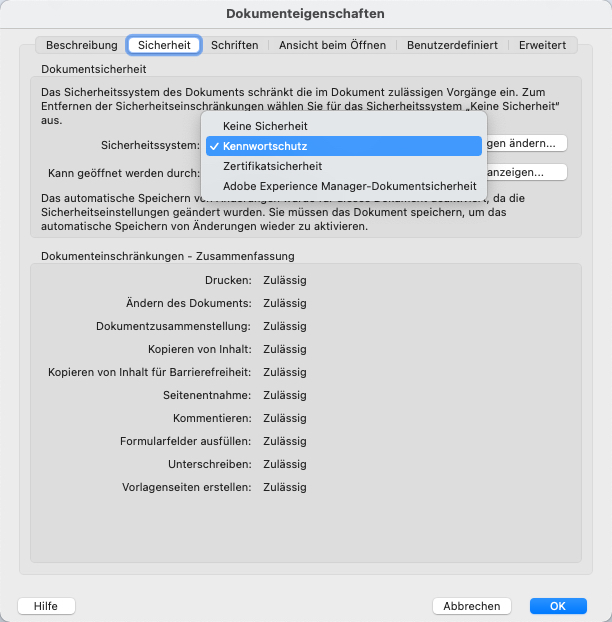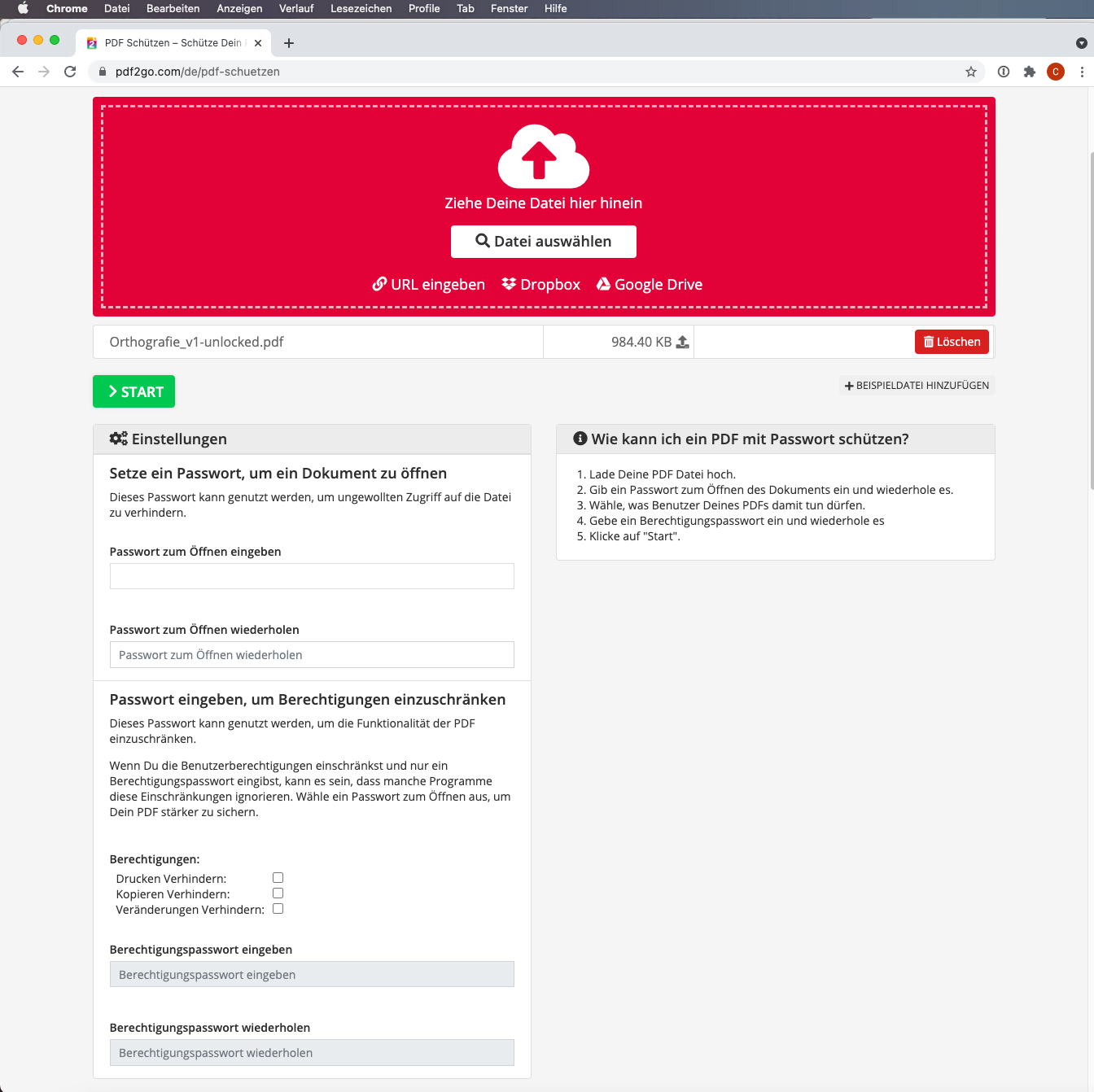Inhaltsverzeichnis
- Video: Schreibschutz entfernen
- Basics zum PDF-Schreibschutz
- Unterschied zwischen Benutzer- und Berechtigungskennwort
- PDF-Schreibschutz entfernen, mit und ohne Kennwort
- Schreibschutz erstellen
- Sicherheitseinstellungen entfernen
- Mit anderen Produkten Schreibschutz erstellen
- PDF-Schreibschutz entfernen mit Online-Diensten
Video: Schreibschutz entfernen
Basics zum PDF-Schreibschutz
Möchten Sie den PDF-Schreibschutz entfernen? Bevor Sie ein PDF schützen oder den Schutz aufheben, klären wir zunächst einige grundlegende Begriffe: Wenn Sie Ihr PDF vor unbefugten Betrachtern schützen möchten, können Sie einen Schreibschutz verwenden. Der Begriff “Schreibschutz” ist jedoch eher umgangssprachlich und irreführend, da er nicht unbedingt nur den Schutz vor Änderungen am Dokument betrifft.
Innerhalb des Schreibschutzes können Sie auch festlegen, ob Ihr Dokument nur mit einem Passwort geöffnet werden kann oder wie der Druckvorgang gehandhabt wird. Sie können bestimmte Aktionen komplett unterbinden oder sie nur nach Eingabe des Passworts ermöglichen – je nachdem, wie es in Ihren Arbeitsablauf passt.
Acrobat bezeichnet die Schutzoptionen als “PDF durch Kennwörter schützen”. Für diese Funktionen benötigen Sie die Vollversion von Adobe Acrobat oder eine alternative Software. Der Reader bietet diese Möglichkeiten nicht.
Unterschiede zwischen Benutzer- und Berechtigungskennwort
Grundsätzlich unterscheidet Adobe Acrobat zwischen dem Benutzerkennwort bzw. dem Öffnen-Kennwort und dem Berechtigungskennwort (auch Hauptkennwort genannt). Das Benutzerkennwort wird benötigt, um das PDF zu öffnen, wenn entsprechende Sicherheitseinstellungen aktiviert sind. Das Berechtigungskennwort schränkt bestimmte Rechte des Benutzers ein, wie das Drucken oder Kopieren von Inhalten. Um diese Berechtigungen zu ändern oder den PDF-Schreibschutz zu entfernen, wird immer das Berechtigungskennwort benötigt.
Optischer Unterschied
Sie können bereits erkennen, ob ein PDF nur mit einem Benutzerkennwort zum Öffnen oder nur mit einem Berechtigungskennwort geschützt ist, wenn Sie die Datei im Finder betrachten. Ein PDF, das nur mit einem Kennwort geöffnet werden kann, wird mit einem Schlosssymbol angezeigt, und in der Sicherheitsleiste wird der Status angezeigt. Ein PDF, bei dem bestimmte Funktionen eingeschränkt sind, zeigt kein Schlosssymbol in der Vorschau an.
PDF-Schreibschutz entfernen
PDF-Schreibschutz mit Kennwörtern entfernen
Wenn Sie ein PDF und ein oder zwei Kennwörter haben und über Adobe Acrobat verfügen, öffnen Sie das PDF in Acrobat und geben Sie zunächst das Benutzerkennwort ein, das zum Öffnen erforderlich ist. Wenn das PDF nur mit dem Berechtigungskennwort geschützt ist, müssen Sie beim Öffnen nichts eingeben. Wählen Sie im Dateimenü die Option “Eigenschaften” (Befehl D) und gehen Sie zum Tab “Sicherheit”. Wählen Sie hier “Keine Sicherheit” aus und geben Sie das Berechtigungskennwort ein – fertig! Alle Funktionen sind nun freigeschaltet.
PDF Schreibschutz ohne Kennwörter entfernen
Wenn Sie ein PDF erhalten haben und den Schreibschutz entfernen möchten, aber keine Kennwörter haben (z.B. weil es Ihr eigenes PDF ist und Sie die Kennwörter vergessen haben), gibt es gute und schlechte Nachrichten. Wenn das PDF mit einem Benutzerkennwort geschützt ist, das zum Öffnen des PDF erforderlich ist, sind die Chancen sehr gering, den Schutz zu umgehen. Ein solches schreibgeschütztes PDF kann nicht geöffnet werden.
Wenn es sich jedoch um ein PDF handelt, das ohne Kennwort geöffnet werden kann und nur bestimmte Einschränkungen aufweist, gibt es einen kleinen Umweg, um diese Einschränkungen aufzuheben. Ob das eine gute oder schlechte Nachricht für die Benutzer ist, sei dahingestellt – in jedem Fall sollten PDF-Ersteller über diese Umgehungsmöglichkeiten Bescheid wissen.
Öffnen mit einem Webdienst
Eine Möglichkeit besteht darin, das PDF mit einem der Webdienste zu öffnen. Ob SmallPDF oder iLovePDF – einige Online-Anbieter von PDF-Funktionen bieten einen eigenen Befehl an, um geschützte PDF-Dokumente hochzuladen und den Schutz dabei direkt zu umgehen. Während der eine Anbieter zumindest vor illegaler Passwortentfernung warnt, will der andere davon nichts wissen. Das ist praktisch für Benutzer, die dringend ein PDF bearbeiten müssen, aber problematisch für Benutzer, die ein PDF aus gutem Grund mit einem Bearbeitungsschutz geschützt haben.
Mit den folgenden Online-Diensten können Sie einen PDF-Schreibschutz entfernen:
- https://smallpdf.com/de
- https://www.sejda.com/de
- https://www.ilovepdf.com/de
- https://online2pdf.com
- https://www.cleverpdf.com/de
- https://www.pdf2go.com/de
- https://www.pdfzorro.com/hl-de/pdf-bearbeiten/
Schwachstelle Drucken
Die Erlaubnis zum Drucken ist die Achillesferse des Schreibschutzes. Wenn der PDF-Ersteller das Kopieren oder Bearbeiten einschränkt, aber den Druck zulässt, können die Einschränkungen relativ einfach umgangen werden:
- Ziehen Sie das PDF in ein Browserfenster wie Google Chrome.
- Öffnen Sie das Druckmenü.
- Wählen Sie “Als PDF speichern” als Ziel aus und drucken Sie in ein neues PDF.
- Im neuen PDF sind die Einschränkungen nicht mehr vorhanden.
Schreibschutz erstellen
Nun schauen wir uns an, wie Sie einen Schreibschutz erstellen können. Acrobat bietet verschiedene Möglichkeiten, ein PDF zu schützen, aber das Ergebnis ist letztendlich dasselbe. Verwenden Sie den Weg, der am besten zu Ihrem Arbeitsablauf passt.
- Menü Datei: Schützen: Im Dateimenü finden Sie den Befehl “Mit Kennwort schützen”. Wenn der Befehl ausgegraut ist, ist das PDF bereits geschützt.
- Werkzeuge: Schützen: Klicken Sie auf den Reiter “Werkzeuge” und dann auf das Werkzeug “Schützen”.
- Menü Datei: Eigenschaften: Wählen Sie im Dateimenü “Eigenschaften” und gehen Sie zum Reiter “Sicherheit”.
1. Schreibschutz über das Menü und den Befehl Schützen
Wenn Sie den Befehl “Mit Kennwort schützen” im Dateimenü wählen, haben Sie die Wahl zwischen “Wird angezeigt” und “Wird bearbeitet”. Acrobat unterscheidet zwischen den beiden Kennwörtern. Wenn Sie “Wird angezeigt” auswählen, legen Sie das Kennwort zum Öffnen (bzw. Anzeigen) des PDF-Dokuments fest. Wenn Sie “Wird bearbeitet” auswählen, legen Sie das Berechtigungskennwort fest.
Wenn Sie nur ein Kennwort zum Öffnen des PDF-Dokuments festlegen möchten, aktivieren Sie “Wird angezeigt” und geben Sie das Kennwort zweimal ein. Ab sofort ist dieses Kennwort erforderlich, um das PDF zu öffnen. Wenn jemand dieses Kennwort hat und das PDF öffnen kann, gibt es keine weiteren Einschränkungen bei der Arbeit.
Wenn Sie jedoch auch Berechtigungen beschränken möchten, klicken Sie im Dialogfenster auf “Wird bearbeitet”. Hier können Sie die Eingabe und Bestätigung des Kennworts vornehmen. Die Information über die Aktivierung des Bearbeitungsschutzes wird unten rechts angezeigt. Wenn Sie die Details für die Beschränkungen festlegen möchten, wählen Sie am unteren Rand den Befehl “Erweiterte Funktionen”. Wählen Sie dort “Verschlüsselung mit Kennwort” aus und gelangen Sie zu den spezifischen Kennwortschutzeinstellungen, die wir im Punkt 2 genauer betrachten werden.
2. Schreibschutz mit dem Werkzeug Schützen
Wenn das Werkzeug “Schützen” bereits in der Werkzeugleiste am rechten Rand angezeigt wird, klicken Sie darauf. Andernfalls klicken Sie auf den Reiter “Werkzeuge” oben im PDF und suchen das Werkzeug “Schützen”. In der sekundären Werkzeugleiste oben im PDF werden dann entsprechende Optionen angezeigt, z.B. “Mit Kennwort schützen” oder die gesamte Richtlinienverwaltung zum Schutz des PDF. Sie können Sicherheitseinstellungen in einer Richtlinie sammeln und dann nur noch die Richtlinie auswählen und anwenden.
Durch einen Klick auf “Mit Kennwort schützen” wird der Dialog zur Eingabe des Benutzer- oder Berechtigungskennworts angezeigt, den Sie bereits aus Punkt 1 kennen.
Unter “Erweiterte Optionen” finden Sie weitere Einstellungsmöglichkeiten. Hier können Sie Sicherheitsrichtlinien erstellen, verwalten und zuweisen. In einer Sicherheitsrichtlinie werden alle möglichen Schreibschutzeinstellungen gesammelt. Um eine solche Richtlinie zu erstellen, wählen Sie den Befehl “Sicherheitsrichtlinie verwalten” und klicken auf “Neu”. Wenn Sie bereits erstellte Richtlinien ändern oder löschen möchten, können Sie dies ebenfalls hier tun.
Bei der Erstellung einer neuen Richtlinie entscheiden Sie zunächst, ob Sie die Verschlüsselung mit Kennwörtern oder Zertifikaten verwenden möchten – in unserem Fall verwenden wir das Kennwort. Geben Sie einen Namen für die Richtlinie ein und fügen Sie bei Bedarf eine Beschreibung hinzu, um sie leicht zu identifizieren. Mit dem Befehl “Kennwörter mit der Richtlinie speichern” werden das eingegebene Kennwort und die Richtlinie gespeichert, sodass Sie die Angaben bei erneuter Zuweisung der Richtlinie nicht wiederholen müssen.
Die Berechtigungsdetails einstellen
Jetzt öffnet sich das eigentliche Fenster, in dem Sie alle Einstellungen rund um den Kennwortschutz vornehmen können. Das Fenster ist in drei Teile unterteilt. Im oberen Bereich finden Sie Optionen für das Öffnen des Dokuments, in der Mitte Berechtigungen und im unteren Teil weitere Optionen.
Geben Sie im oberen Bereich das Kennwort zum Öffnen des Dokuments ein – die farbigen Rechtecke rechts zeigen Ihnen live an, wie sicher Ihr Passwort ist. Dieses Passwort ist das Benutzerkennwort.
Jetzt folgen die detaillierten Berechtigungseinstellungen. Durch Aktivieren des Befehls “Einschränkung für Bearbeiten und Drucken des Dokuments > Kennwort zum Ändern dieser Berechtigungseinstellungen erforderlich” können Sie unten auswählen, welche Möglichkeiten der Benutzer in Bezug auf Drucken und Bearbeiten hat. So können Sie beispielsweise festlegen, dass der Benutzer nur mit niedriger Auflösung drucken darf, aber keine Änderungen vornehmen darf.
Im unteren Teil des Dialogs gibt es weitere Sicherheitsoptionen wie die Verschlüsselung von Dateianhängen oder die Kompatibilität – je neuer die PDF-Version, desto höher die Verschlüsselungsebene.
Geben Sie anschließend ein Berechtigungskennwort ein, das nicht identisch mit dem Öffnen-Kennwort sein darf. Bestätigen Sie nun beide Passwörter erneut zur Sicherheit, und fertig ist die neue Sicherheitsrichtlinie. Mit einem Klick auf “Auf Dokument anwenden” weisen Sie nun die Sicherheitseinstellungen dem aktuellen PDF zu.
Die Richtlinie wird nun im Aufklappmenü “Erweiterte Optionen” in der sekundären Werkzeugleiste angezeigt. Jedes Mal, wenn Sie ein PDF schützen möchten, wählen Sie einfach den Namen der Richtlinie aus diesem Menü aus, und das PDF wird automatisch mit den enthaltenen Einstellungen geschützt.
3. Schreibschutz über das Menü und “Eigenschaften”
In den Eigenschaften finden Sie ebenfalls Optionen zum Schreibschutz unter dem Reiter “Sicherheit”. Hier können Sie ähnlich wie über die sekundäre Werkzeugleiste einen Kennwortschutz auswählen und über “Einstellungen ändern” genaue Vorgaben festlegen. Bereits zugewiesene Sicherheitseinstellungen können Sie hier ablesen und durch Klicken auf “Details anzeigen” genauer betrachten. Um Einstellungen vorzunehmen, wählen Sie zunächst die Art des Schutzes, in unserem Fall den Kennwortschutz, und klicken Sie dann auf “Einstellungen ändern”. Sie gelangen dann zum gleichen Dialog wie in Punkt 2, in dem Sie die einzelnen Berechtigungen festlegen können.
Sicherheitseinstellungen entfernen
Um den Schutz in Ihrem geöffneten PDF aufzuheben, wählen Sie einfach unter “Sicherheitssystem” in den Eigenschaften den Punkt “Keine Sicherheit” aus. Es erfolgt keine Passwortabfrage. Aber keine Sorge, wenn das PDF einmal geschlossen und erneut geöffnet wurde, erfolgt die Passwortabfrage. Wenn Sie also Ihr PDF mit Schreibschutz weitergeben, können Sie sicher sein, dass der Empfänger den Schutz bzw. die Berechtigungseinstellungen nicht ohne das entsprechende Passwort aufheben kann.
Mit anderen Produkten PDF-Schreibschutz erstellen
Neben Adobe Acrobat gibt es auch andere Lösungen, mit denen Sie ein PDF schützen können. Hier wird zwischen Offline- und Online-Lösungen unterschieden. Die Offline-Lösungen sind Software-Produkte wie z.B. PDFelements von Wondershare, die Sie auf Ihrem Computer installieren. Je nach Hersteller und Produkt finden Sie ähnliche Lösungen für Berechtigungen oder das Öffnen des PDF-Dokuments mit einem Passwort.
Bei Online-Lösungen handelt es sich um Webdienste wie cleverpdf, die in der Regel kostenlos eine bestimmte Auswahl an PDF-Funktionen anbieten. Dazu müssen Sie das PDF-Dokument auf die Website oder den Server des Anbieters hochladen. Dort wird es bearbeitet und anschließend wieder heruntergeladen. Diese Vorgehensweise ist häufig praktisch und kostenlos, birgt aber auch das Risiko einer Datenweitergabe, das bei sensiblen Daten beachtet werden sollte.
Folgende Online-Dienste eignen sich zum Erstellen eines PDF-Schreibschutzes:
- https://smallpdf.com/de
- https://www.sejda.com/de
- https://www.ilovepdf.com/de
- https://online2pdf.com
- https://www.cleverpdf.com/de
- https://www.pdf2go.com/de
- https://www.pdfzorro.com/hl-de/pdf-bearbeiten/
Schreibschutz von Online-Diensten mit Acrobat öffnen
Je nach Anbieter kann es sein, dass die Funktionalität mit Acrobat nahezu identisch ist. Zum Beispiel bietet PDF2Go ebenfalls die Eingabe von Kennwörtern zum Öffnen sowie für bestimmte Berechtigungen an, und die Informationen in Acrobat zum PDF-Schutz zeigen keinen Unterschied. Auch das Entfernen eines mit PDF2Go gesetzten Schutzes kann in Acrobat entfernt werden. Die Online-Dienste arbeiten in der Regel mit der 128-Bit-AES-Verschlüsselung, wie auch Acrobat.