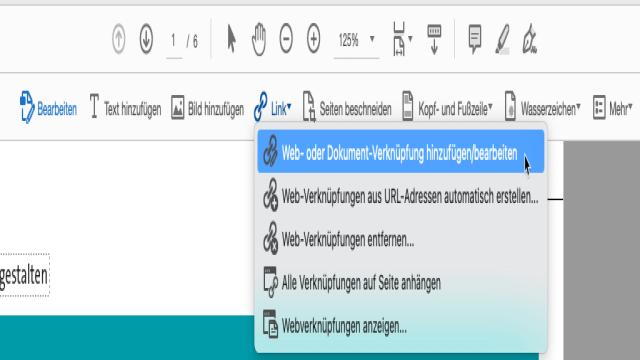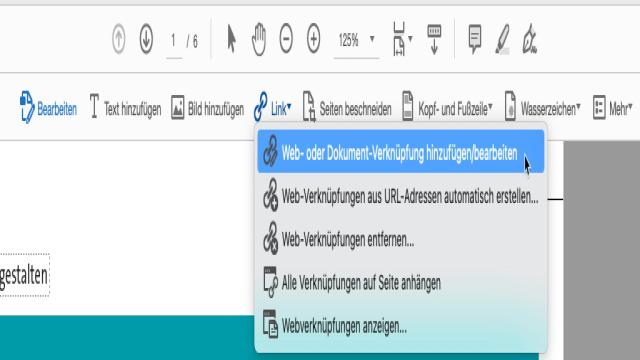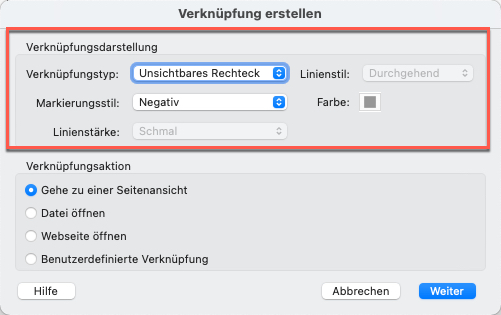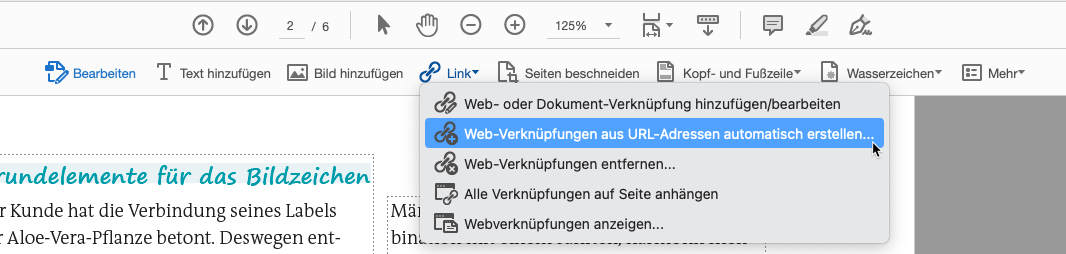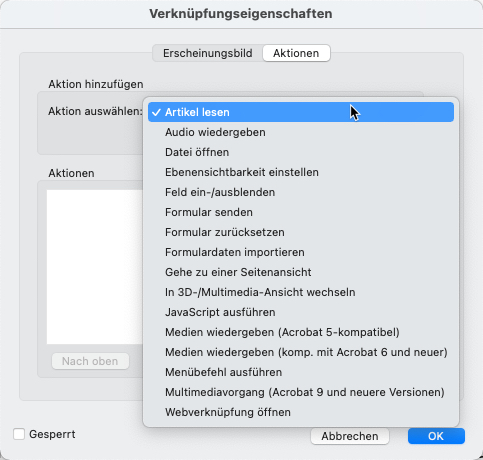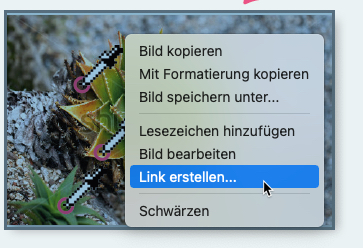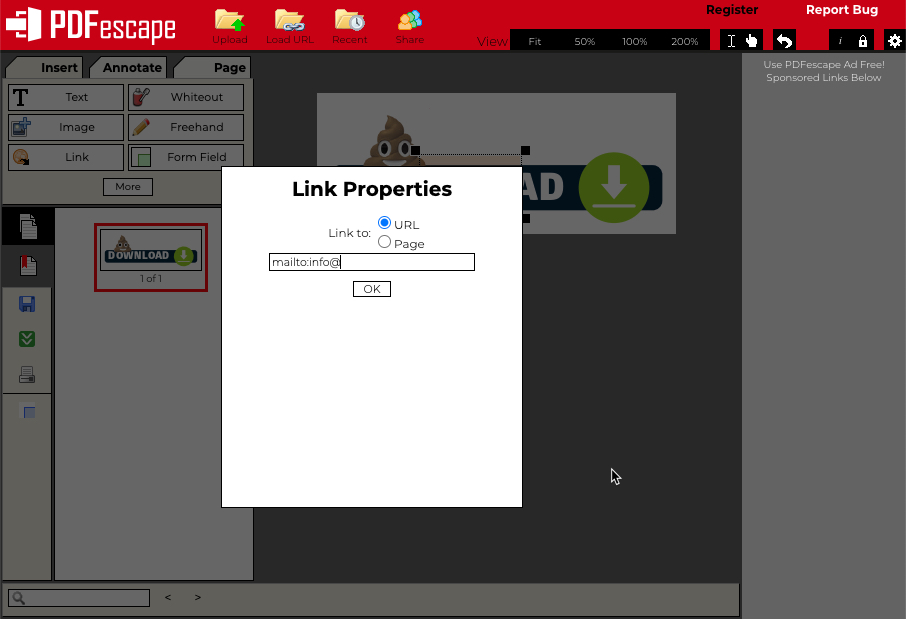Verknüpfungen sind eine großartige Möglichkeit, schnell zu einer anderen Stelle im selben Dokument, in einem anderen elektronischen Dokument oder auf einer Website zu gelangen. Mit PDF-Verknüpfungen können Sie Aktionen auslösen oder sicherstellen, dass der Leser sofort auf bestimmte Informationen zugreifen kann. Sie können sogar Aktionen zum Abspielen von Audio- oder Videodateien hinzufügen.
Link oder Hyperlink?
Streng genommen gibt es einen Unterschied zwischen einem Link und einem Hyperlink: Während ein Link die Internetadresse definiert, führen Hyperlinks den Benutzer zu einem anderen Abschnitt auf derselben Seite oder auf eine andere Seite. Hyperlinks haben jedoch noch weitere Funktionen. Sie können beispielsweise eine neue E-Mail erstellen, Formulare herunterladen oder ein Video starten. In der Praxis verwenden wir jedoch oft die Begriffe Link, Hyperlink und Verknüpfung synonym.
PDF Verknüpfungen in Acrobat
Nicht nur im Internet sind Hyperlinks allgegenwärtig, sondern auch in PDF-Dokumenten. Acrobat bietet verschiedene Arten von Verknüpfungen an. Zum Beispiel können Sie innerhalb des PDFs zu einer anderen Stelle springen, ähnlich wie bei Lesezeichen oder dem Inhaltsverzeichnis. Sie können auch zu einem anderen PDF springen, Websites öffnen, neue E-Mails erstellen oder integrierte Audio- und Videodateien abspielen.
Neue PDF Verknüpfung erstellen
Sie können Verknüpfungen im Bearbeitungsmodus von PDF-Dokumenten erstellen. Wählen Sie in der Kopfleiste den Befehl “Web- oder Dokumentverknüpfung hinzufügen/bearbeiten”. Verwenden Sie das Fadenkreuz, um einen Rahmen um den Bereich zu ziehen, der später als auslösender Bereich fungieren soll. Sie können auch bereits vorhandene Verknüpfungen doppelt anklicken, um sie zu bearbeiten.
Im Dialogfeld “Verknüpfung erstellen” können Sie die Einstellungen für das Aussehen der Verknüpfung festlegen. Sie können beispielsweise die Farbe der Verknüpfung ändern, wenn der Benutzer sie markiert. Beachten Sie jedoch, dass die Zuweisung der Farben zuweilen unzuverlässig sein kann.
Das Herzstück: Die Art der PDF Verknüpfungen festlegen
Sie können den Benutzer innerhalb des PDFs zu einer bestimmten Stelle springen lassen, indem Sie die Seitenzahl und die Vergrößerung festlegen.
Website und E-Mail öffnen
Sie können auch Hyperlinks zu Websites oder E-Mail-Adressen hinzufügen. Geben Sie die vollständige URL oder die E-Mail-Adresse ein und stellen Sie sicher, dass das Protokoll (z.B. http://) oder “mailto:” vor der E-Mail-Adresse steht.
Automatische Generierung von PDF Verknüpfungen
Acrobat kann auch automatisch Hyperlinks aus URLs generieren. Geben Sie die Seitenzahl ein, auf denen die Hyperlinks erstellt werden sollen, und Acrobat generiert die Hyperlinks automatisch. Beachten Sie jedoch, dass Acrobat das Protokoll (z.B. http://) und die Domain (z.B. .de, .com) benötigt, um den Hyperlink zu generieren.
Vorsicht ist geboten, wenn es Zeilenumbrüche innerhalb einer URL oder E-Mail-Adresse gibt. Dies kann zu Fehlern bei der automatischen Generierung der Hyperlinks führen.
Weitere Optionen: Benutzerdefinierte Verknüpfungen
Wenn Sie noch mehr Kontrolle über Ihre Verknüpfungen wünschen, können Sie benutzerdefinierte Verknüpfungen erstellen. Hier stehen Ihnen verschiedene vordefinierte Verknüpfungsarten zur Verfügung. Sie können beispielsweise Formularfelder ein- oder ausblenden, Formulardaten löschen oder Menübefehle ausführen lassen. Die Verknüpfungsmöglichkeiten sind vielfältig und bieten Ihnen große Flexibilität.
Sie können auch mehrere Aktionen in einer Verknüpfung kombinieren und so bestimmte Aktionen ausführen lassen. Die Verwendung von JavaScript eröffnet Ihnen noch viele weitere Möglichkeiten. Durch das Einbinden von Skripten können Sie die Funktionalität Ihrer Verknüpfungen erweitern, insbesondere bei Formularen.
PDF Verknüpfung auf die schnelle
Wenn Sie schnell eine Verknüpfung erstellen möchten, können Sie dies im Auswahlmodus für Text und Bilder tun. Markieren Sie den Textbereich oder das Bild, klicken Sie mit der rechten Maustaste und wählen Sie “Link erstellen”. Im Dialogfeld “Verknüpfung erstellen” können Sie dann die Verknüpfung spezifizieren. Beachten Sie jedoch, dass Sie in diesem Modus nicht alle Verknüpfungsarten nutzen können. Wenn Sie die Verknüpfung nachträglich bearbeiten möchten, können Sie wieder auf alle Möglichkeiten zugreifen.
Alternativen zum Hinzufügen von Hyperlinks
Wenn Sie den Adobe Reader verwenden, haben Sie keine Möglichkeit, Hyperlinks zu erstellen. In diesem Fall benötigen Sie die Vollversion von Adobe Acrobat. Es gibt jedoch auch andere Software und Online-Dienste, die diese Funktionen bieten. Beachten Sie jedoch, dass bei der Nutzung von Online-Diensten ein gewisses Risiko besteht, dass Ihre Daten in die falschen Hände geraten.
Online-Dienste
Ein Beispiel für einen Online-Dienst ist Sejda. Hier können Sie Links zu Websites, E-Mail-Adressen, Telefonnummern oder Seiten hinzufügen. Die Benutzung ist einfach und intuitiv.
Ein weiterer Online-Dienst ist PDFescape. Hier können Sie Hyperlinks zu Websites, E-Mail-Adressen oder Seiten im PDF hinzufügen.
Offline-Programme
Viele gängige PDF-Softwareprodukte bieten auch die Möglichkeit, Hyperlinks hinzuzufügen. Zum Beispiel Nitro PDF Pro und Infix PDF Editor.
Mit diesen Tools können Sie ganz einfach PDF Verknüpfungen erstellen und Ihren Dokumenten interaktive Elemente hinzufügen.
Jetzt haben Sie die Geheimnisse der PDF-Verknüpfungen enthüllt und können sie in Ihren Dokumenten nutzen, um die Benutzererfahrung zu verbessern. Viel Spaß beim Verknüpfen!