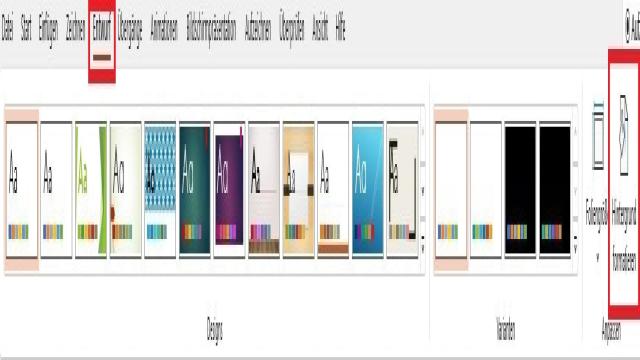Jede PowerPoint-Präsentation hat einen Hintergrund, der ein wichtiger Bestandteil des Design-Elements ist und nicht unterschätzt werden sollte. Die Auswahl des richtigen Hintergrundes kann jedoch eine Herausforderung sein. In diesem Beitrag erfahren Sie, wie Sie den PowerPoint-Hintergrund für Ihre Präsentation ändern, bearbeiten und anpassen können. Bringen Sie Ihre Präsentation mit dem richtigen Hintergrund in den Vordergrund!
PowerPoint-Hintergrund: Ihre Möglichkeiten
Microsoft PowerPoint bietet verschiedene Möglichkeiten, den Hintergrund individuell anzupassen. Je nach Bedarf können Sie auf schlichte, einfache einfarbige Hintergründe setzen oder ganz individuell eigene Bilder verwenden. Hier sind Ihre Möglichkeiten:
- Einfarbige Folien-Hintergründe
- Farbverlauf
- Muster
- Eigene Bilder
- Bilder aus dem Internet
- Piktogramme
Erfahren Sie nun, wie Sie die einzelnen Hintergrundarten für Ihre PowerPoint-Präsentation einstellen können und wie Sie Ihren PowerPoint-Hintergrund bearbeiten können.
Farbe ins Spiel bringen
PowerPoint bietet Ihnen eine große Auswahl an Farben für den Präsentationshintergrund. Sie können entweder einen schlicht einfarbigen Hintergrund wählen oder auch Farbverläufe und sogar Muster einfügen. Achten Sie jedoch darauf, dass der Hintergrund Ihre textlichen Inhalte nicht überlagert und Ihre Präsentation unprofessionell wirken lässt. Verwenden Sie Farben bewusst.
Einen einfarbigen PowerPoint-Hintergrund einstellen
Wenn Sie Ihren Hintergrund schlicht und einfach halten möchten, können Sie die langweilige voreingestellte weiße Folie ändern und farblich an Ihr Business anpassen. So geht’s:
- Wählen Sie die Folie aus, deren Hintergrundbild Sie ändern möchten.
- Klicken Sie auf den Reiter “Entwurf” und dann auf “Hintergrund formatieren”.
- Wählen Sie “Einfarbige Füllung” aus.
- Wählen Sie die gewünschte Farbe aus.
- Passen Sie die Deckkraft der Farbe an, wenn gewünscht.
- Der Hintergrund wird nun auf die ausgewählte Farbe geändert.
Tipp: Wenn Sie alle Folien Ihrer Präsentation mit dem gleichen Hintergrund versehen möchten, nutzen Sie den Folienmaster. Hier können Sie den Hintergrund für alle Folien einstellen.
Einen Farbverlauf einstellen
Ein Farbverlauf kann Ihrem Präsentationshintergrund eine besondere Note verleihen. So geht’s:
- Führen Sie die Schritte für einen einfarbigen Hintergrund wie oben beschrieben durch.
- Wählen Sie die Option “Farbverlauf”.
- Wählen Sie eine Vorlage aus oder passen Sie den Farbverlauf individuell an.
- Legen Sie die Art des Farbverlaufs fest (linear, radial, rechteckig).
- Legen Sie fest, wo der Farbverlauf beginnen bzw. aufhören soll.
- Passen Sie die Transparenz und Helligkeit des Farbverlaufs an.
Einen Muster-Hintergrund einfügen
Ein Muster-Hintergrund kann Ihrer Präsentation eine interessante Textur verleihen. So geht’s:
- Führen Sie die Schritte für einen einfarbigen Hintergrund wie oben beschrieben durch.
- Wählen Sie die Option “Musterfüllung”.
- Wählen Sie eine Muster-Vorlage aus.
- Passen Sie die Vorder- und Hintergrundfarbe des Musters an.
Bilder für Ihren PowerPoint-Hintergrund
Um Ihren Hintergrund individuell zu gestalten und ihn an Ihr Business anzupassen, können Sie Bilder als PowerPoint-Hintergrund verwenden. So geht’s:
Ein Bild als Hintergrund einfügen
- Wählen Sie die Folie aus, auf der Sie den Hintergrund anwenden möchten.
- Klicken Sie mit der rechten Maustaste in die Folie und wählen Sie “Hintergrund formatieren”.
- Wählen Sie “Bild- oder Texturfüllung”.
- Wählen Sie die gewünschte Bildquelle aus (aus Datei, Onlinebilder oder Piktogramme).
- Passen Sie das Bild gegebenenfalls an.
Piktogramme im Hintergrund bearbeiten
Wenn Sie ein Piktogramm als Hintergrund verwenden möchten, können Sie dieses auch bearbeiten. So geht’s:
- Klicken Sie mit der rechten Maustaste auf das Piktogramm und wählen Sie “Hintergrund formatieren”.
- Passen Sie das Piktogramm an, indem Sie die Skalierung ändern oder die Farbe anpassen.
Wasserzeichen im Hintergrund einfügen
Möchten Sie ein Firmenlogo oder ein anderes Wasserzeichen auf Ihren Folien platzieren? So geht’s:
- Öffnen Sie den Folienmaster in der Registerkarte “Ansicht” und wählen Sie “Folienmaster”.
- Wählen Sie die Folienlayouts aus, die das Wasserzeichen enthalten sollen.
- Klicken Sie mit der rechten Maustaste auf die gewünschte Folie und wählen Sie “Hintergrund formatieren”.
- Wählen Sie “Bild- oder Texturfüllung”.
- Wählen Sie das gewünschte Wasserzeichen aus.
- Passen Sie die Transparenz des Wasserzeichens an.
Bilder aus dem Hintergrund entfernen und ausblenden
Wenn Ihnen das eingestellte Bild im PowerPoint-Hintergrund nicht gefällt oder Sie es entfernen möchten, können Sie dies wie folgt tun:
- Wählen Sie die Folie aus, deren Hintergrundbild Sie entfernen möchten.
- Klicken Sie in der Registerkarte “Entwurf” auf “Hintergrund formatieren”.
- Wählen Sie “Einfarbige Füllung” und “Weiß” aus.
- Wenn Sie den Hintergrundbild bei einzelnen Folien ausblenden möchten, wählen Sie die entsprechende Folie aus und klicken Sie auf “Hintergrundgrafiken ausblenden”.
Tipp: Hintergründe effektiv für Ihr Business einsetzen
Der PowerPoint-Hintergrund kann gezielt eingesetzt werden, um Ihre Aussagen und Präsentationsziele zu unterstützen. Hier sind zwei Möglichkeiten, wie Sie den PowerPoint-Hintergrund effektiv einsetzen können:
- Transparente Hintergrundbilder: Verwenden Sie transparente Bilder in Kombination mit Text, um Ihre Informationen effektiv zu präsentieren.
- Farblich angepasste Hintergrundbilder: Passen Sie die Farbe des Hintergrundbildes an den Text an, um eine harmonische und professionelle Darstellung zu erreichen.
Design Trend 2023: Dunkler Hintergrund auf Folien
Falls Sie einen modernen und eleganten Look für Ihre Präsentation wünschen, können Sie sich für einen dunklen Hintergrund entscheiden. Schwarz oder dunkelblau sind besonders beliebt und können Emotionen wecken sowie einen Kontrast zu anderen Elementen schaffen.
Bitte beachten Sie, dass ein dunkler Hintergrund nicht immer die beste Wahl ist, insbesondere wenn Sie viele Daten und Fakten präsentieren möchten. In solchen Fällen ist ein hellerer Hintergrund möglicherweise besser geeignet.
Mehr Individualität für Ihre Präsentation – Einen eigenen Folienhintergrund entwerfen
Wenn Ihnen die vorgegebenen Hintergrundoptionen nicht gefallen, können Sie Ihren eigenen Folienhintergrund entwerfen. Dies ermöglicht Ihnen maximale Individualität und Anpassung an Ihre Bedürfnisse.
Extra-Tipp: PowerPoint-Hintergründe für PowerPoint-Web einstellen
Wenn Sie die kostenlose Version von PowerPoint-Web nutzen, können Sie ebenfalls den Hintergrund Ihrer Folien anpassen. Sie haben die Möglichkeit, eine einfarbige Füllung oder ein Bild als Hintergrund auszuwählen. Beachten Sie jedoch, dass einige Funktionen in der Web-Version eingeschränkt sind.
Nutzen Sie professionelle PowerPoint-Hintergrund-Vorlagen von PresentationLoad!
Wenn Sie keine Zeit haben, Ihren eigenen Hintergrund zu erstellen, bieten wir bei PresentationLoad professionelle PowerPoint-Hintergrund-Vorlagen an. Unsere Vorlagen decken verschiedene Bereiche ab und verleihen Ihrer Präsentation einen professionellen Look.
Fazit: PowerPoint-Hintergrund: Mit dem richtigen Hintergrund zur erfolgreichen Präsentation
Der PowerPoint-Hintergrund ist ein wichtiges Gestaltungselement Ihrer Präsentation. Wählen Sie den Hintergrund gezielt aus, um Ihre Aussagen zu unterstützen und Ihre Ziele zu erreichen. Achten Sie darauf, dass der Hintergrund mit Ihrem Text harmoniert und professionell wirkt. Mit den zahlreichen Gestaltungsmöglichkeiten von PowerPoint können Sie Ihren individuellen Folienhintergrund gestalten.