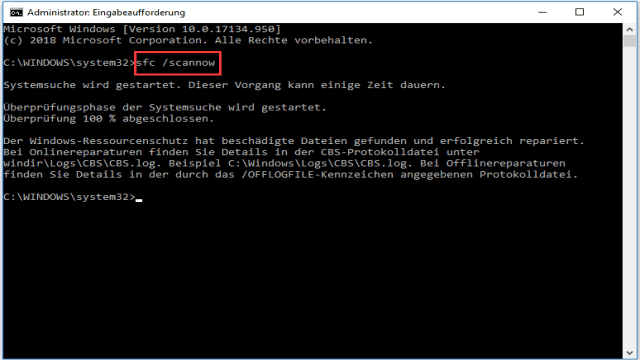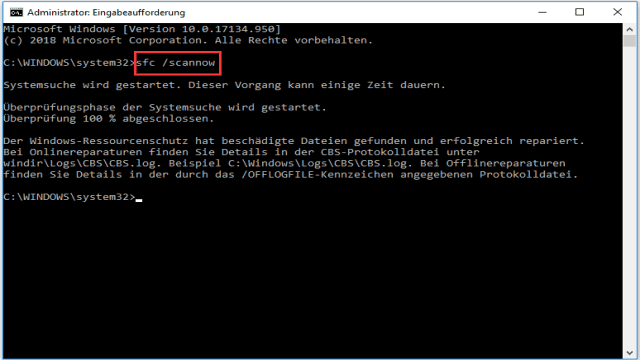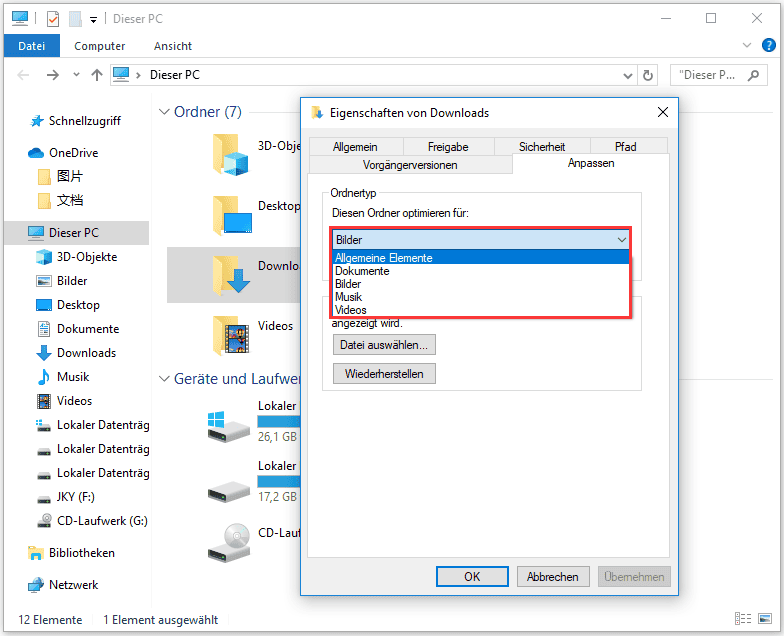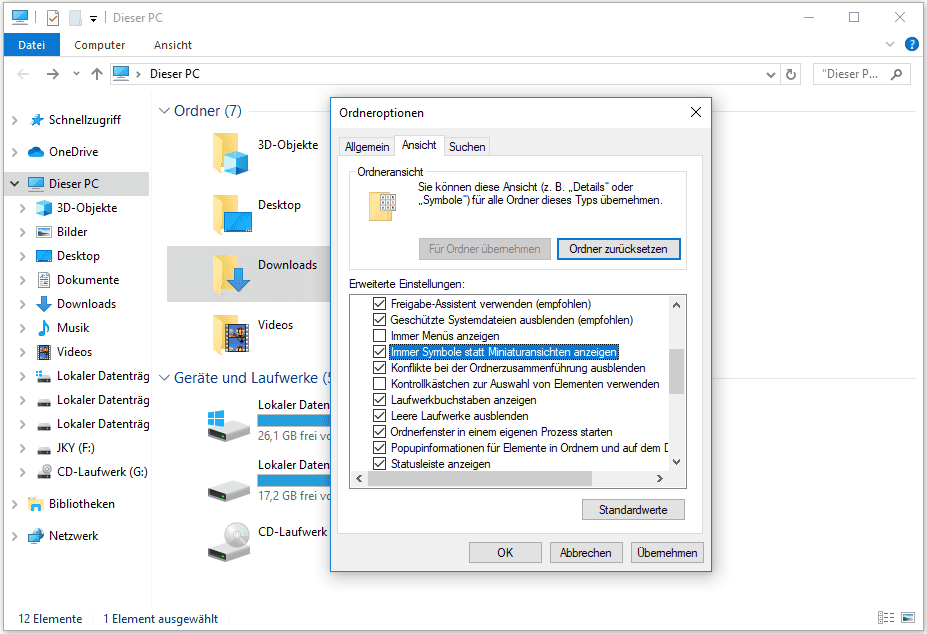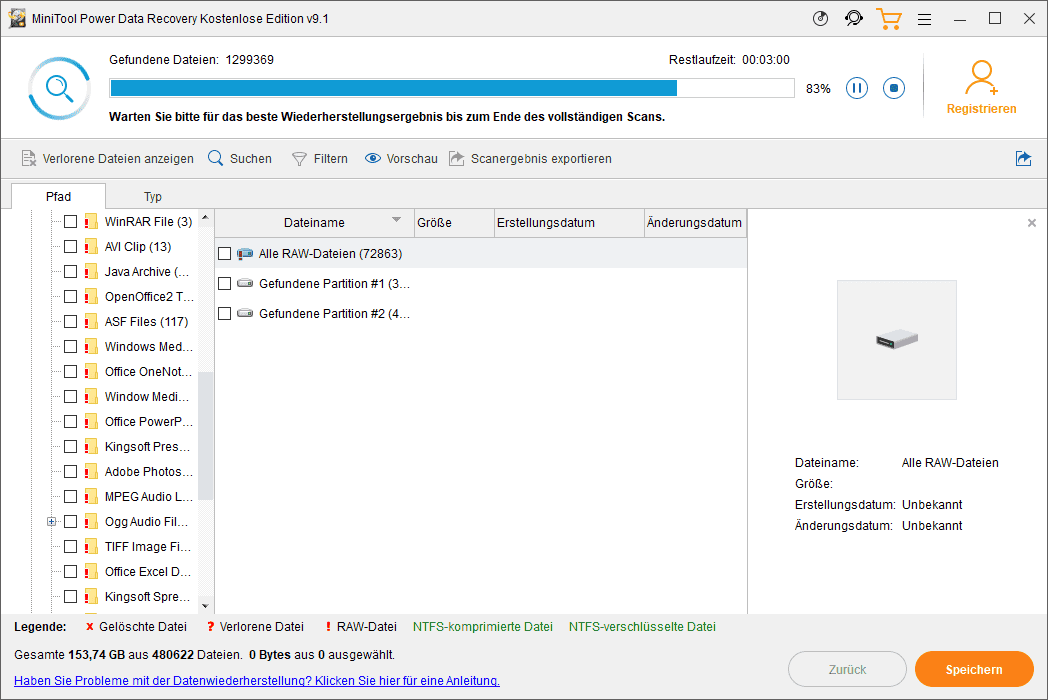Bist du frustriert, weil du deine Downloads in Windows 10 nicht öffnen kannst? Keine Sorge, wir haben 4 Methoden für dich, um dieses Problem zu lösen und wieder auf deine Dateien zugreifen zu können. Lies weiter, um herauszufinden, wie du Downloads in Windows 10 öffnen kannst!
Methode 1: Führe einen SFC-Scan durch
Manchmal kann das Problem, dass der Ordner Downloads nicht reagiert, durch beschädigte Systemdateien verursacht werden. Glücklicherweise gibt es ein eingebautes Tool in Windows, das diese beschädigten Dateien scannen und reparieren kann – das Systemdatei-Überprüfungsprogramm. Mit dem Befehl “sfc /scannow” kannst du das Problem leicht beheben.
So gehst du vor:
Schritt 1: Gib “cmd” in das Suchfeld von Windows 10 ein und führe das Tool als Administrator aus.
Schritt 2: Gib “sfc /scannow” ein und drücke die Eingabetaste. Warte einige Minuten, bis der Scan abgeschlossen ist.
Methode 2: Optimiere den Downloads-Ordner für allgemeine Elemente
Eine mögliche Ursache für das Problem, dass der Download-Ordner nicht reagiert, ist die automatische Ordnertyp-Erkennung in Windows 10. Diese Erkennung optimiert Verzeichnisse automatisch für bestimmte Dateitypen. Da die Dateitypen im Download-Ordner jedoch zufällig sind, kann dies zu Verzögerungen führen.
Du kannst dieses Problem lösen, indem du den Download-Ordner auf “Allgemeine Elemente” optimierst.
So gehst du vor:
Schritt 1: Klicke mit der rechten Maustaste auf den Ordner “Downloads” im Datei-Explorer von Windows 10 und wähle “Eigenschaften”.
Schritt 2: Gehe zur Registerkarte “Anpassen” und wähle “Allgemeine Elemente” im Abschnitt “Diesen Ordner optimieren für”.
Schritt 3: Aktiviere außerdem die Option “Vorlage für alle Unterordner übernehmen”.
Schritt 4: Klicke auf “Übernehmen” und dann auf “OK”.
Methode 3: Ändere die Ansichtseinstellungen
Manchmal können Dateien in Downloads nicht geöffnet oder reagieren nicht, weil sie Miniaturansichten enthalten, die viel Zeit zum Laden benötigen. Du kannst dieses Problem lösen, indem du die Ansichtseinstellungen änderst und nur Symbole anstelle von Miniaturansichten anzeigst.
So gehst du vor:
Schritt 1: Klicke im Datei-Explorer auf “Datei” und wähle “Ordner- und Suchoptionen ändern”.
Schritt 2: Wähle unter der Registerkarte “Ansicht” die Option “Immer Symbole anstatt Miniaturansichten anzeigen”.
Schritt 3: Klicke auf “Übernehmen” und “OK”.
Methode 4: Wiederherstellen von Dateien aus unzugänglichen Ordnern
Wenn keine der Methoden bisher geholfen hat und einige wichtige Dateien in deinem Download-Ordner gespeichert sind, kannst du sie mit der professionellen Datenrettungssoftware “MiniTool Power Data Recovery” wiederherstellen.
So gehst du vor:
Schritt 1: Starte das Programm und wähle das Laufwerk C. Klicke dann auf “Scannen”.
Schritt 2: Warte einige Minuten, bis der Scan abgeschlossen ist.
Schritt 3: Öffne den Ordner “Downloads” und überprüfe, ob die Software deine benötigten Dateien gefunden hat. Markiere alle Elemente und klicke auf “Speichern”, um sie an einem sicheren Ort abzulegen.
Fazit
Du kannst Downloads in Windows 10 nicht öffnen? Keine Sorge, mit diesen 4 Methoden kannst du das Problem leicht beheben. Vergiss nicht, auch deine wichtigen Dateien zu sichern, falls alle anderen Methoden fehlschlagen. Viel Glück!