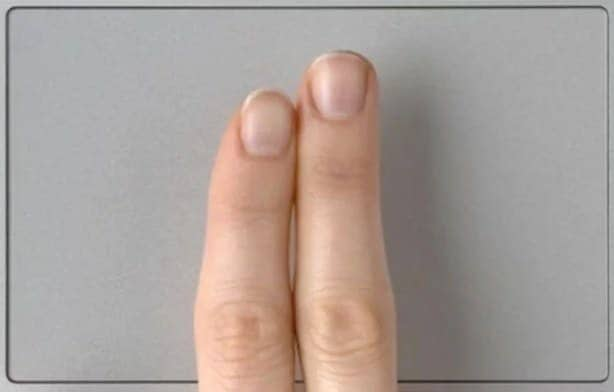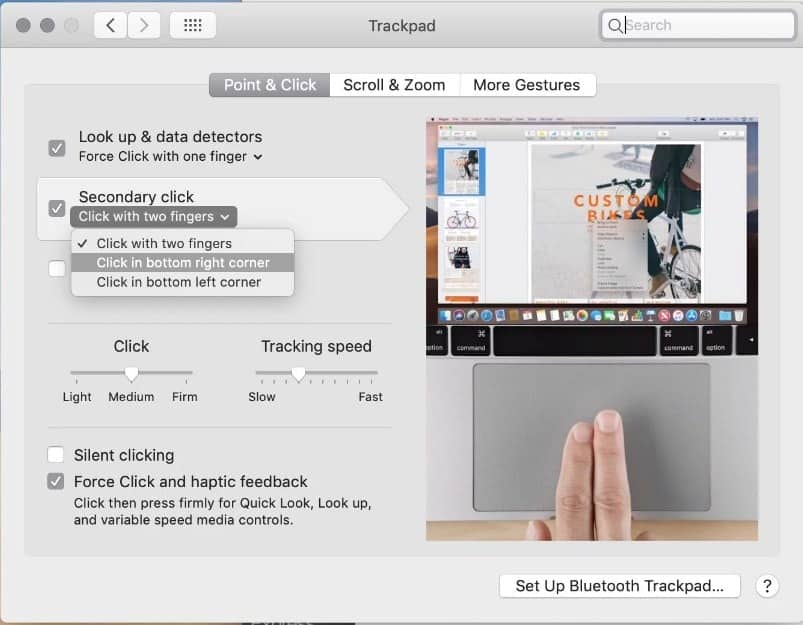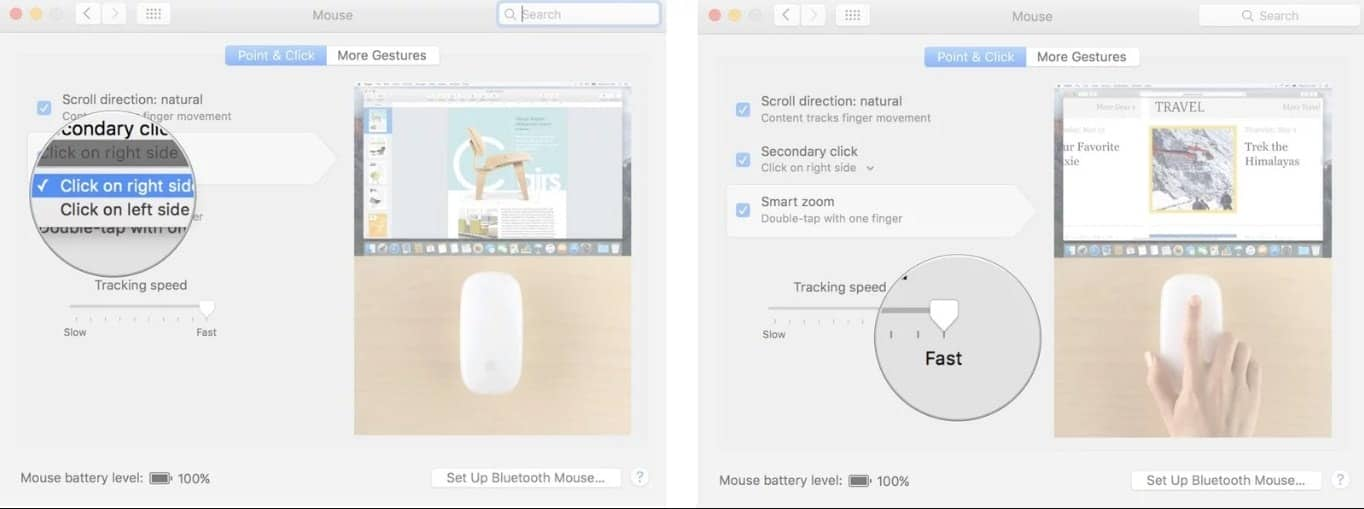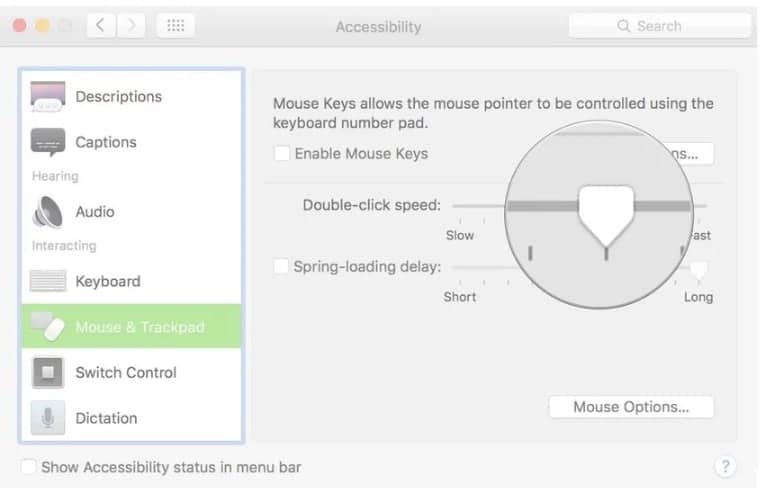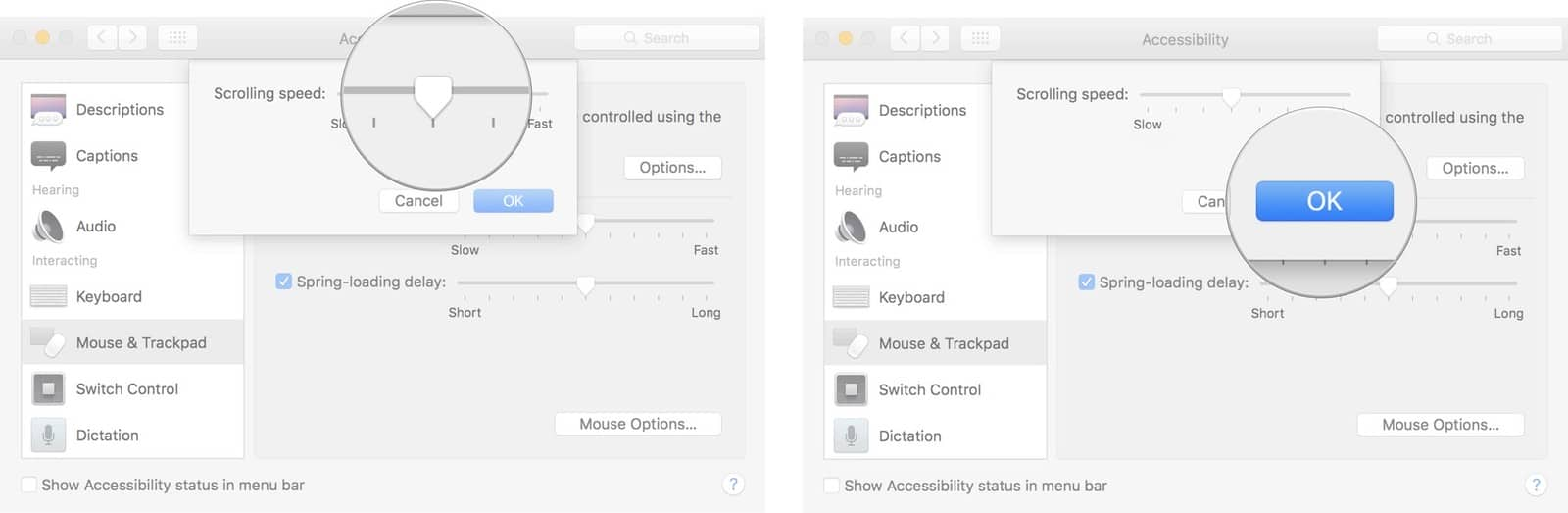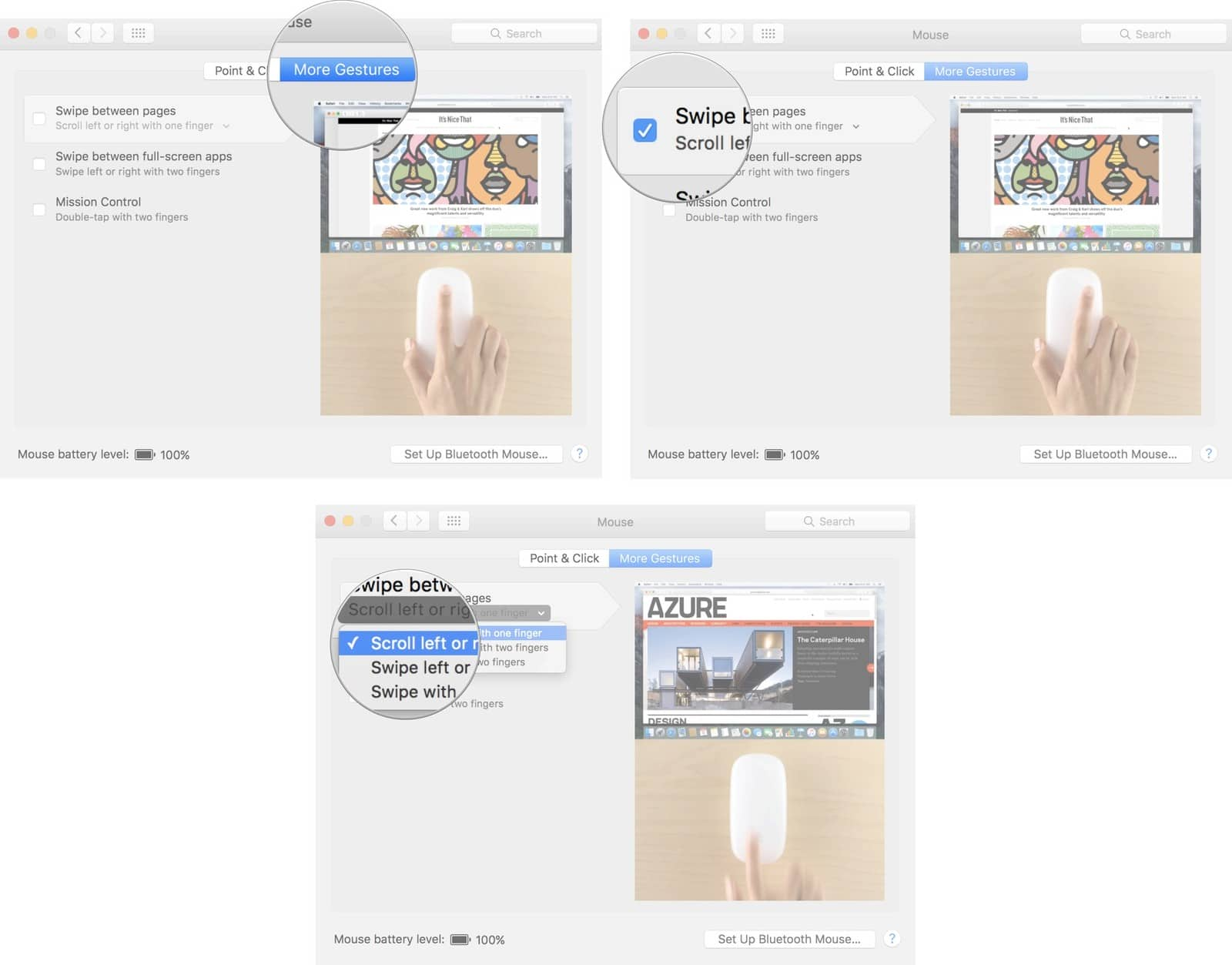Hast du dich jemals gefragt, wie du mit einem MacBook einen Rechtsklick machen kannst? Apple hat vor einiger Zeit die Maus verändert und sich dafür entschieden, nur noch eine Taste zu verwenden. Das kann für Windows-Benutzer verwirrend sein und zu Fehlern führen. Doch keine Sorge, wir sind hier, um dir zu helfen!
Methode 1: Klicken bei gedrückter ctrl-Taste
Die erste und einfachste Methode ist es, mit der rechten Maustaste über die Tastatur zu klicken. Diese Methode wird auch als “Control-Click” bezeichnet. Du musst einfach die Ctrl-Taste gedrückt halten und gleichzeitig auf die Maus klicken. Dann erscheint ein Kontextmenü, aus dem du die gewünschte Option auswählen kannst.
Diese Methode funktioniert sowohl mit einer Ein-Tasten-Maus als auch mit einem Trackpad.
Methode 2: Zwei-Finger-Klick auf dem Trackpad
Wenn du ein Trackpad auf deinem Mac hast, kannst du auch die Zwei-Finger-Klick-Methode verwenden. Du musst diese Funktion zunächst in den Systemeinstellungen aktivieren. Gehe dazu zu den Trackpad-Einstellungen und wähle die Option “Sekundärklick” aus. Dort kannst du dann den Zwei-Finger-Klick aktivieren.
Diese Methode ist auf den neuesten MacBook-Modellen verfügbar und ermöglicht es dir, mit zwei Fingern auf dem Trackpad einen Rechtsklick zu machen.
Methode 3: Ecke des Trackpads klicken
Wenn dir der Zwei-Finger-Klick nicht zusagt, kannst du auch versuchen, auf die Ecke des Trackpads zu klicken. Auch hier musst du diese Funktion in den Systemeinstellungen aktivieren. Gehe zu den Trackpad-Einstellungen und wähle die Option “Auf die untere rechte Ecke klicken”.
Diese Methode ist nur für Macs mit Trackpad verfügbar.
Methode 4: Rechtsklick mit einer Magic Mouse
Die Apple Magic Mouse hat keine physischen Tasten, aber du kannst trotzdem einen Rechtsklick machen. Gehe einfach zu den Maus-Einstellungen und aktiviere die Option “Sekundärklick”. Wähle dann aus, ob du auf die linke oder rechte Seite der Maus klicken möchtest.
Mit diesen Einstellungen kannst du einen Rechtsklick mit der Magic Mouse machen.
Methode 5: Eine externe Maus verwenden
Wenn du eine externe Maus verwendest, kannst du sie ganz normal wie bei einem Windows-PC verwenden. Verbinde einfach die Maus mit deinem Mac und aktiviere die Option “Sekundärklick” in den Maus-Einstellungen.
Jetzt kannst du mit der rechten Maustaste klicken und das Kontextmenü wird angezeigt.
Extra-Tipps
Der Rechtsklick auf einem Mac ermöglicht viele nützliche Funktionen wie Kopieren, Einfügen und vieles mehr. Du kannst die Maus-Einstellungen anpassen, um sie deinen Bedürfnissen anzupassen.
Ändere die Einstellungen für den Rechtsklick
In den Maus-Einstellungen kannst du verschiedene Optionen anpassen, wie z.B. die Scrollrichtung, die Geschwindigkeit des Mauszeigers und den Rechtsklick.
Passe die Einstellungen nach deinen Vorlieben an und speichere die Änderungen.
Ändere die Geschwindigkeit des Doppelklicks
Wenn du versehentlich einen Doppelklick auslöst, kannst du die Doppelklick-Geschwindigkeit anpassen, um dies zu verhindern.
Spiele mit dem Schieberegler, um die Doppelklick-Geschwindigkeit anzupassen.
Ändere die Scrollgeschwindigkeit der Maus
Du kannst auch die Geschwindigkeit des Mauszeigers anpassen und die Scrollgeschwindigkeit ändern.
Passe die Einstellungen an deine Vorlieben an und speichere die Änderungen.
Ändere die Gesten der Magic Mouse
Wenn du die Magic Mouse verwendest, kannst du auch die Gesten anpassen.
Aktiviere die gewünschten Optionen, um die Gesten der Magic Mouse zu nutzen.
Mit diesen Tipps kannst du den Rechtsklick auf deinem Mac perfektionieren und das Beste aus deiner Maus herausholen!