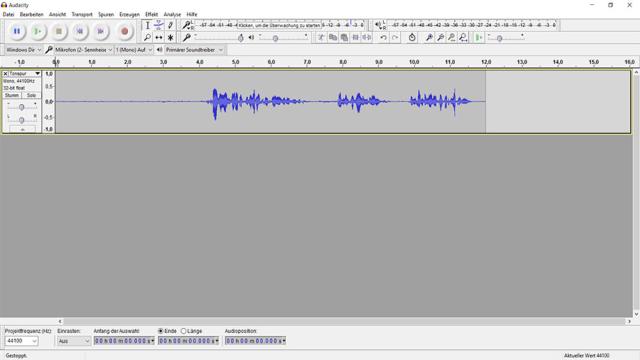Möchtest du in Spielen eine Roboterstimme verwenden anstatt deiner eigenen? Kein Problem! Mit einem guten Mikrofon und der kostenlosen Software Audacity ist das ganz einfach möglich.
Audacity ist das ideale Freeware-Programm zur Erstellung und Bearbeitung von Audiospuren. Es bietet eine Vielzahl von Plug-Ins und ist sehr benutzerfreundlich. Wie bei komplexen Grafikprogrammen gibt es auch hier zwei wichtige Regeln:
- Mit ein wenig Know-how kann man unglaublich viel damit anstellen.
- Es gibt immer verschiedene Wege, um das gewünschte Ergebnis zu erzielen.
Dieses Tutorial bezieht sich auf die Version 2.1.2 von Audacity, sollte aber auch für andere Versionen funktionieren. Wenn dir ein Plug-In fehlt, schau einfach unter “Effekte -> Plug-In hinzufügen / entfernen…” nach, dort wirst du mit Sicherheit fündig.
Die Aufnahme
Um eine Roboterstimme zu erstellen, musst du keine teure Mikrofon-Ausrüstung haben. Ein Headset reicht in den meisten Fällen aus. Wichtig sind jedoch die richtigen Einstellungen. Achte auf folgende Punkte:
- Ist das richtige Tonaufnahmegerät ausgewählt?
- Ist das Mikrofon korrekt eingestellt?
- Wähle den Aufnahmekanal als Mono.
- Ist der richtige Soundtreiber ausgewählt?
- Überprüfe den Aufnahmeppegel in den Aufnahmeeinstellungen.
Die Punkte 1 bis 4 kannst du direkt in Audacity einstellen. Die entsprechenden Optionen findest du unterhalb des Play-Control-Panels oder links über der Audiospur. Den Aufnahmeppegel des Mikrofons kannst du in der Taskleiste rechts unten (neben der Uhr) einstellen. Klicke mit der rechten Maustaste auf das Lautsprecher-Symbol und wähle “Aufnahmegeräte”. Wähle das entsprechende Mikrofon aus und stelle den Pegel im Reiter “Pegel” ein.
Du musst dir keine Sorgen über die Mono-Einstellung machen, wir werden später ein Stereobild erzeugen.
Sobald du alle Einstellungen vorgenommen hast, kannst du mit der Aufnahme beginnen. Lasse einige Sekunden vergehen, nachdem du die Aufnahme gestartet hast, bevor du sprichst. Wenn du eine überzeugendere Roboterstimme haben möchtest, versuche etwas monotoner zu sprechen. Die Tonhöhe musst du nicht beachten, wir werden sie später anpassen. Sprich einfach normal. Dadurch erhältst du ein konstantes Ausgangsmaterial, was wichtig sein kann, wenn du in ein paar Monaten weitere Aufnahmen machen möchtest. Es ist fraglich, ob du dann genau den gleichen Ton wieder treffen wirst.
Rauschen entfernen
Auch wenn du den Pegel hoch eingestellt hast, kann die Aufnahme ziemlich leise sein. Wichtig ist, dass sie nicht übersteuert ist. Wenn die Spitzen bereits während der Aufnahme ausschlagen, dann setze den Pegel etwas herunter und starte die Aufnahme neu.
Je nach Mikrofon kann es am Anfang leichte Knackgeräusche geben. Diese kannst du markieren und entfernen. Anschließend passen wir die Lautstärke mit Hilfe des Kompressors an. Markiere die gesamte Tonspur und klicke auf “Effekte -> Kompressor” und stelle die folgenden Werte ein:
- Grenzwert: -16dB
- Nebengeräusche: -40dB
- Verhältnis: 5:1
- Ansprechzeit: 0,10 Sekunden
- Abklingzeit: 1 Sekunde
Je nach Stimme musst du eventuell noch etwas optimieren, aber diese Werte sollten zumindest als Ausgangspunkt ganz gut funktionieren.
Klicke nun auf “OK” und du erhältst eine überarbeitete Tonspur, die bis zum Maximum ausschlägt und in der Lautstärke relativ ausgeglichen ist. Allerdings wirst du feststellen, dass es ziemlich stark rauscht und brummt. Das werden wir nun beseitigen.
Markiere die ersten Sekunden der Tonspur, in denen du nicht gesprochen hast. Klicke auf “Effekte -> Rauschverminderung -> Rauschprofil ermitteln”. Es wird sich zunächst nichts ändern, aber das Plugin merkt sich das Rauschen in der Tonspur. Markiere nun erneut die gesamte Tonspur und klicke anschließend auf “Effekte -> Rauschverminderung”. Die Einstellungen sollten wie folgt sein:
- Rauschenverminderung (dB): 12
- Empfindlichkeit: 6
- Frequenz-Glättung (Bänder): 3
- Rauschen: Vermindern auswählen
Bestätige die Einstellungen mit “OK” und Audacity entfernt das Rauschen.
Jetzt solltest du eine rauschfreie Aufnahme haben. Wenn du immer noch ein Brummen hörst, liegt das meistens an Störungen am Mikrofon oder am entsprechenden Anschluss. Überprüfe dann erneut den Pegel und die Einstellungen des Mikrofons.
Die Reihenfolge beim Bearbeiten ist wichtig: Erst Kompressor und dann Rauschen entfernen. Umgekehrt bleibt nach dem Kompressor noch Rauschen übrig.
Wenn du damit fertig bist, kannst du die Aufnahme noch zuschneiden. Entferne die Stille am Anfang, Knackgeräusche (manchmal auch am Ende) und das Atmen. Ein Roboter atmet nicht, also sollte man nichts davon hören. Markiere die entsprechenden Stellen und ersetze sie mit “Erzeugen -> Stille im Bereich der Auswahl”.
Bis hierhin handelt es sich um eine normale Audio-Bearbeitung, aber jetzt kommt der spannende Teil…
Die Roboterstimme
Dupliziere die Stimmspur. Markiere die gesamte Spur und klicke dann auf “In neue Tonspur kopieren” (Strg+D). Du wirst diesen Schritt im Tutorial noch öfter benötigen.
Markiere die untere Spur und wende erneut die “Rauschverminderung” an. Erstelle ein Profil (ja, mit der ganzen Spur) und wende es dann auf die Tonspur an, wie oben beschrieben.
Reduziere nun die Lautstärke der oberen Spur etwas, etwa auf -8dB. Das kannst du direkt in der Spur einstellen. Auf der linken Seite findest du verschiedene Schalter und Regler. Mit dem oberen Regler kannst du die Lautstärke einstellen. Achte darauf, dass der Text am Ende gut verständlich ist.
Verbinde jetzt beide Spuren zu einer. Klicke dazu mit gedrückter Shift-Taste auf beide Spuren, sodass sie ausgewählt sind. Klicke dann auf “Spuren -> Spuren zusammenführen”. Die beiden Spuren werden zu einer Mono-Spur zusammengefügt. Früher hieß diese Option “Quick Mix” und war unter “Projekt” zu finden.
Jetzt ändern wir die Tonhöhe. Im Tutorial machen wir die Stimme tiefer, aber du kannst sie auch höher machen, wenn du das möchtest. Klicke auf “Effekte -> Tonhöhe ändern”. Gib bei “Halbschritte” einen Wert zwischen -4 und -5 ein, wenn du die Stimme tiefer machen möchtest. Mit der Option “Vorhören” kannst du das Ergebnis kontrollieren. Wenn du zufrieden bist, klicke auf “OK”.
Markiere die Spur erneut und klicke dann auf “Effekte -> Echo -> Built-in-Effect: Echo”. Stelle die Verzögerung auf 0,03 und den Abklingfaktor auf 0,5 ein. Auch hier kannst du das Ergebnis mit der Option “Vorhören” überprüfen.
Fast geschafft! Dupliziere die Spur erneut (Strg+D). Reduziere die Lautstärke beider Spuren etwas, um Übersteuerungen zu vermeiden. Mit einer weiteren Tonhöhenkorrektur beider Spuren machen wir die Stimme nun breiter. Markiere die obere Spur und klicke dann auf “Effekte -> Tonhöhe ändern”. Gib bei “Halbschritte” 0,2 ein. Wiederhole diesen Schritt mit der unteren Spur und gib hier -0,2 ein. Dadurch wird die Stimme voller und breiter klingen.
Um noch mehr Stereo-Effekt zu erzeugen, verschiebe die Regler der einzelnen Spuren ein wenig nach links oder rechts. Überschreite dabei am besten nicht die 50%-Marke, ich empfehle etwa 30%. Führe dann erneut die Spuren zusammen und wende den “Echo”-Effekt mit den oben genannten Werten auf die Spur an.
Der letzte Feinschliff kann mit dem Equalizer erfolgen, falls deine Stimme zu viel oder zu wenig Bass hat. Hier ist es am besten, ein wenig zu experimentieren. In den meisten Fällen wird dies jedoch nicht nötig sein.
Wenn alles erledigt ist, gehe noch einmal mit dem Kompressor über die Aufnahme. Nun hast du eine perfekte Roboterstimme, die angenehm laut und ausgeglichen klingt. Du kannst die fertige Spur in separate Teile schneiden oder als Ganzes speichern und exportieren.
Fazit
Mit Audacity und den richtigen Einstellungen kannst du ganz einfach eine beeindruckende Roboterstimme erstellen. Experimentiere ein wenig und finde deinen eigenen Stil. Viel Spaß dabei!