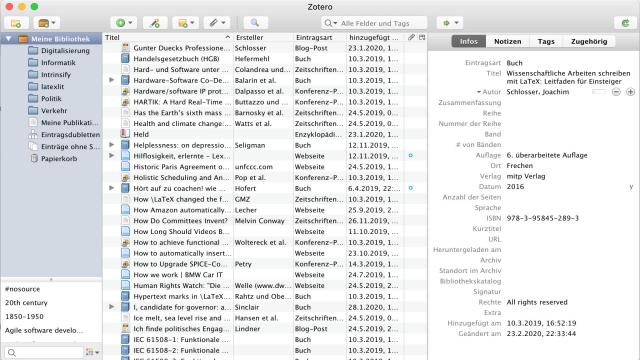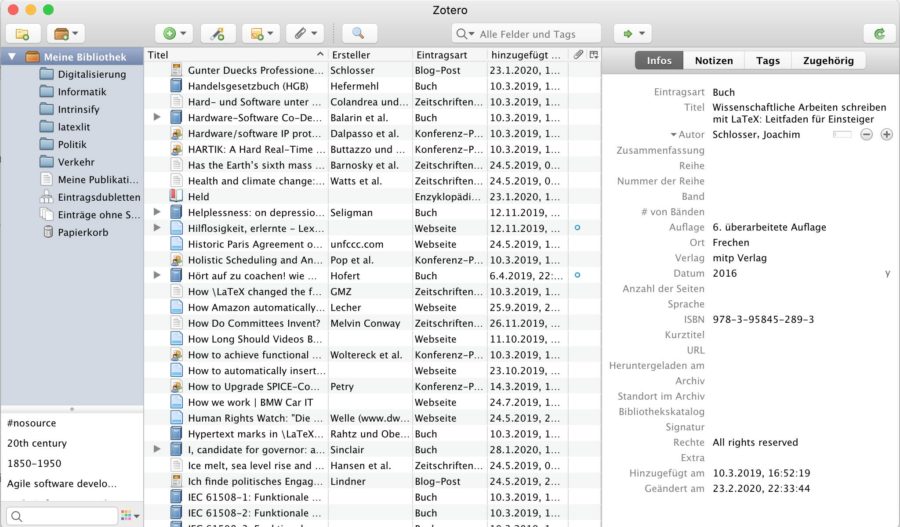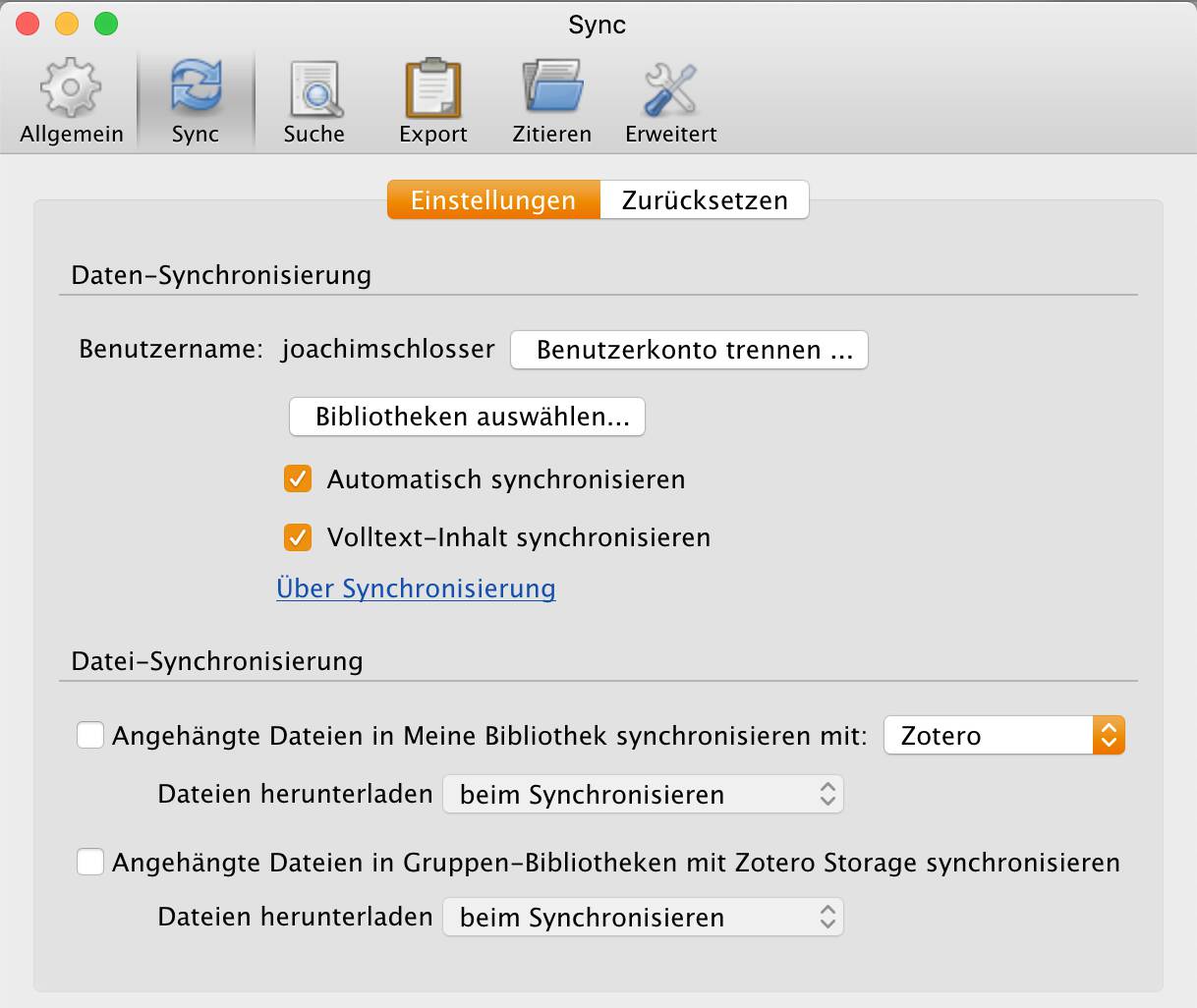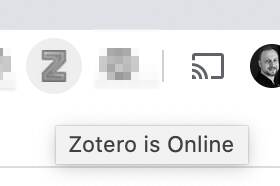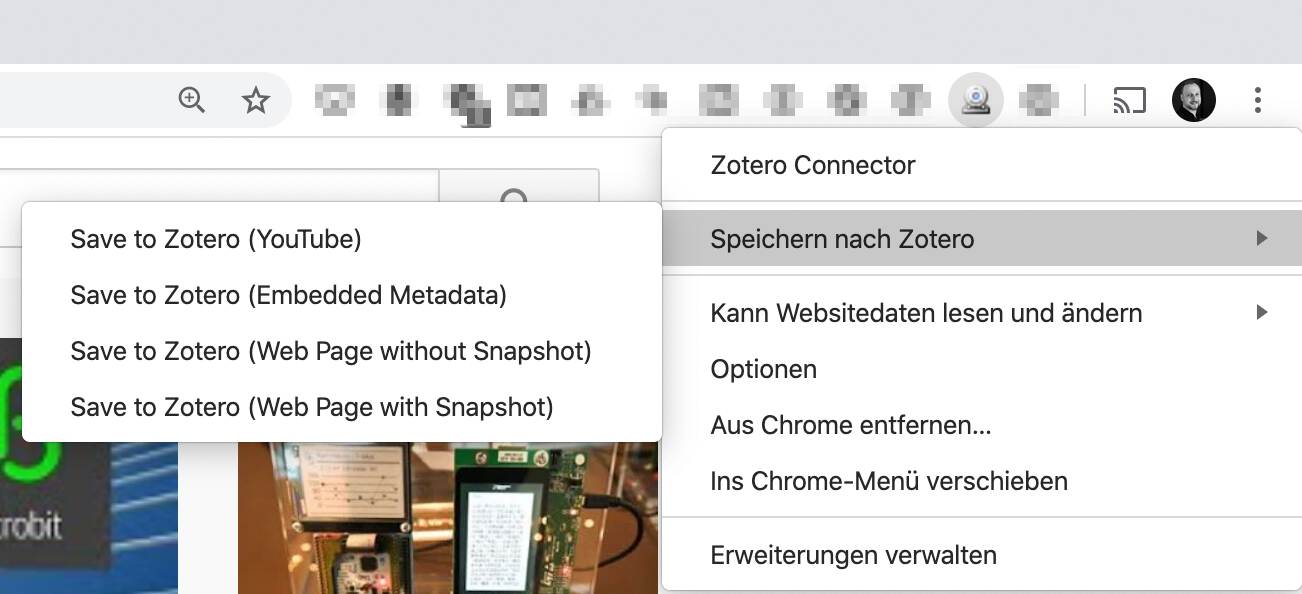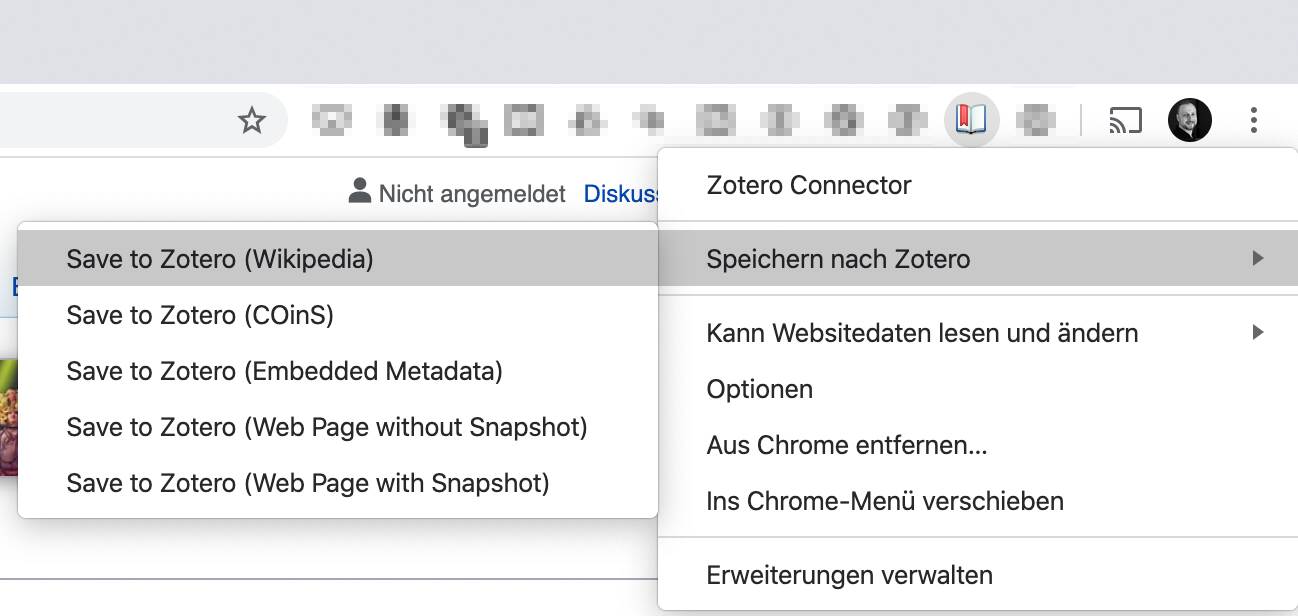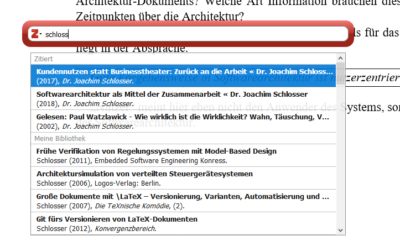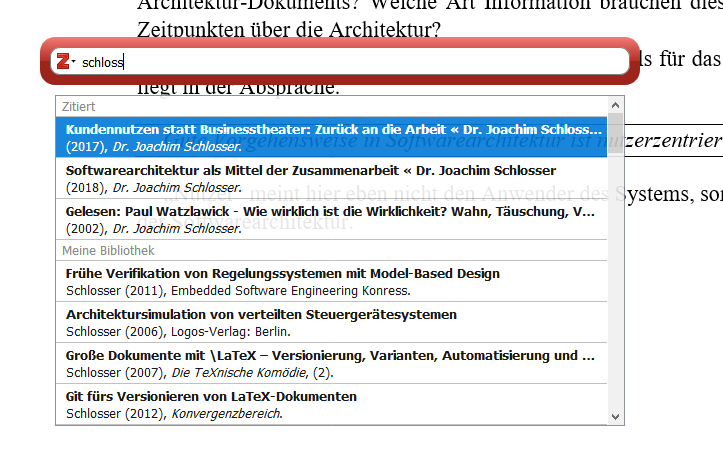Der Sohn war’s, dessen Vertiefungsfacharbeit in der achten Klasse mich veranlasste, auf die Suche zu gehen. Die Schüler hatten zwar die grundlegenden Vorgaben in Sachen saubere Zitieren bekommen, jedoch keinerlei Hilfestellung, wie das in der Textverarbeitung sauber umzusetzen ist. Nach einem Versuch, die integrierte Funktion zu verwenden, ging ich auf die Suche nach etwas einfacherem, universelleren, so wie ich es von LaTeX kannte, nur eben besser und leichter verwendbar.
Und so zitiert er nun, mit großer Begeisterung, und sauber erfassten Quellen. Ich kann also mit Fug und Recht sagen: Was Sie in diesem Blogpost lesen, ist kinderleicht anzuwenden.
Wieso überhaupt Literaturverwaltung?
Wie wir aus dem letzten Jahrzehnt wissen: schlechtes Zitieren kann Karrieren ruinieren, mindestens aber Ihre Glaubwürdigkeit untergraben. Anders herum gesagt: Sauber auf Ihre Quellen verweisen ist ein Merkmal ordentlicher schriftlicher Argumentation.
Wie schon in früheren Posts hier ausgeführt, empfiehlt es sich, speziell in wissenschaftlichen Arbeiten stets sauber zitieren, und das von Anfang an. Nun sehe ich diese Notwendigkeit nicht nur für wissenschaftliche Arbeiten, sondern zunehmend für jede Art von Schriftstück, in dem Sie eine Argumentation darlegen. Ich selbst ertappe mich dabei, selbst hier im Blog immer mehr mit nicht nur Querverweisen per Hyperlink, sondern mit tatsächlichen Literaturhinweisen zu arbeiten.
Kommt jemand zu mir und haut mir eine Behauptung um die Ohren, lautet meine erste Rückfrage oft: „Sagt wer?“
Auch und gerade in Firmen bewerfen sich Menschen mit schriftlichen Auslassungen und Berichten, deren Inhalte auf nicht näher spezifizierten Quellen basieren, seien es unbestimmte interne oder auch öffentlich verfügbare Quellen.
Es geht hier nicht darum, Leser mit Literaturhinweisen zu beeindrucken, sondern einfach Transparenz herzustellen, woher Sie Ihr Wissen oder Ihre Daten nehmen. Das macht es für Leser einfacher, Ihre Gedanken nachzuvollziehen. Und bisweilen bekomme ich als Autor auch noch ganz neue Hinweise auf weiterführende Literatur als Kommentar zugeschickt, die ich selbst nicht auf dem Schirm hatte. So habe ich selbst auch direkt etwas davon.
Literaturverwaltung und Zitate in Schreibprogrammen
Nun kommen Schreibprogramme bisweilen mit eigener Literaturverwaltung. LaTeX hat BibTeX, Microsoft Word hat eine ganz eigene, mehr schlecht als recht funktionierende Literaturverwaltung, und auch kostenlose Programme wie LibreOffice kommen mit einer solchen Funktion, letztere ist ein deutliches Beispiel dafür, dass gut gemeint noch lange nicht gut gemacht ist.
Allen gemein ist: Wenn Sie Ihre Quellen in einem Tool erfasst haben, dann haben die anderen nichts davon. Schreiben Sie zu einhundert Prozent immer im selben Werkzeug, dann macht das nichts, aber sobald Sie auch nur einmal ein anderes Werkzeug benutzen, können Sie entweder alles manuell machen oder von vorne anfangen mit dem Erfassen der Quellen.
Beispiel: Wenn Sie die Literatur-Funktion von Microsoft Word verwenden, von deren Existenz die wenigsten Nutzer überhaupt wissen, dann haben Sie gar nichts davon für eine PowerPoint-Präsentation, die Sie ebenfalls mit Literaturverweisen anreichern wollen.
Und wenn Sie einmal versucht haben, die Literaturdatenbank eines Word-Dokuments in einem anderen Word-Dokument, gar noch auf einem anderen Computer oder für einen anderen Benutzer wiederzuverwenden, dann wissen Sie, was Computer-Frust ist.
Gar nicht sprechen möchte ich von der doch mühsamen Erfassung der einzelnen Quellen, bei der stets viele einzelne Felder zu befüllen sind. Das gilt freilich auch für BibTeX und seine diversen BibTeX-Editoren wie BibDesk, JabRef oder EMACS (was ich tatsächlich nutze).
Auftritt Zotero
Ein Programm zur Literaturverwaltung bräuchte es, das mit verschiedenen Schreibprogrammen zusammen funktioniert und trotzdem unabhängig davon ist. Eine Literaturverwaltung, die mehr kann als nur Eingabemasken mit Feldern zur Verfügung zu stellen.
Gibt es. Eine quelloffene Lösung, die ich für mich entdeckt habe, heisst Zotero. Gibt es als Programm für Windows, Mac, Linux, sowie Browser-Integrationen für Chrome und Firefox.
Online-Synchronisierung
Praktischerweise kommt Zotero mit der Möglichkeit, ein Online-Konto einzurichten, mit dem Sie Ihre Literaturdatenbank über verschiedene Rechner hinweg einfach synchronisieren und auch über eine Website einsehen können. Bis zu einer Größe von 300 MB ist das kostenlos. Richten Sie sich also auf jeden Fall ein Online-Konto auf zotero.org ein.
Wenn Sie tatsächlich hauptsächlich wissenschaftlich arbeiten, dann sind die moderaten Preise für Speicherplatz bei Zotero auf jeden Fall eine Überlegung wert, denn alle heruntergeladenen PDFs und Texte sind dann auf Doppelklick direkt aus Zotero heraus einsehbar.
Quellen erfassen
Bevor Sie etwas sauber zitieren können, müssen Sie es freilich erst einmal als Quelle erfassen.
Bücher und wissenschaftliche Arbeiten: Einfach via ISBN, DOI oder arXiv ID
Für Bücher gibt es eine eindeutige ISBN, eine 9- bzw. 13-stellige Nummer, die jedes offiziell erschienene Buch eindeutig ausweist. Für wissenschaftliche Veröffentlichungen gibt es das Digital Object Identifier System, mit dessen Hilfe für jeden Artikel und jeden Konferenzbeitrag ein eindeutiger Identifier erzeugt und abgelegt wird, der DOI.
Diese Nummer geben Sie einfach unter den Button Eintrag per Identifier hinzufügen ein. Typ, Autor, Titel und so weiter erfasst Zotero dann automatisch.
Online-Quellen: Einfach via Browser
Ganz viele Quellen sind heutzutage Online. Online-Portale von Presse-Erzeugnissen, Video-Portale, Wikipedia, Blogs, Wissenschaftsseiten – das Wissen ist zu einem erheblichen Teil online verfügbar. Tragisch, wenn ich dann anfangen müsste einzeln die Felder zu befüllen. Besser, wenn Zotero selbst herausfinden kann, was es für eine Art von Quelle ist und was wo hinein gehört. Genau das kann Zotero.
Zotero kommt mit Browser-Plugins für Google Chrome und Firefox. Für Safari gab es lange Zeit ein Plugin, das seit der geänderten Plugin-Architektur in jüngeren MacOS-Updates nicht mehr funktioniert, soll aber wieder werden.
Ein Knopf im Browser weist Zotero an, sich die aktuelle Website anzusehen und herauszufinden, was es ist und wie die Felder zu befüllen sind. Das funktioniert oft gut, manchmal jedoch müssen Sie nacharbeiten und Eintragstyp oder einzelne Felder korrigieren. Die Qualität der Erfassung hängt freilich von der Qualität der Meta-Daten auf der jeweiligen Internetseite ab, also davon, wie viel sich die Macher und Autoren der jeweiligen Website und Webseite Mühe gegeben haben, korrekte Meta-Daten anzulegen.
Als kleine Finesse, die ich nicht so prickelnd finde, sieht der Knopf je nach erkannter Website etwas anders aus. Wenn Sie also, so wie ich, viele Buttons im Browser haben, dann merken Sie sich, wo er ungefähr ist.
Zudem können Sie konfigurieren oder wählen, ob die aktuelle Website mit oder ohne Snapshot abgespeichert werden soll. Der Snapshot erfasst den kompletten Text der Webseite und macht sie offline verfügbar. Nutze ich für die meisten Seiten nicht, kann aber sinnvoll sein, wenn Seiten ab und an mal verändert werden und der genaue Wortlaut für die eigene Arbeit wichtig ist.
Ein Links-Klick auf den Button legt eine Referenz für die aktuelle Seite mit den Voreinstellungen ab, ein Rechts-Klick gibt Zugriff auf andere Speichermöglichkeiten und die Optionen des Browser-Plugins. Zum Beispiel können Sie dem Plugin erlauben, direkt nach zotero.org zu speichern, so dass das lokal installierte Zotero-Programm nicht geöffnet sein muss.
Bücher und Zeitschriften erfassen mittels Barcode
Wenn Sie ein iPhone Ihr Eigen nennen, dann können Sie dank eines Kurzbefehls mit der Kamera auch den Barcode eines Buches oder einer Zeitschrift scannen, und direkt das Resultat aufgelöst in Ihre Datenbank bekommen. Der englischsprachige Artikel Scan Books into Zotero from Your iPhone or iPad erläutert, wie es geht.
Alles andere
Für alle anderen Arten von Quellen können Sie natürlich auch manuell Einträge hinzufügen. Zotero verhält sich da dann ähnlich wie andere Literaturverwaltungsprogramme. Ein Klick auf den Plus-Knopf zeigt die Auswahl der Eintragstypen an.
Es bietet sich an, dass Sie die erfassten Quellen in sogenannten Sammlungen zusammenfassen. Auf diese Weise können Sie disjunkte Themenbereiche auch optisch voneinander trennen. An der Suche und Zitierfunktion ändert das nichts, es handelt sich einfach um eine optische Gliederung, damit Sie beim Durchsehen nicht immer hunderte Einträge in der kompletten Liste durchschauen.
Zitieren in Microsoft Word und LibreOffice
Haben Sie die Quellen soweit erst einmal erfasst, geht es beim Schreiben in der Textverarbeitung ganz einfach, und zwar egal ob in LibreOffice oder in Microsoft Word. Das Zotero-Plugin sieht für beide Textverarbeitungen gleich aus und verhält sich gleich. Stellen Sie nur sicher, dass Zotero läuft, sonst klappt das nicht zuverlässig, weil sich Plugin und Hauptprogramm unterhalten müssen.
- Bringen Sie den Cursor an die Stelle im Text, an der Sie einen Quellenverweise einfügen möchten.
- Klicken Sie in der Menüleiste auf „Zotero“, und dann auf das Symbol für neue Referenz. Ein rotes Dialogfeld mit einem leeren Textfeld erscheint.
- Schreiben Sie dort irgendetwas hinein, das mit dem zu referenzierenden Werk zu tun hat, also den Autor, ein Wort aus dem Titel oder ähnliches. Zotero sucht in allen Feldern, und zeigt alle passenden Einträge an.
- Wählen Sie die gewünschten Quelle. Zotero fügt daraufhin das Zitat im momentan gewählten Zitierstil ein.
Kümmern Sie sich erst einmal nicht um den Zitierstil, den können Sie problemlos auch nachher noch ändern.
Das Zotero-Plugin arbeitet standardmäßig mit Feldern in der Textverarbeitung, so dass nachträglich alle Zitate automatisch aktualisiert und beispielsweise auf einen anderen Zitierstil umgestellt werden können.
Zitierstil wählen
Nun haben verschiedene Fachgebiete und verschiedene Lehrer und Professoren auch verschiedene Vorstellung von der Art der Literaturverweise. Manche mögen Volltext-Zitate, andere numerische Angaben, wieder anderen bevorzugen alphanumerische Kurzzeichen.
- Wenn Sie noch nicht wissen, wie der passende Zitierstil heißt, dann öffnen Sie das Zotero-Hauptprogramm, denn hier können wir uns eine Vorschau aller Stile anzeigen lassen.
- Wählen Sie ein oder mehrere Quellen der Art, die Sie häufig brauchen, also beispielsweise ein Buch oder eine Online-Quelle.
- Öffnen Sie die Einstellungen, klicken dann auf den Reiter Zitieren, dann auf Zitierstil Vorschau, und klicken dort auf Aktualisieren. Zotero zeigt für alle installierten Zitierstile für jeweils alle gewählten Quellen eine Vorschau an.
So sind IEEE oder Springer das gebräuchliche Format für numerische Zitationen, also [1], Chicago Manual of Style das gebräuchliche Format für Volltextzitate. Den Chicago-Stil können Sie später auch auf Fußnotenzitate umstellen.
Nun können Sie den passenden Zitierstil in der Textverarbeitung wählen.
- Klicken Sie in der Zotero-Button-Leiste auf (je nach eingestellter Zotero-Sprache) Document Preferences oder Dokumenteinstellungen, also auf jeden Fall auf das Zahnrad mit dem Z.
- In dieser Ansicht wählen Sie nun den Zitierstil, der dem am nächsten kommt, was Sie brauchen. Es sind bei jedem Zitierstil zunächst die Zitate zu sehen, dann das Literaturverzeichnis.
Nach dem Sie das gemacht haben, fügen Sie das Literaturverzeichnis ein.
Literaturverzeichnis einfügen
Auch das geht wieder mit wenigen Klicks.
- Gehen Sie ans Ende Ihres Dokuments, wo eben das Literaturverzeichnis erscheinen soll.
- Klicken Sie in der Zotero-Button-Leiste auf (je nach eingestellter Zotero-Sprache) „Add/Edit Bibliography“ oder „Literaturverzeichnis einfügen“.
Das war’s schon. Vermeiden Sie es, nachträglich etwas an den Angaben im Literaturverzeichnis im Dokument zu ändern, denn bei jeder Aktualisierung würden diese entweder wieder überschrieben, oder Sie verwehren sich die Möglichkeit der automatischen Aktualisierung. Korrigieren Sie falsche Angaben in Zotero beim entsprechenden Eintrag, und korrigieren Sie falsches Aussehen durch einen passenderen Zitierstil.
Und falls mal eine Kleinigkeit anders aussieht als in der Vorgabe durch den Lehrer, Professor oder Lehrstuhl: Macht nichts, meistens geht es hier nicht um punktgenaues Nachmachen, sondern um die allgemeine Art des Zitierens. Mir kam noch niemand mit Autorität unter, der sich daran aufgeigte.
Zotero in LaTeX verwenden
Nun kommen Sie vielleicht hierher, weil Sie mein LaTeX-Buch lasen. Was haben Sie als LaTeX-Nutzer von Zotero?
Zotero kann erstens BibTeX-Dateien einlesen – so kamen die meisten meiner Einträge in meine Zotero-Datenbank – und auch wieder BibTeX-Dateien schreiben.
Es gibt zwar auch Plugins, mit deren Hilfe Sie im LaTeX-Editor direkt aus Zotero zitieren können, jedoch empfehle ich Ihnen im Sinne einer robusteren Werkzeugkette, einfach regelmäßig aus Zotero nach BibTeX zu exportieren und die erzeugten BibTeX-Dateien niemals zu editieren, sondern einfach wie gehabt mit LaTeX zu verwenden, wie im Literatur-Kapitel des Buches „Wissenschaftliche Arbeiten schreiben mit LaTeX“ beschrieben.
Ausblick: auch außerhalb der Textverarbeitung
Das ganze geht auch, wenn Sie beispielsweise in Markdown oder einem sonstigen nicht unterstützen Tool schreiben, wie etwa für Blogposts. Fürs Bloggen gibt es ungefähr drei verschiedene Arten, mit Zotero zu arbeiten, von denen ich zwei nutze. Einfach dranbleiben, das gibt’s übernächstes Mal hier zu lesen.
Ich möchte Zotero nicht mehr missen. Zotero hilft mir, in Konferenzbeiträgen, die ich berufsbedingt in Word schreibe, sauber zu zitieren, es hilft meinem Sohn, der für die Schule in LibreOffice schreibt, sauber zu zitieren, und es erlaubt mir, auch hier im Blog ordentliche Quellenangaben zu machen. Dabei halte ich es auch für Nicht-Nerds wirklich solide und einfach zu bedienen.
Los geht’s, keine Ausreden mehr!
Photo: www.joachimschlosser.de, License Creative Commons Attribution Share-Alike