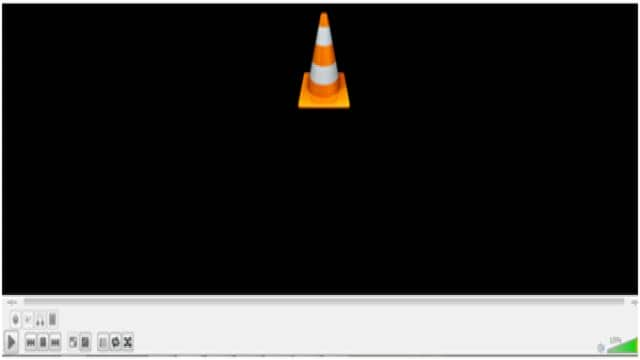Der VLC Media Player ist der zuverlässigste Media Player auf dem Markt und bietet den Benutzern Funktionen, die andere Player nicht bieten. Eine dieser Funktionen ist die Möglichkeit, Screenshots auf die beste Art und Weise aufzunehmen. Mit VLC können Sie Ihre Lieblingsszenen als Desktop-Hintergrund speichern oder sie auf Ihr Handy übertragen und mit anderen Benutzern teilen. In diesem Artikel erfahren Sie, wie Sie Screenshots auf Windows und Mac machen können.
Teil 1. Bildschirm-Schnappschüsse in VLC Media Player auf dem Mac machen
Um auf dem Mac Screenshots zu machen, müssen Sie den VLC Media Player starten und das gewünschte Video abspielen. Gehen Sie dann wie folgt vor:
Schritt 1: Klicken Sie auf die Videooption in der Hauptleiste des VLC Media Players.
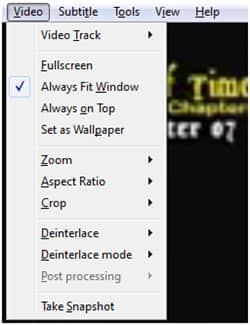
Schritt 2: Wählen Sie die Option “Schnappschuss machen”.

Der Screenshot wird automatisch auf dem Desktop gespeichert und Sie können jederzeit darauf zugreifen.
Teil 2. Bildschirm-Schnappschüsse in VLC Media Player unter Windows machen
Der Prozess für Screenshots auf Windows ist ähnlich wie auf dem Mac, aber hier ist eine alternative Methode für Windows-Benutzer:
Schritt 1: Doppelklicken Sie auf das VLC-Mediensymbol, um den VLC Media Player zu starten.
![]()
Schritt 2: Spielen Sie das Video ab, von dem Sie einen Screenshot machen möchten.

Schritt 3: Drücken Sie die markierte Schaltfläche, um einen Schnappschuss zu machen.
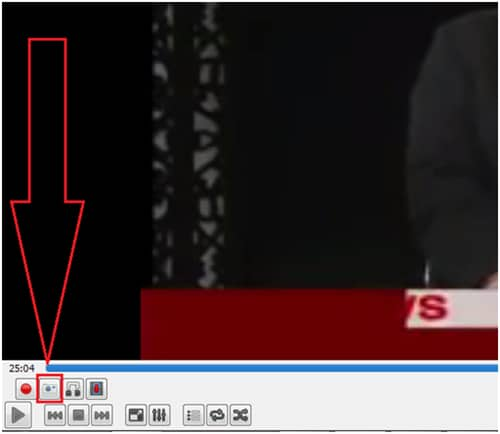
Der Screenshot wird automatisch im Ordner “C:Benutzer/Benutzername/Meine Bilder” gespeichert.
Teil 3. FAQ über VLC
Hier sind einige häufig gestellte Fragen zur Verwendung von VLC zum Aufnehmen von Screenshots:
Problem 1: VLC Schnappschuss funktioniert nicht.
Lösung: Ändern Sie das Format der Schnappschüsse in den VLC-Einstellungen auf “jpg”.
Problem 2: VLC Schnappschuss Verknüpfung.
Für Mac: Command + alt + S
Für Windows (auch für LINUX und UNIX): Shift + S
Problem 3: VLC-Schnappschuss-Kommandozeile.
Passen Sie die Tastenbefehle in den VLC-Einstellungen an Ihre Bedürfnisse an.
Problem 4: Wie macht man qualitativ hochwertige VLC-Screenshots.
Experimentieren Sie mit den Einstellungen für Auflösung und Format, um die beste Qualität zu erzielen.
Viel Spaß beim Erstellen von Screenshots mit VLC Media Player!