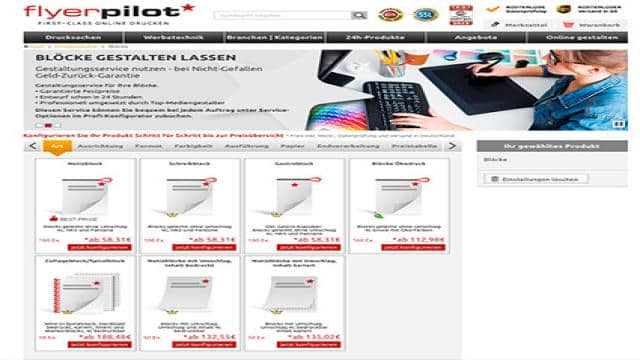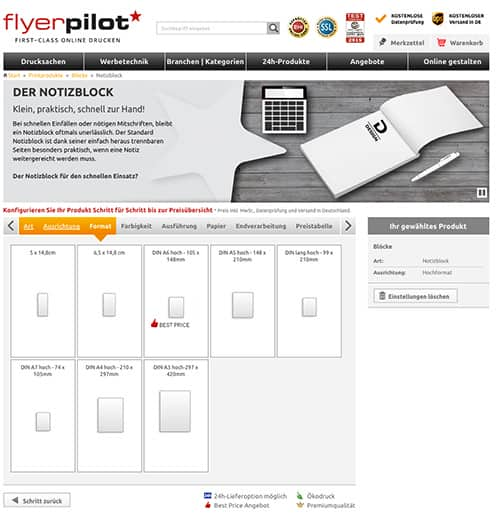Du möchtest einen individuellen Schreibblock gestalten und dabei kreativ sein? In diesem Tutorial zeige ich dir, wie du mit Adobe Illustrator deinen eigenen Schreibblock entwirfst.
Ein praktischer Begleiter im Alltag
Schreibblöcke sind eine wunderbare Hilfe im Alltag. Du kannst Notizen machen, Listen erstellen, zeichnen, Kurzgeschichten schreiben und vieles mehr. Ohne lästiges Aufladen oder andere technische Voraussetzungen sind sie praktisch und haben einen ganz eigenen Reiz.
Auch im Geschäftsalltag nützlich
Auch im Geschäftsalltag können Schreibblöcke ihre Verwendung finden. Sie eignen sich perfekt, um schnell und unkompliziert Informationen während eines Telefonats oder Kundengesprächs festzuhalten. Zudem tragen individuell gestaltete Blöcke im Corporate Design zur Markenbildung und internen Kommunikation bei.
Zur Markenstärkung und -kommunikation
Schreibblöcke können auch als Werbemittel verwendet werden, um die Stärkung und Kommunikation der eigenen Marke zu unterstützen. Indem du deinen Block mit Logo und Kontaktdaten im Corporate Design gestaltest, hinterlässt du bei Kunden einen nachhaltigen Eindruck und bleibst ihnen im Gedächtnis.
Schritt 1: Produktauswahl und -gestaltung
Zunächst solltest du dir überlegen, welche Art von Schreibblock du gestalten möchtest. Bei Flyerpilot stehen dir verschiedene Qualitäten und Ausführungen zur Auswahl. Entscheide dich für den Block, der am besten zu deinem Stil und Zweck passt. Achte dabei auch auf die Papierqualität, die zu einem guten Ergebnis führen soll.
Schritt 2: Produktkonfigurator verwenden
Mit dem Flyerpilot Produktkonfigurator kannst du deinen Schreibblock individuell zusammenstellen. Wähle das gewünschte Format, die Papierqualität und andere Optionen, die deinen Vorstellungen entsprechen. Bei aufwendigeren Projekten empfiehlt es sich, den Premium-Datencheck zu wählen, um sicherzugehen, dass alles optimal ist.
Schritt 3: Datei anlegen
Nachdem du die Formatvorlagen von Flyerpilot heruntergeladen hast, kannst du mit der Gestaltung beginnen. Öffne die Vorlage in Adobe Illustrator und speichere sie unter einem aussagekräftigen Namen ab. Passe die Vorlage an deine Bedürfnisse an, indem du Textelemente entfernst oder verschiebst.
Schritt 4: Grafische Elemente hinzufügen
Jetzt kannst du mit der Gestaltung der grafischen Elemente beginnen. Erstelle eine neue Ebene für diese Elemente und spiele mit Formen und Farben. Du kannst stilisierte Blüten oder andere Muster verwenden, um deinen Schreibblock zu verschönern.
Schritt 5: Blüte für den Informationsblock und den Hintergrund erstellen
Um dem Informationsblock und dem Hintergrund eine besondere Note zu geben, kannst du eine Blütenform hinzufügen. Kopiere deine bereits erstellte Blüte und skaliere sie entsprechend. Passe die Farben an und platziere die Blüte an den gewünschten Stellen.
Schritt 6: Informationsblock gestalten
Gestalte den Informationsblock mit den gewünschten Textelementen. Wähle eine geeignete Schriftart aus und platziere den Text auf dem Schreibblock. Achte darauf, dass die Informationen gut lesbar sind und zum Gesamtdesign passen.
Schritt 7: Kontaktinformationen hinzufügen
Füge dem Schreibblock Kontaktinformationen hinzu, damit deine Kunden bei Bedarf leicht mit dir in Verbindung treten können. Achte darauf, dass die Informationen deutlich lesbar sind und sich vom Hintergrund abheben.
Schritt 8: Druckdatei erstellen
Bevor du die Druckdatei erstellst, überprüfe noch einmal alle Elemente und Informationen auf ihre Richtigkeit. Achte auch darauf, dass alle Grafiken und Texte gut platziert sind. Speichere die Datei anschließend im richtigen Format ab.
Schritt 9: Datei hochladen
Lade die fertige Druckdatei auf den Server von Flyerpilot hoch und freue dich über deine individuell gestalteten Schreibblöcke!
Viel Spaß beim Gestalten deiner eigenen Schreibblöcke!