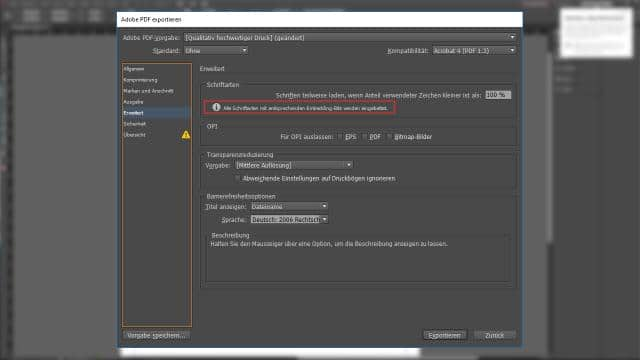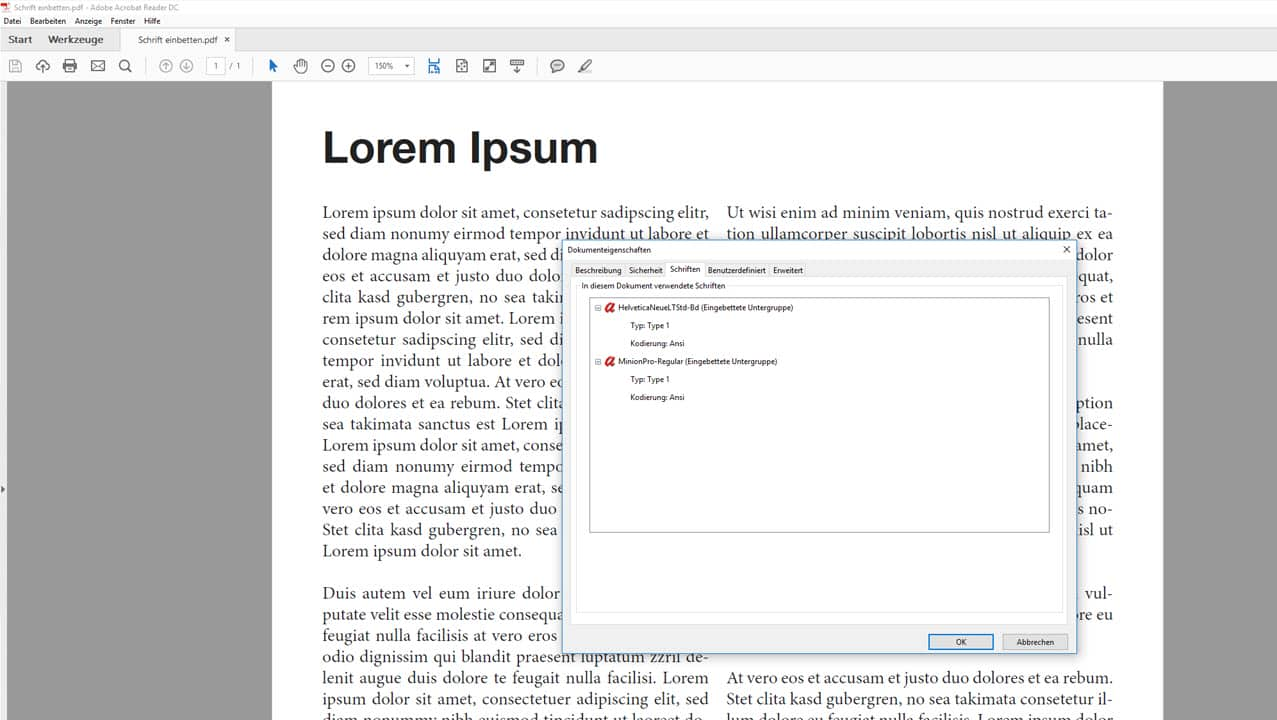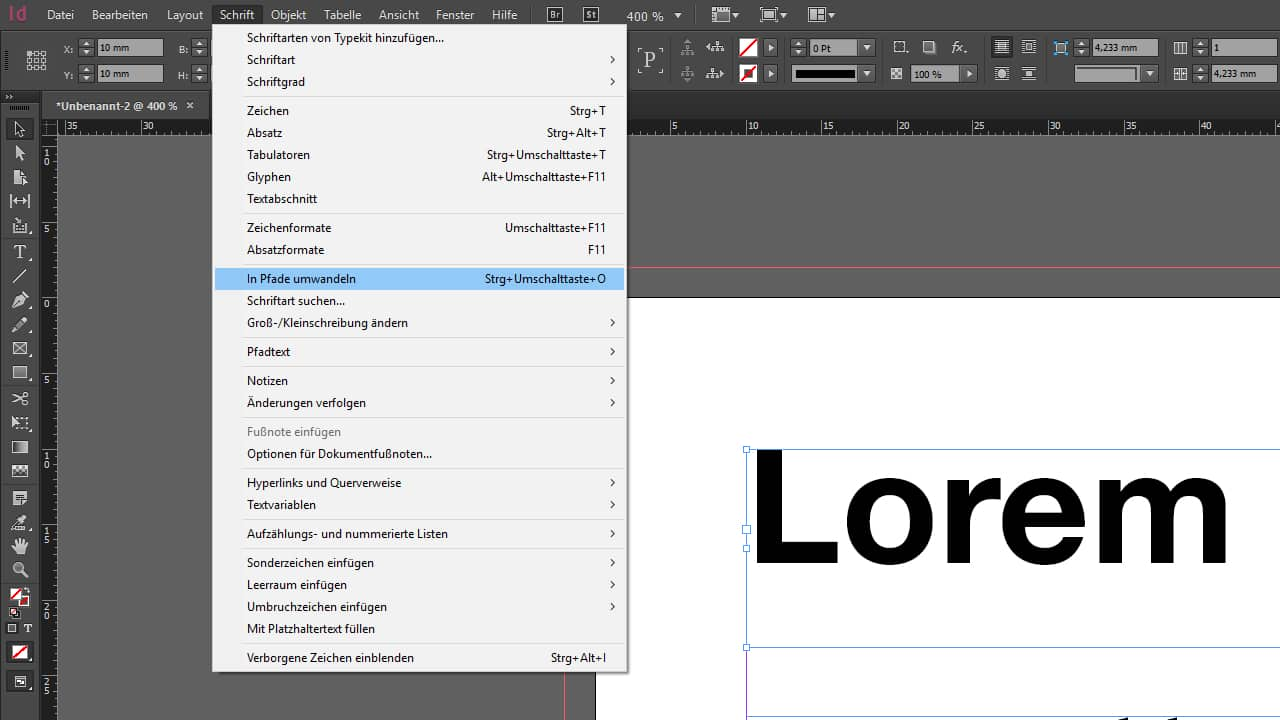Stellen Sie sich vor, Sie freuen sich auf Ihr lang ersehntes Paket mit den neuen Visitenkarten, Flyern oder Broschüren. Doch die Freude währt nur kurz, denn die Schriften sehen anders aus als erwartet. Der Grund dafür könnte sein, dass die Schriften in der Druckdatei nicht eingebettet sind. Damit Sie jedoch beim Öffnen Ihres Pakets strahlen können, zeigen wir Ihnen verschiedene Möglichkeiten, wie Sie Ihre Schriften einfach und schnell einbetten können. Wir werfen einen Blick auf die Programme InDesign, Photoshop und Illustrator.
Warum “Schriften einbetten”?
Vielleicht haben auch Sie unzählige Schriften auf Ihrem Computer installiert. Von der klassischen Helvetica bis hin zur schicken Schmuckschrift ist alles dabei, was irgendwann einmal gebraucht werden könnte. Doch kennen Sie auch das Problem, dass sich die Schriftart in einem Dokument automatisch ändert, wenn Sie es an jemanden weitergeben? Ähnliches kann auch in Druckdaten-Dokumenten passieren, wenn die Schriften nicht eingebettet sind. Um solche unliebsamen Überraschungen zu vermeiden, empfiehlt es sich, die Schriften vor dem Export in Druckdatendateien einzubetten.
Was passiert beim Einbetten?
Beim Einbetten von Schriften werden die auf Ihrem Computer installierten Schriftarten bzw. die verwendeten Zeichen an das PDF-Dokument angehängt. Dadurch “besitzt” die Druckerei für den Zeitraum, in dem das Dokument geöffnet ist, die verwendeten Schriftarten. Die Größe der Druckdaten-Datei wird durch das Einbetten nur geringfügig größer, aber alle Schriften können korrekt dargestellt werden.
Schriften exportieren aus InDesign
Bei InDesign werden die Schriften automatisch eingebettet, sofern es die Lizenzbedingungen des Herstellers zulassen. Wenn Sie sicherstellen möchten, dass beim Export alle Schriften eingebettet werden, wechseln Sie im Exportfenster von InDesign zum Reiter “Erweitert”. Dort finden Sie den Hinweis “Alle Schriftarten mit entsprechenden Embedding-Bits werden eingebettet”. Beim Export werden also alle verwendeten Zeichen der Schriftart mit angehängt.
Kontrolle der Schrifteinbettung
Wenn Schriften nicht korrekt exportiert wurden, ersetzt Adobe sie im PDF-Dokument durch Standardschriften. Um zu überprüfen, ob alle gewünschten Schriften richtig exportiert wurden, können Sie die Exporteinstellungen in Adobe Acrobat überprüfen. Klicken Sie mit der rechten Maustaste auf das geöffnete Dokument und wählen Sie “Dokumenteigenschaften”. Im Reiter “Schriften” werden Ihnen alle im Dokument enthaltenen Schriftarten aufgelistet.
Schriften in Pfade umwandeln
Wenn Schriften nicht eingebettet werden können oder es zu Darstellungsfehlern im PDF kommt, müssen die Schriften in Pfade umgewandelt werden. Dadurch wird die Schrift als Vektorobjekt angezeigt und mögliche Fehler in der Darstellung werden vermieden. In InDesign können Sie eine Schrift in einen Pfad umwandeln, indem Sie den Textrahmen auswählen und im Reiter “Schrift” auf “In Pfad umwandeln” klicken.
Zusammenfassung: Der richtige Workflow in InDesign
Um unerwünschte Überraschungen zu vermeiden, folgen Sie diesen drei Schritten beim Einbetten von Schriften in InDesign:
Schritt 1: InDesign-Projekt anlegen
Platzieren Sie Ihren Text mit einer beliebigen Schriftart und -größe auf Ihrem Druckprojekt. Bei gängigen Schriftarten wie Arial, Helvetica, Futura oder Frutiger können Sie sicher sein, dass sie problemlos exportiert werden.
Schritt 2: Export aus InDesign
Klicken Sie auf den Reiter “Datei” und wählen Sie “Exportieren”. Unter dem Punkt “Erweitert” finden Sie den Hinweis, dass alle Schriften eingebettet werden. Beim Export werden also alle verwendeten Zeichen und Schriften im Dokument gespeichert.
Schritt 3: Exportierte PDF-Druckdaten prüfen
Überprüfen Sie das erzeugte PDF auf fehlerhafte Darstellungen, indem Sie sich die Texte näher ansehen. Überprüfen Sie auch die Exporteinstellungen zum Thema Schrift. Ist eine Schriftart nicht eingebettet, muss sie in Pfade umgewandelt werden.
Schriften einbetten mit Photoshop und Illustrator
Auch mit Photoshop und Illustrator können PDFs mit eingebetteten Schriften erzeugt werden, allerdings gibt es einige wichtige Punkte zu beachten.
Photoshop
Photoshop ist ein pixelbasiertes Grafikprogramm und bietet deutliche Beschränkungen bei der Schrifteinbettung. Es gibt zwei Möglichkeiten: Sie können die Schrift platzieren und die Textebene beibehalten oder den Text rastern. Letzteres bedeutet jedoch, dass der Text nicht mehr bearbeitet werden kann. Es wird empfohlen, die erste Variante zu wählen und das Projekt mit der vorhandenen Textebene zu exportieren.
Illustrator
Als vektorbasiertes Grafikprogramm eignet sich Illustrator besser für den PDF-Export. Beim Platzieren einer Schrift behandelt Illustrator sie als Textebene und bettet sie beim Export ein. Sie haben auch die Möglichkeit, den Text vor dem Export in Pfade umzuwandeln. Dies wird jedoch nur empfohlen, wenn die Schrift nicht eingebettet werden kann.
Abschließend können wir sagen, dass es verschiedene Möglichkeiten gibt, Schriften in InDesign, Photoshop und Illustrator einzubetten. Je nach Programm und Anforderungen sollten Sie die jeweiligen Schritte befolgen, um sicherzustellen, dass Ihre Schriften korrekt dargestellt werden. So können Sie beim Öffnen Ihres Pakets voller Freude strahlen!