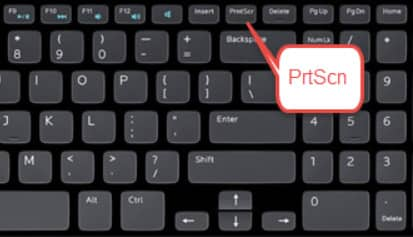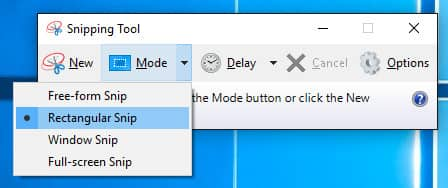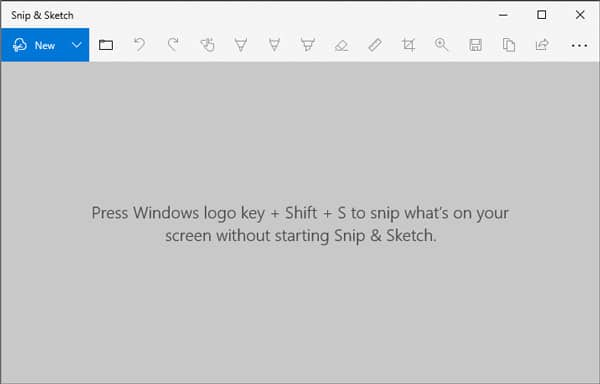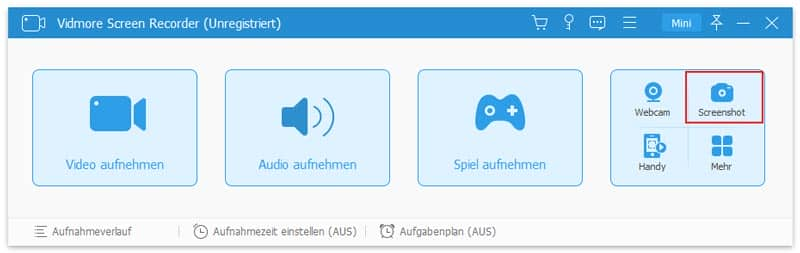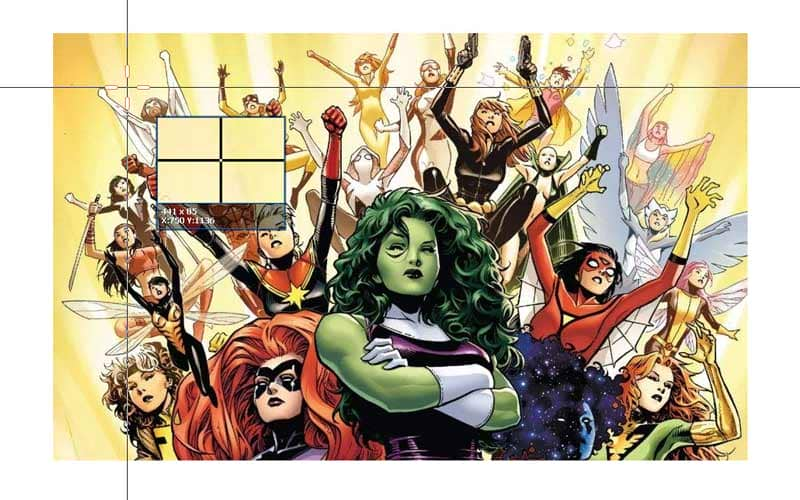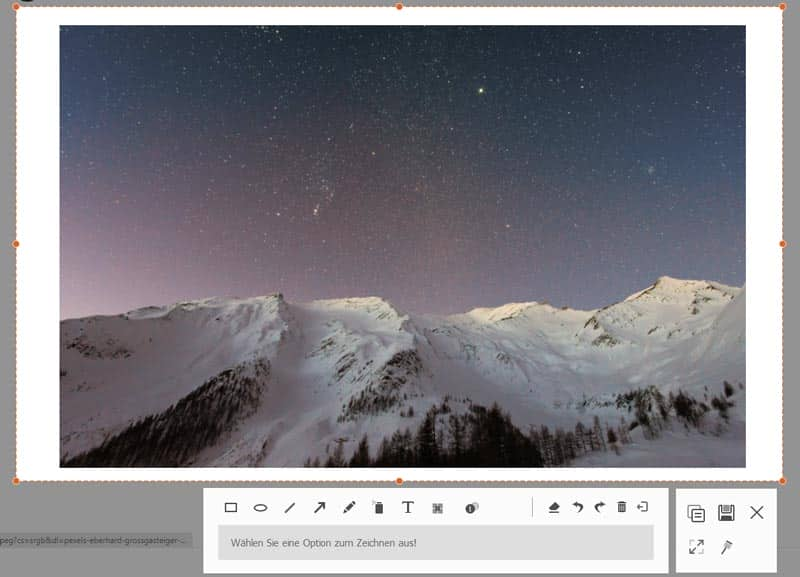HP ist weltweit eines der bekanntesten Technologieunternehmen. Ob Laptops, Tablets, Desktop-Computer oder Drucker – HP bietet eine breite Palette von Produkten an. Heutzutage verbringen die Menschen immer mehr Zeit mit ihren Laptops und Computern. Manche Funktionen, wie das Erstellen eines schnellen Screenshots, sind jedoch möglicherweise nicht jedem bekannt. Wie Sie einen Screenshot auf Ihrem HP Laptop machen können, zeigen wir Ihnen in diesem Artikel. Wir stellen Ihnen 4 schnelle und einfache Methoden vor, mit denen Sie problemlos einen Screenshot auf Ihrem HP Laptop erstellen können.
Teil 1: 3 kostenlose Tools zum Erstellen von Screenshots auf einem HP Laptop
1. Screenshot auf HP Laptop mit der PrtScn-Taste
Alle HP Computer verwenden entweder Windows- oder Chrome-Betriebssysteme. Der einfachste Weg, um einen Screenshot auf einem HP Laptop zu erstellen, ist ein einfacher Tastendruck – die PrtScn-Taste auf Ihrer Windows-Laptop-Tastatur.
Wenn Ihr HP Laptop mit Windows 10 läuft, befindet sich die PrtScn-Taste (Bildschirm drucken) in der rechten Ecke der Tastatur neben der Löschen-Taste. Mit der PrtScn-Taste können Sie einen Vollbild-Screenshot erstellen.
Hinweis: Wenn sich die PrtScn-Taste auf der rechten Seite der F-Tasten in derselben Zeile befindet, können Sie direkt auf die PrtScn-Taste klicken, um einen Screenshot auf Ihrem HP Laptop zu erstellen. Wenn sich die PrtScn-Taste oben oder unten auf den F-Tasten befindet, müssen Sie möglicherweise auf Fn + PrtScn oder Windows + PrtScn am unteren Rand der Tastatur klicken, um einen Screenshot auf Ihrem HP Laptop zu erstellen.
2. Screenshot auf HP Laptop mit dem Snipping-Tool erstellen
Egal, ob Sie einen Windows 10-, Windows 8- oder Windows 7-HP-Computer verwenden, Sie können auf “Start” klicken und nach dem Snipping-Tool suchen. Sie können auch auf Windows + R klicken, um das “Ausführen”-Fenster zu öffnen, und dann “Snipping Tool” in das Suchfeld eingeben.
Wenn Sie das Snipping-Tool auf Ihrem HP Laptop öffnen, können Sie im Dropdown-Menü “Modus” eine Art von “Snip” auswählen, die Sie möchten. Nachdem Sie ein “Snip” ausgewählt haben, wird der gesamte Bildschirm grau. Danach können Sie einen Screenshot auf Ihrem HP Laptop erstellen.
Sie können auch auf “Neu” oder “Strg + N” klicken, um das Snipping zu starten. Ziehen Sie dann den Cursor, um einen rechteckigen Umriss des gewünschten Bereichs zu erstellen. Anschließend können Sie den Screenshot als JPG- oder PNG-Datei auf Ihrem HP Laptop speichern.
3. Screenshot auf HP Laptop mit Snip & Sketch erstellen
Mit Snip & Sketch können Sie Screenshots des gesamten Bildschirms oder von Teilen des HP Computerbildschirms erstellen. Die Screenshots werden in der Zwischenablage gespeichert, sodass Sie sie direkt als JPG speichern, in eine E-Mail einfügen oder in ein Word-Dokument einfügen können.
Schritt 1: Um Snip & Sketch schnell zu öffnen, können Sie auf Windows + Umschalt + S klicken. Ihr Bildschirm wird mit einer weißen Überlagerung versehen und Ihr Cursor ändert sich von einem normalen Cursor zu einem Fadenkreuz-Cursor.
Schritt 2: Wählen Sie den Teil Ihres Bildschirms aus, von dem Sie einen Screenshot erstellen möchten. Dieser Teil wird in Ihrer Zwischenablage gespeichert.
Schritt 3: Öffnen Sie ein Bildbearbeitungsprogramm und klicken Sie auf “Strg + V”, um den Screenshot einzufügen. Anschließend können Sie den Screenshot im Bildbearbeitungsprogramm als JPG oder PNG speichern.
Hinweis: Um auf Snip & Sketch in Windows 10 zuzugreifen und es zu verwenden, gehen Sie zu “Einstellungen” > “Leichtigkeit des Zugriffs” > “Tastatur” und aktivieren Sie die Option “PrtScn”, um das Snip & Sketch-Tool zu öffnen.
Teil 2: Screenshot auf HP Laptop mit Vidmore Screen Recorder erstellen
Manchmal funktioniert die Taste auf Ihrem HP Laptop nicht und die oben genannten Standardmethoden haben Einschränkungen bei der Fotobearbeitung. In solchen Fällen können Sie das professionelle Bildschirmaufnahme-Tool Vidmore Screen Recorder verwenden, um einen schnellen Screenshot auf Ihrem Windows 10/8/7-Computer oder Mac zu erstellen. Mit diesem benutzerfreundlichen Tool können Sie nicht nur Screenshots auf Ihrem HP Laptop machen, sondern auch beliebige Bereiche Ihres Computerbildschirms aufzeichnen und bearbeiten.
So erstellen Sie einen Screenshot mit Vidmore Screen Recorder
Schritt 1: Screenshot wählen
Installieren und starten Sie Vidmore Screen Recorder nach dem kostenlosen Download auf Ihrem Computer. Klicken Sie auf der Hauptseite auf “Screenshot”.
Schritt 2: Screenshot erstellen
Bewegen Sie den Cursor, um ein Fenster oder den gesamten HP Computerbildschirm als Screenshot auszuwählen. Sie können auch den Cursor ziehen, um einen rechteckigen Bereich auszuwählen.
Schritt 3: Screenshot bearbeiten
Nachdem Sie den Bereich ausgewählt haben, können Sie Rechtecke, Pfeile, Linien, Text oder Farben auf den Screenshot zeichnen. Klicken Sie anschließend auf “Speichern”, um den Screenshot auf Ihrem HP Laptop zu speichern.
Teil 3: Häufig gestellte Fragen zum Erstellen von Screenshots auf einem HP Laptop
- Wie aktiviere ich die PrtScn-Taste?
Gehen Sie zu “Einstellungen” unter Windows 10 und klicken Sie auf “Leichtigkeit des Zugriffs”. Suchen Sie im linken Bereich nach “Tastatur”. Scrollen Sie dann nach unten zum Abschnitt “Bildschirmverknüpfung drucken” und aktivieren Sie den Schieberegler, um die Option “PrtScn” zu aktivieren.
- Warum funktioniert die PrtScn-Taste nicht?
Das Problem kann durch einen veralteten Tastaturtreiber oder ein veraltetes Betriebssystem verursacht werden. Sie können den Tastaturtreiber und das Betriebssystem aktualisieren. Überprüfen Sie außerdem, ob die Druckbildschirmtaste auf Ihrem HP Computer aktiviert ist.
- Wo befindet sich die PrtScn-Taste auf einem HP Laptop?
Die PrtScn-Taste befindet sich auf einer HP Laptop-Tastatur zwischen der Pause- und Löschen-Taste, unter der Einfügen-Taste. Halten Sie die Funktionstaste (Fn) und die PrtScn-Taste gleichzeitig gedrückt, um einen Screenshot aufzunehmen.
Fazit
In diesem Artikel haben wir Ihnen gezeigt, wie Sie problemlos Screenshots auf Ihrem HP Laptop erstellen können. Sie können die Standardmethoden verwenden, um Screenshots auf einem HP Laptop oder Desktop-Computer zu erstellen. Wenn Sie Screenshots bearbeiten möchten, können Sie mit Vidmore Screen Recorder Text, Pfeile und Filter hinzufügen. Mit diesem Tool können Sie auch problemlos Screenshots auf Ihrem HP Laptop machen und Scroll-Screenshots erstellen. Probieren Sie es jetzt aus!