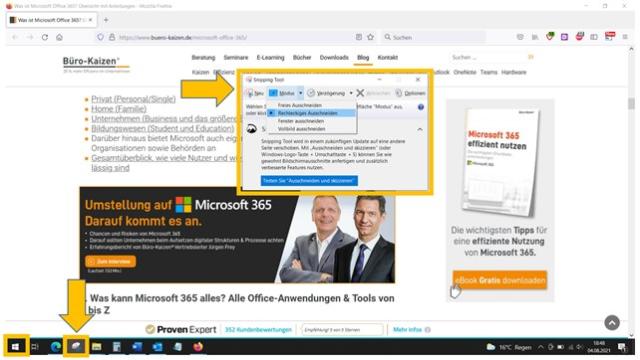Mit Windows 10 ist es ganz einfach, Screenshots (Bildschirmfotos) zu erstellen. Sie können sowohl den gesamten Bildschirm als auch individuell ausgewählte Seitenbereiche erfassen, ohne zusätzliche Erweiterungen installieren zu müssen. Sie können die Screenshots rechteckig zuschneiden oder sogar per Freihand in beliebigen Formen. In diesem Artikel zeigen wir Ihnen, wie Sie das alles ganz einfach mit den integrierten Funktionen von Windows 10 machen können.
Die OnBoard Screenshot-Funktionen von Windows 10: Tastenkombinationen & Snipping-Tool
Schnell und einfach zum Screenshot: Die Windows 10 Tastenkombinationen
Je nach Bedarf können Sie mit verschiedenen Tastenkombinationen in Windows 10 unterschiedliche Arten von Screenshots erstellen. Sie können den gesamten Bildschirm, das aktive Anwendungsfenster oder einen ausgewählten Seitenbereich erfassen.
-
Screenshot des gesamten Bildschirms (mit Kopie in Zwischenablage): Drücken Sie einfach die Taste “Druck” (oder “Fn + Druck” bei kleineren Tastaturen). Der Screenshot wird dann in der Zwischenablage gespeichert und kann in andere Programme eingefügt werden.
-
Screenshot des gesamten Bildschirms (mit automatischer Speicherung als Bilddatei): Drücken Sie die Tastenkombination “Windowstaste + Druck”. Der Screenshot wird automatisch als PNG-Bilddatei im Ordner “Bildschirmfotos” gespeichert.
-
Screenshot des aktiven Anwendungsfensters: Drücken Sie “Alt + Druck”, wenn das Anwendungsfenster verkleinert ist. Der Screenshot wird automatisch auf das aktive Fenster zugeschnitten und kann dann in anderen Programmen verwendet werden. Wenn Sie zusätzlich die “Windowstaste” drücken, wird der Screenshot als PNG-Bilddatei gespeichert.
-
Screenshot eines ausgewählten Seitenbereichs: Drücken Sie gleichzeitig die Tasten “Windowstaste + Umschalttaste + S”. Es öffnet sich ein Snipping-Tool, mit dem Sie ein Rechteck oder eine freie Form um den gewünschten Bereich ziehen können. Der Screenshot wird dann ebenfalls in der Zwischenablage gespeichert.
Präzisere Bildschirmfotos mit dem Windows 10 eigenen “Snipping Tool”
Windows 10 enthält auch ein eigenes Snipping-Tool, mit dem Sie präzisere Screenshots erstellen können. Klicken Sie einfach auf das Windows-Symbol und geben Sie “Snipping Tool” ein. Das Tool bietet verschiedene Optionen, wie das Ausschneiden in bestimmten Formen oder das Erfassen eines bestimmten Fensters. Sie können auch Einstellungen für Verzögerung oder weitere Optionen vornehmen.

Speicherort der Screenshots: Wo finde ich die Bildschirmfotos in Windows 10?
Die Screenshots werden standardmäßig im Ordner “Bilder” gespeichert. In einigen Fällen werden sie jedoch in einem anderen Ordner, wie der Xbox Game Bar, abgelegt. Sie müssen also möglicherweise beide Orte überprüfen, um Ihre Screenshots zu finden.
-
Standardordner “Bilder”: “Dieser PC → Bilder → Bildschirmfotos” (C:UsersIhrNamePicturesScreenshots)
-
Xbox Game Bar: “Dieser PC → Benutzer → Ihr Name → Videos → Aufzeichnungen” (C:UsersIhr NameVideosCaptures)

Für Scrolling-Screenshots einer ganzen Seite am einfachsten den Webbrowser nutzen
Um einen Scrollshot einer ganzen Seite, einschließlich der nicht sichtbaren Bereiche, zu erstellen, können Sie den Webbrowser verwenden. In Mozilla Firefox und Microsoft Edge ist dies am einfachsten gelöst.
-
Mozilla Firefox: Drücken Sie “Strg + Umschalttaste + S” oder klicken Sie mit der rechten Maustaste auf die Webseite und wählen Sie “Bildschirmfoto aufnehmen”. Sie können dann auswählen, ob Sie die gesamte Seite oder nur den sichtbaren Bereich speichern möchten.
-
Microsoft Edge: Drücken Sie “Strg + Umschalttaste + S” oder klicken Sie oben rechts auf die drei Punkte, wählen Sie “Einstellungen und mehr” und dann “Webaufnahme”. Sie können dann einen Seitenbereich oder die gesamte Seite erfassen.
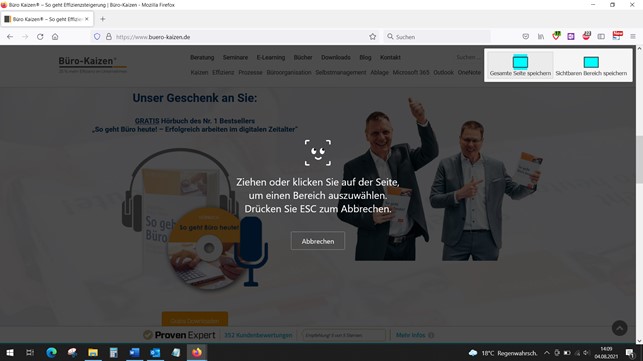
Extra-Tipp: Der “OneNote Web-Clipper” hat die praktischsten Screenshot-Funktionen!
Der OneNote Web-Clipper ist eine kostenlose Erweiterung von Microsoft für verschiedene Browser, wie Microsoft Edge, Google Chrome, Safari und Mozilla Firefox. Mit diesem Add-On können Sie Inhalte schnell und einfach in Ihre OneNote-Notizbücher speichern. Sie können ganze scrollbare Webseiten, nur den Artikeltext, einen rechteckigen Ausschnitt oder ein Lesezeichen der Seite speichern. Wählen Sie einfach den gewünschten Inhalt aus und speichern Sie ihn in Ihrem OneNote-Notizbuch.

- Anleitung für den OneNote Web-Clipper: Schnelle Dokumentation der Internetrecherche.
- Microsoft OneNote im Überblick: Anleitungen und Video-Tutorials.
- Kostenloses Büro-Kaizen-eBook: Organisieren Sie Ihr Büro komplett papierlos mit OneNote.
Büro-Kaizen Video-Tutorial: Screenshot mit Windows erstellen (schnell & einfach, Win10 & 11)
Schaue dir das Video-Tutorial an, um zu lernen, wie du schnell und einfach Screenshots mit Windows erstellen kannst.
Inhalte des Video-Tutorials:
- Einleitung
- Screenshot als Datei
- Screenshot in der Zwischenablage
- Bildschirmausschnitt in der Zwischenablage
- Bildschirmausschnitt mit der “Druck-Taste”
Jetzt kannst du ganz einfach Screenshots mit Windows 10 erstellen und deinen Bildschirm festhalten. Viel Spaß beim Ausprobieren!