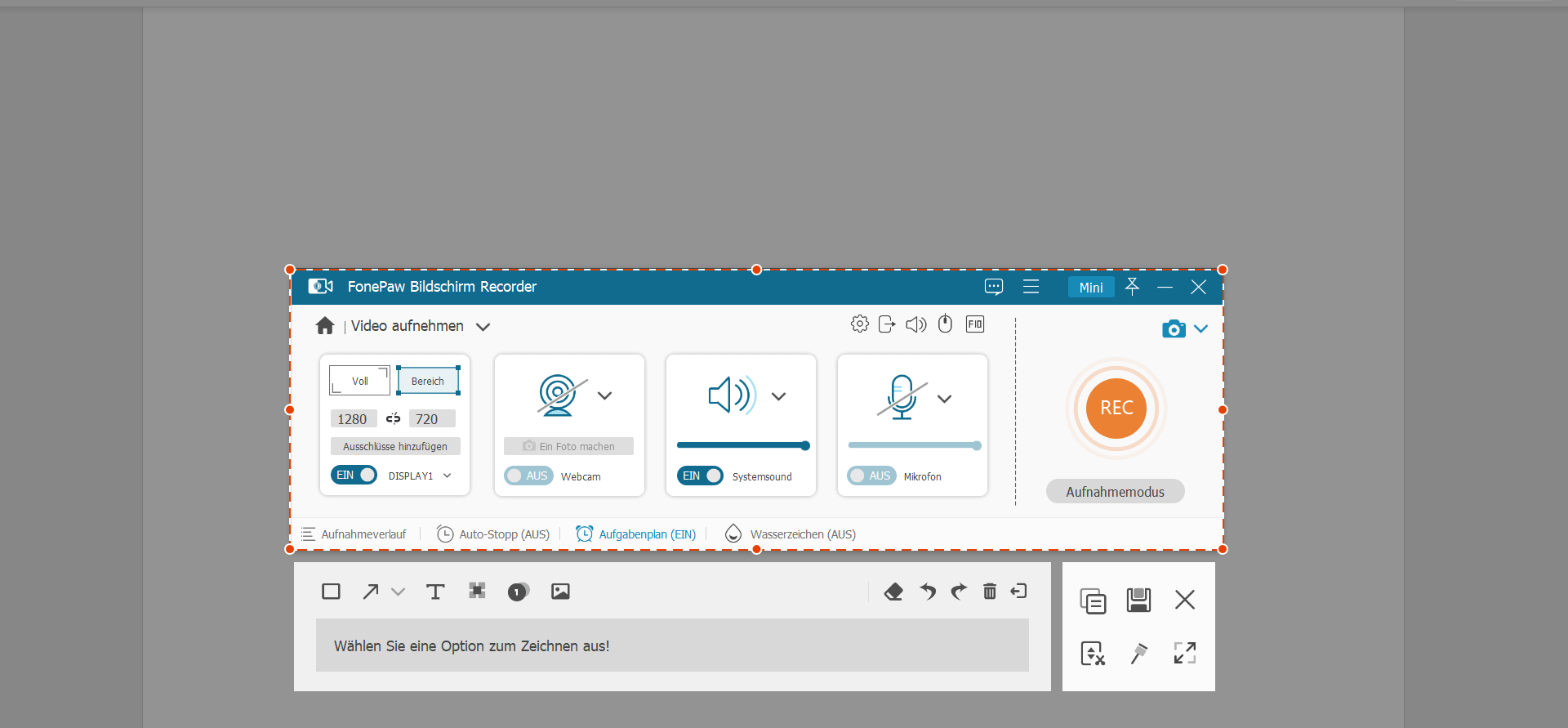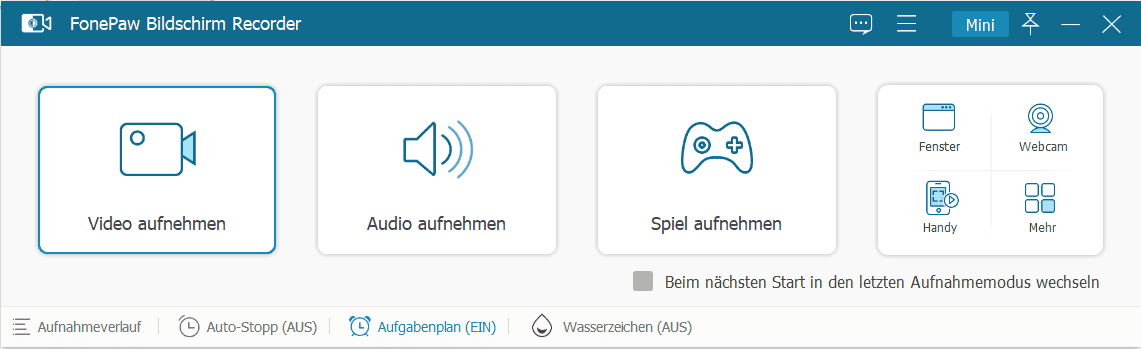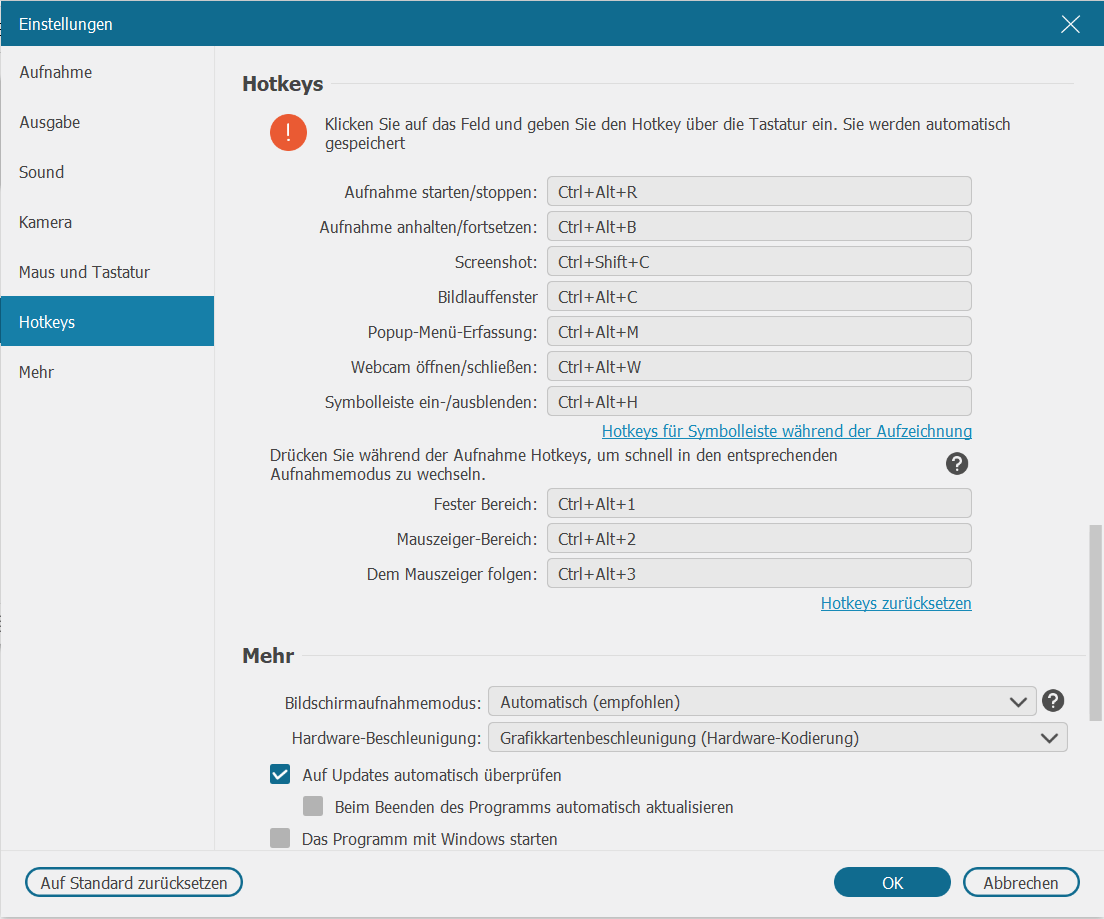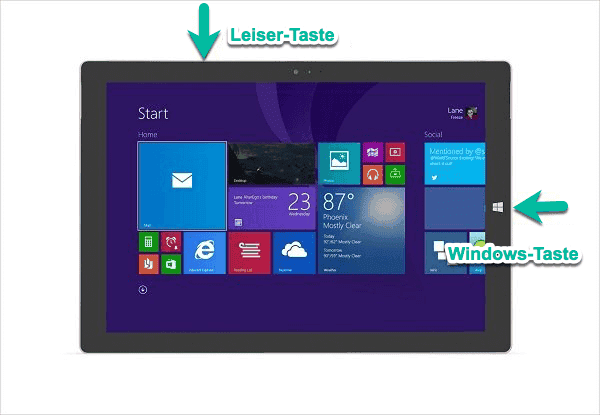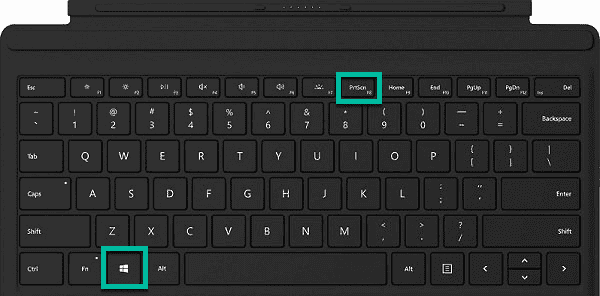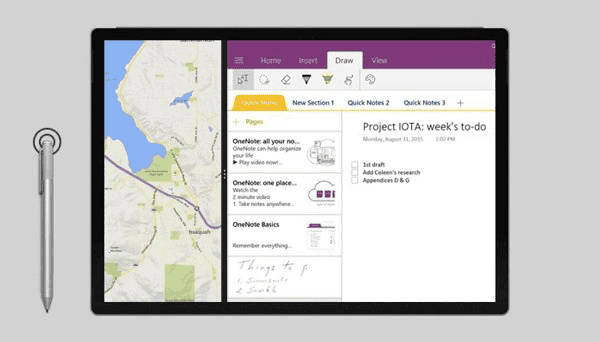Microsoft Surface-Notebooks sind bei Studenten, Malern, Autoren und Geschäftsleuten sehr beliebt. Aber viele von ihnen sind sich nicht sicher, wie sie Screenshots auf ihrem Surface erstellen können, da einige Surface-Computer keine Drucken-Schaltfläche oder sogar keine Tastatur haben.
Dieser Artikel zeigt Ihnen schnell und einfach 3 Möglichkeiten, wie Sie Screenshots auf Surface-Notebooks mit oder ohne Tastatur machen können. Diese Methoden können für Screenshots auf Surface Pro 7/6/5/4/3/2, Surface Laptop, Surface Go und anderen Computern der Microsoft Surface Series verwendet werden.
Screenshots & Screencasts auf Microsoft Surface Laptop
Der beste Weg, um Screenshots auf einem Microsoft Surface Laptop & Tablet zu erstellen, ist die Verwendung einer Bildschirmaufnahme-Software. Diese Software ermöglicht nicht nur das Erstellen von Screenshots auf Ihrem Surface ohne Tastatur, sondern auch das Aufnehmen von Bildschirmvideos bei Bedarf.
FonePaw Bildschirm Recorder ist eine solche praktische Bildschirmaufnahme-Software und unterstützt problemlos Surface Laptop, Surface Pro, Surface Book usw.
Screenshots auf Surface machen ohne Tastatur
Starten Sie einfach den FonePaw Bildschirm Recorder und klicken Sie auf “Screenshot”. Sie können problemlos den Vollbildmodus, ein Fenster oder einen beliebigen Bereich des Surface-Desktops auswählen, um einen Screenshot zu erstellen. Anschließend können Sie das Bildschirmfoto bei Bedarf bearbeiten.
Screenshots auf Surface erstellen mit Tastatur
Wenn der FonePaw Bildschirm Recorder ausgeführt wird, drücken Sie einfach die Tastenkombination, die Sie in den Einstellungen festgelegt haben, um schnell einen Screenshot auf dem Surface-Laptop zu erstellen.
Screenshot Surface Pro mit Tastenkombinationen
Vor Surface Pro 4 gibt es keine Drucken-Taste auf der Tastatur oder dem Touch/Type-Cover. Aber das ist kein Problem. Sie können einen Screenshot auf Surface Pro 3/2/1 mit einer anderen Tastenkombination erstellen.
- Halten Sie gleichzeitig die Windows-Taste in der Mitte und die Leiser-Taste an der Seite des Surface-Tablets gedrückt.
- Ein Screenshot wird aufgenommen und im Screenshot-Ordner in Ihrer Fotos-App gespeichert.
Für Surface Pro 4 und Surface Pro 2017 halten Sie die Ein-/Aus-Taste und die Lauter-Taste gleichzeitig gedrückt, um Screenshots zu erstellen.
Screenshot Surface Pro mit Type oder Touch Cover
Wenn Sie Ihr Microsoft Surface mit einem Type- oder Touch Cover verwenden, können Sie auch Screenshots direkt erstellen.
Vor Surface Pro 4: Halten Sie auf dem Type- oder Touch Cover die Fn-Taste und die Windows-Taste gedrückt und drücken Sie dann die Leertaste. Ein Screenshot Ihres Surface Pro wird dadurch gemacht.
Bei Type- und Touch Cover mit Drucken-Taste: Drücken Sie einfach die Tastenkombination Windows + Drucken.
Surface Pen zum Screenshot auf Surface Pro ohne Tastatur verwenden
Mit dem Surface Pen können Sie nicht nur auf dem Surface Pro-Display schreiben, sondern auch Screenshots machen und die aufgenommenen Bildschirmfotos in OneNote speichern.
Um einen Screenshot auf dem Surface Pro 2017 mit dem Surface Pen zu machen, doppelklicken Sie einfach auf den Radierer-Button. Sie können auch einen bestimmten Bereich auswählen und den Radierer drücken, um einen Screenshot zu erstellen.
Sie können auch die Shortcut-Button-Funktion zum Senden der Screenshots an OneNote verwenden. Öffnen Sie einfach die Einstellungs-App, klicken Sie unter dem Aktionscenter auf “Alle Einstellungen” und wählen Sie unter “Stift & Windows Ink” die Option “Screenshot an OneNote senden” aus.
Auf diese Weise können Sie Screenshots auf Surface Pro, Surface Laptop, Surface Book und anderen Surface Computern erstellen. Wenn Sie Fragen haben, lassen Sie es uns in den Kommentaren wissen.