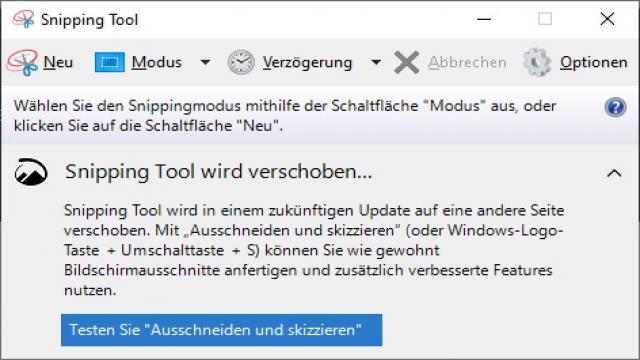Ein Screenshot ist ein Bildschirmfoto, das den aktuellen Bildschirminhalt festhält. Du kannst den Screenshot entweder als Datei speichern oder in der Zwischenablage ablegen und in einem anderen Dokument einfügen.
Ein Bildschirmfoto ist besonders nützlich, wenn du einen Fehler dokumentieren oder ein Bild eines Programms speichern möchtest, das keine eigene Funktion zum Speichern von Bildern bietet.
Die Betriebssysteme Windows 7, Windows 8 und Windows 10 bieten verschiedene Möglichkeiten, um Screenshots zu erstellen, entweder als Datei oder in der Zwischenablage.
Screenshots in Windows 7
In allen Windows-Betriebssystemen kannst du Screenshots in der Zwischenablage ablegen. Die Tastenkombination STRG + DRUCK funktioniert sowohl in Windows 7, 8 als auch 10. Die DRUCK-Taste befindet sich rechts oben neben den Pfeiltasten auf der Tastatur. Wenn du beide Tasten gleichzeitig drückst, wird der Screenshot in der Zwischenablage gespeichert. Füge ihn einfach mit einem Rechtsklick und “Einfügen” (oder STRG + V) in Paint, Word, PowerPoint oder ein ähnliches Programm ein und speichere ihn.
Eine andere Möglichkeit, einen Screenshot in Windows 7 zu erstellen, ist die Verwendung des vorinstallierten Programms “Snipping Tool”. Der Vorteil dieses Programms besteht darin, dass du den genauen Bereich auswählen kannst, von dem du einen Screenshot machen möchtest. Außerdem kannst du die Bilddatei direkt als .jpg speichern.
Einen Screenshot mit Windows 8 erstellen
Auch in dem neueren Betriebssystem Windows 8 funktioniert die Tastenkombination STRG + DRUCK. Wenn du den gesamten Bildschirminhalt als .jpg-Datei speichern möchtest, bietet Windows 8 auch die Kombination WINDOWS + DRUCK an. Dadurch speichert das Betriebssystem den Screenshot direkt im Ordner “Bilder” der Bibliothek.
Alternativ kannst du auch unter Windows 8 das Snipping Tool verwenden. Du findest es am schnellsten mit der Tastenkombination WINDOWS + Q, mit der du alle Programme anzeigen kannst. Es funktioniert unter Windows 8 genauso wie unter Windows 7.
Wenn du häufiger Screenshots mit dem Snipping Tool erstellen möchtest, kannst du das Programm an das Startmenü anheften. Gehe dazu zum Startmenü, klicke mit der rechten Maustaste auf das Snipping Tool-Symbol und wähle “An Start anheften”.
Screenshots mit Windows 10 erstellen
Die bisher beschriebenen Methoden funktionieren auch mit dem neuesten Betriebssystem von Microsoft, Windows 10.
Du kannst mit der Tastenkombination STRG + DRUCK ein Bildschirmfoto in die Zwischenablage kopieren oder mit WINDOWS + DRUCK einen Screenshot direkt als .jpg speichern. Auch das Snipping Tool ist in den verschiedenen Windows 10-Versionen vorinstalliert. Du findest das kleine Programm, das bereits zum Windows-Standard gehört, am schnellsten mit der Suchfunktion. Öffne die Suchfunktion mit der Tastenkombination WINDOWS + S und gib “Snipping Tool” ein. Das Programm funktioniert wie gewohnt.
Eine neue Funktion in Windows 10 ist die Tastenkombination WINDOWS + SHIFT + S. Damit öffnest du ein Programm, das ähnlich wie das Snipping Tool funktioniert.
Im Gegensatz zu dem Programm, das in den älteren Betriebssystemen vorhanden war, erscheint diese Screenshotfunktion sehr minimalistisch. Es öffnet sich lediglich ein kleiner Balken mit fünf Funktionstasten am oberen Bildschirmrand, und der Mauszeiger verwandelt sich in ein Kreuz. Ansonsten funktioniert das Programm genauso wie das Snipping Tool. Bewege den Mauszeiger bei gedrückter linker Maustaste über den Bereich, von dem du einen Screenshot machen möchtest, und lasse die Maustaste los.
Sobald du den Bereich markiert hast, wird der Bildschirmausschnitt in die Zwischenablage kopiert, und eine Benachrichtigung erscheint am unteren rechten Bildschirmrand. Klicke auf diese Benachrichtigung, um ein kleines Bildbearbeitungsprogramm zu öffnen. Hier kannst du den Screenshot mit STRG + S an einem Ort deiner Wahl speichern.
Jetzt kannst du mühelos Screenshots auf deinem Windows-Computer erstellen und nach Belieben verwenden. Viel Spaß beim Ausprobieren!