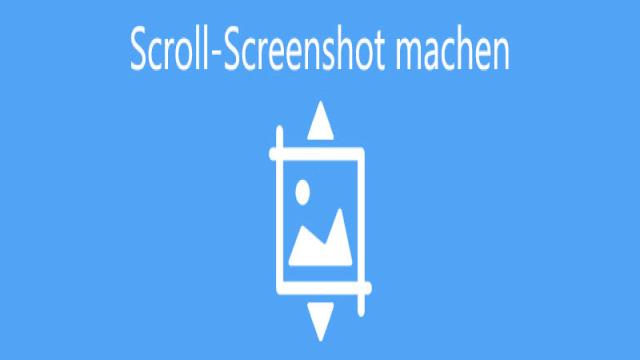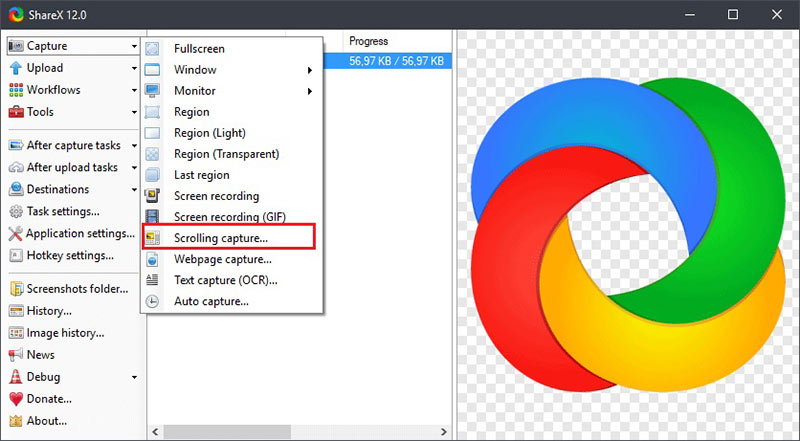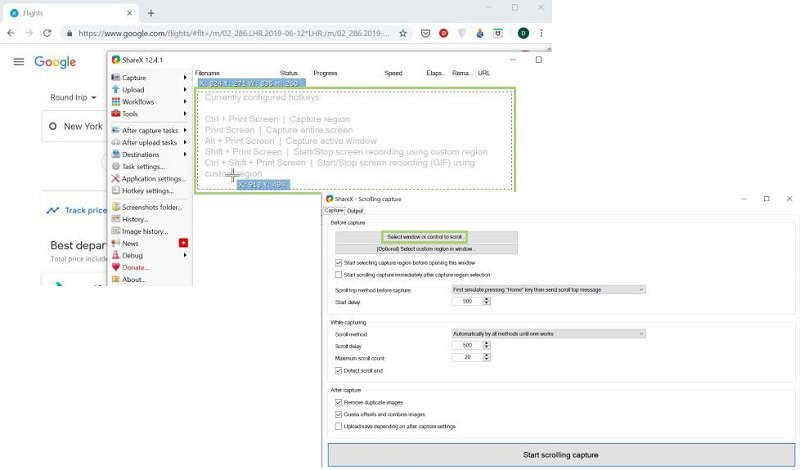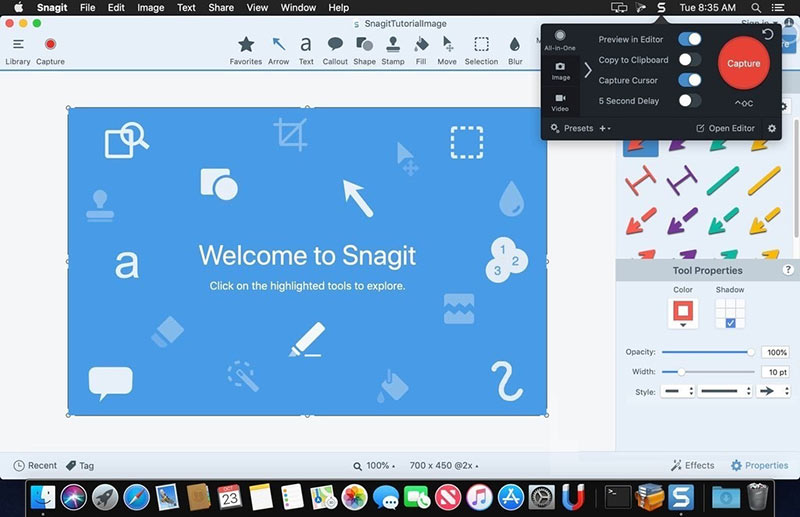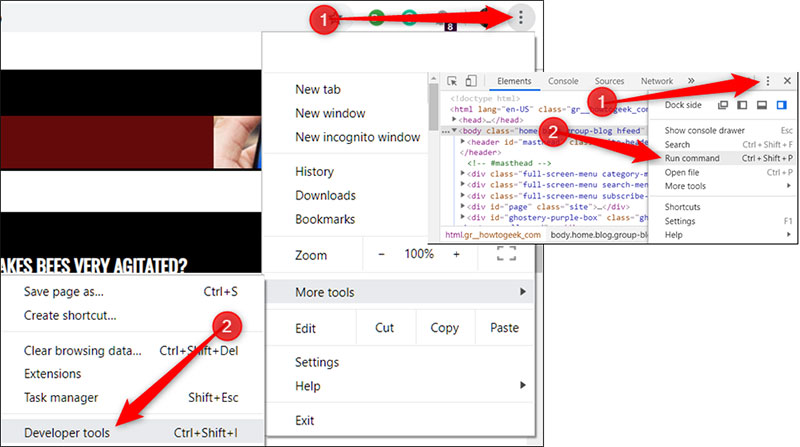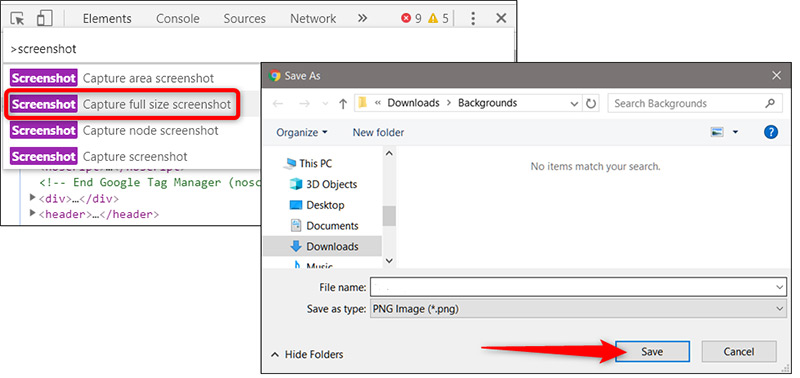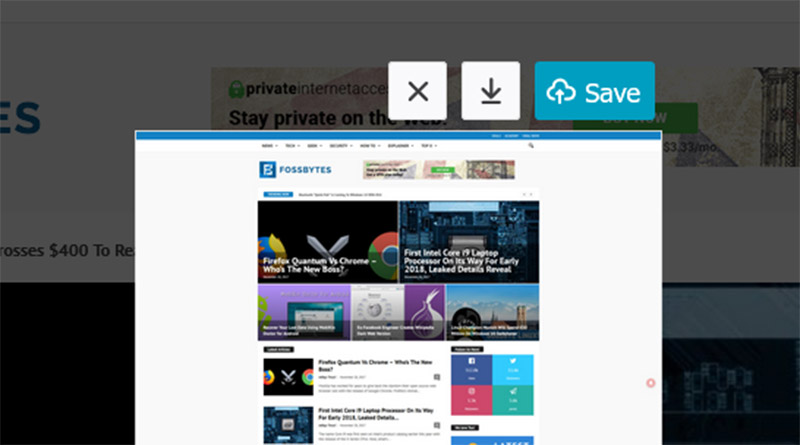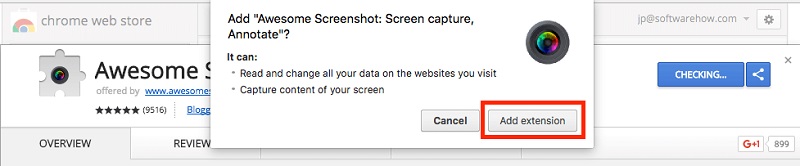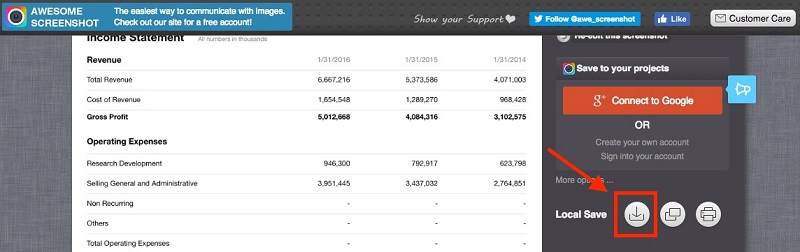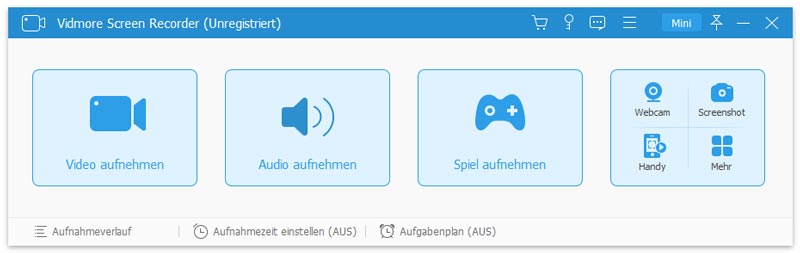Du besuchst eine Webseite und möchtest einen Scroll-Screenshot machen? Normalerweise müsstest du mehrere Screenshots erstellen und diese dann in einem Bildbearbeitungsprogramm zusammenfügen. Es gibt jedoch einige Tools, die das Scrollen automatisch ermöglichen. In diesem Artikel erfährst du, wie du ganz einfach Scroll-Screenshots erstellen kannst.
Teil 1: Scroll-Screenshot unter Windows 10
Unter Windows 10 gibt es verschiedene Methoden, um Scroll-Screenshots zu erstellen, wie zum Beispiel die Verwendung der Druck-Taste, des Snipping-Tools oder der Spielleiste. Allerdings ist es standardmäßig nicht möglich, einen Scroll-Screenshot zu machen. Du musst also auf ein Drittanbieter-Tool zurückgreifen, wie zum Beispiel ShareX. ShareX ist ein Open-Source-Tool, mit dem du kostenlos eine ganze Webseite aufnehmen kannst.
Schritt 1: Installiere ShareX auf deinem Computer, da es sich um eine Desktop-Anwendung handelt.
Schritt 2: Öffne ShareX, während das lange Fenster oder die lange Webseite im Hintergrund geöffnet ist. Gehe zum “Erfassung” Menü in der linken Spalte und wähle “Bild aufnehmen”.
Schritt 3: Klicke auf den Erfassungsbereich, um weitere Optionen anzuzeigen. Wähle dann “Fenster wählen” oder “Scrollen steuern”. Standardmäßig erstellt ShareX einen Screenshot der gesamten Webseite.
Schritt 4: Drücke die “Bildaufnahme starten” Schaltfläche und warte, bis das Ausgabefenster erscheint.
Schritt 5: Klicke auf “Hochladen/Speichern”. Anschließend wird der Zielordner angezeigt. Wenn du dir nicht sicher bist, findest du den Screenshot im Hauptfenster mit dem entsprechenden Verzeichnis.
Teil 2: Scroll-Screenshot auf Mac erstellen
Apple hat die Screenshot-Funktion in macOS 10.14 eingeführt. Ähnlich wie beim Snipping-Tool unter Windows kann das integrierte Dienstprogramm auf dem Mac keine Scroll-Screenshots erstellen. Daher musst du eine Drittanbieter-App verwenden, wie zum Beispiel Snagit, ShareX oder Capto. In diesem Beispiel verwenden wir Snagit, um dir zu zeigen, wie es funktioniert.
Schritt 1: Installiere Snagit auf deinem Mac und öffne die Software über den Anwendungen Ordner.
Schritt 2: Klicke auf das “S” Symbol in der oberen Menüleiste, um das Hauptaufnahmefenster zu öffnen. Gehe zum “Bild” Tab und wähle “Scroll-Screenshot Fenster” aus.
Schritt 3: Öffne die Software oder Webseite, von der du einen Scroll-Screenshot machen möchtest. Klicke dann auf die “Erfassung” Schaltfläche in der Screenshot-App.
Schritt 4: Wähle den gewünschten Bereich aus. Die Software erfasst automatisch den Scroll-Screenshot.
Schritt 5: Wenn die Aufnahme abgeschlossen ist, wirst du zum Editorfenster weitergeleitet. Bearbeite den großen Screenshot nach deinen Wünschen und speichere ihn ab.
Teil 3: Screenshot der gesamten Webseite im Browser machen
Wenn du nur einen Scroll-Screenshot einer Webseite erstellen möchtest, ist das ziemlich einfach. Die meisten gängigen Webbrowser, wie Chrome und Firefox, bieten mittlerweile die Möglichkeit, Scroll-Screenshots zu erstellen. Zudem gibt es einige Erweiterungen, mit denen du Screenshots der gesamten Webseite machen kannst.
Screenshot der gesamten Webseite in Chrome
Schritt 1: Öffne die Webseite, die du in Chrome erfassen möchtest.
Schritt 2: Klicke auf das dreipunktige Symbol in der oberen rechten Ecke und wähle “Mehr Werkzeuge” > “Entwicklerwerkzeuge” aus.
Schritt 3: Klicke auf “Anpassen und Steuern von DevTools” und wähle “Befehl ausführen”. Klicke dann auf “Screenshot machen” und wähle “Screenshot in voller Größe aufnehmen” aus.
Schritt 4: Wähle das Ziel aus und klicke auf “Speichern”.
Scrollen von Screenshots in Firefox
Schritt 1: Klicke auf das dreipunktige Symbol und wähle “Screenshot machen” aus.
Schritt 2: Wähle “Ganze Seite speichern”. Anschließend wird ein Screenshot der gesamten Webseite erstellt.
Schritt 3: Klicke auf “Herunterladen” und speichere den Screenshot auf deiner Festplatte. Alternativ kannst du das Bild auch in der Cloud speichern, wenn du ein Konto hast.
Du kannst diesen Beitrag als Referenz verwenden, um weitere Details zum Erstellen von Screenshots in Firefox zu erhalten.
Screenshot der gesamten Webseite mit einer Erweiterung erstellen
Awesome Screenshot ist ein einfaches Tool, mit dem du Screenshots der gesamten Webseite machen kannst. Es ist für Safari, Firefox und Chrome verfügbar.
Schritt 1: Füge die Erweiterung zu deinem Browser hinzu.
Schritt 2: Besuche die gewünschte Webseite. Klicke auf das Erweiterungssymbol in der Symbolleiste und wähle “Ganze Seite erfassen” aus.
Schritt 3: Die Webseite wird nach unten gescrollt und erfasst. Wenn der Screenshot angezeigt wird, klicke auf “Fertig” und dann auf “Herunterladen”, um ihn zu speichern.
Empfehlung: Das beste Screenshot-Tool – Vidmore Screen Recorder
Manchmal benötigst du einfach ein benutzerfreundliches Scroll-Screenshot-Tool für PC oder Mac. Der Vidmore Screen Recorder ist dafür eine gute Wahl. Diese Software bietet umfangreiche Pro-Level-Funktionen für Screenshots, die jedoch einfach zu erlernen sind und keine technischen Kenntnisse erfordern.
Teil 4: FAQs zum Scroll-Screenshot Machen
-
Kann man einen Screenshot auf dem iPhone machen?
Mit iOS 15 kannst du in Safari einen ganzseitigen Screenshot erstellen. Unter iOS 12 und früheren Versionen gibt es keine integrierte Funktion zum Erstellen von Scroll-Screenshots. -
Wie macht man einen Scroll-Screenshot auf Samsung?
Samsung-Handys haben ein eingebautes Screenshot-Tool. Sobald du es in den Einstellungen aktiviert hast, kannst du Scroll-Screenshots auf Samsung machen. -
Wie erstellt man einen Screenshot auf dem iPhone?
Die Screenshot-Option ist in AssistiveTouch integriert. Du kannst sie in den Einstellungen aktivieren, indem du auf “Allgemein” und dann auf “Barrierefreiheit” klickst.
Fazit
In diesem Artikel hast du fünf Methoden kennengelernt, um Scroll-Screenshots auf Windows und Mac zu erstellen. Es gibt Desktop-Anwendungen, die deine Anforderungen erfüllen können. Wenn du einen Screenshot der gesamten Webseite machen möchtest, bieten die integrierte Funktion und die Browser-Erweiterungen einfache Lösungen. Der Vidmore Screen Recorder ist das einfachste Screenshot-Tool. Du kannst diese Software auch verwenden, um Screenshots von FaceTime zu machen.