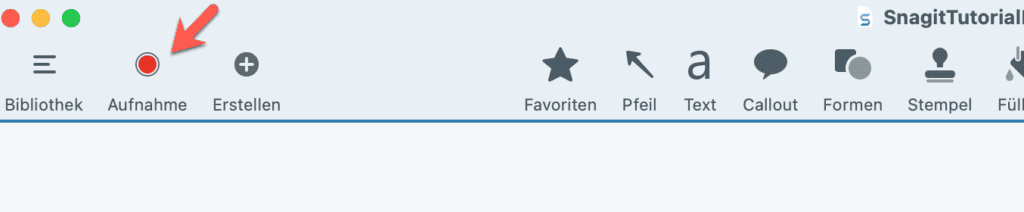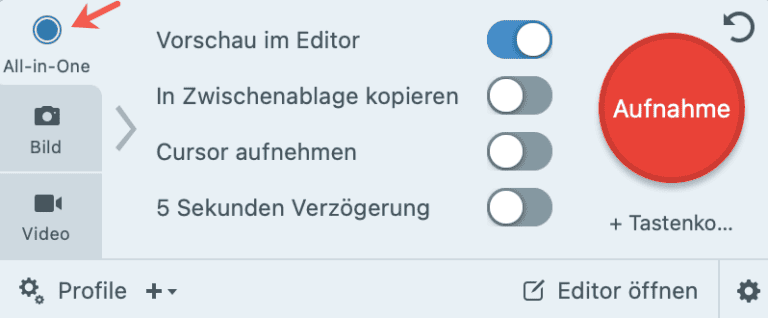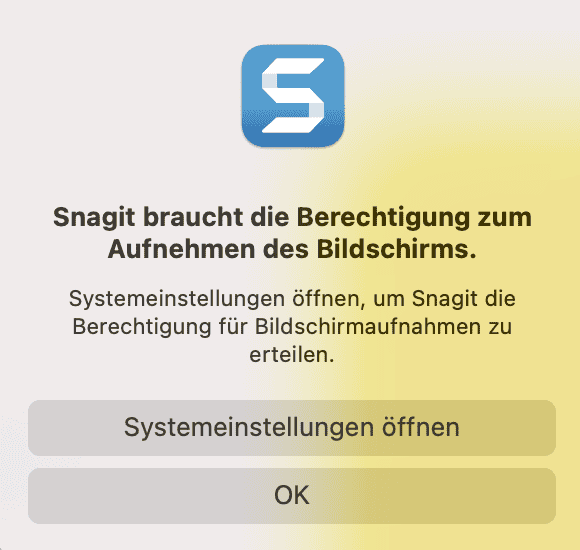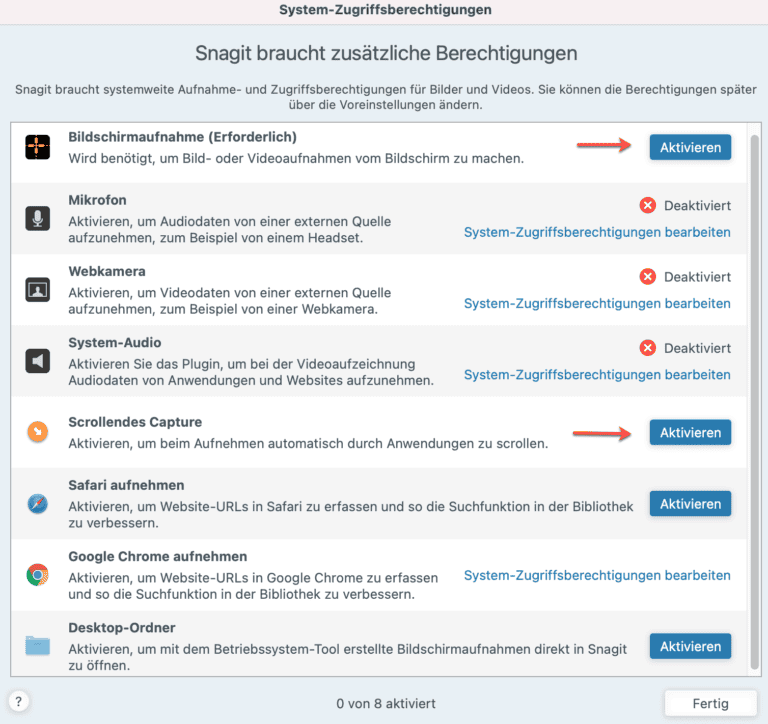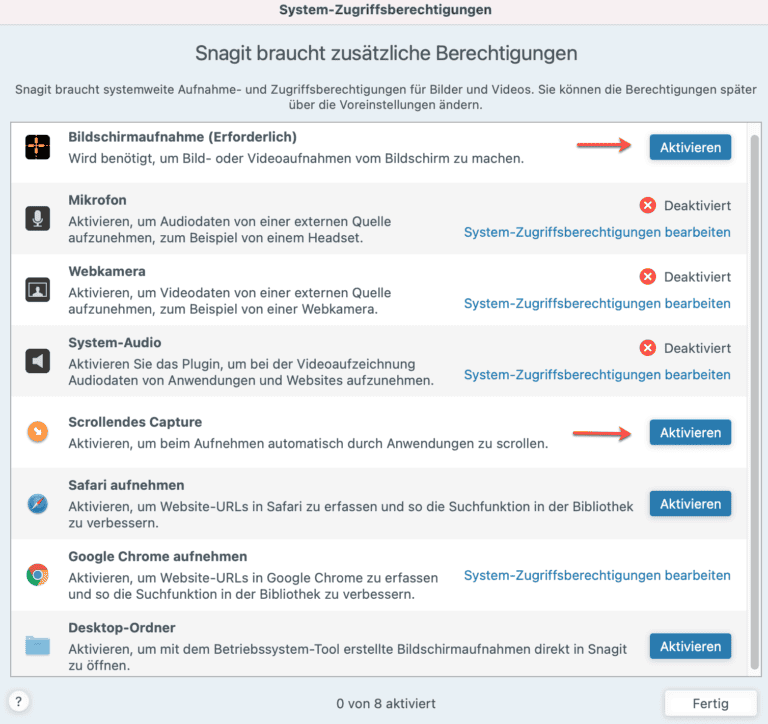Scrollen ist praktisch, um Bestätigungen, Buchungen, Formulare oder lange Webartikel zu erfassen. Doch was tun, wenn die Seite länger ist als Ihr Bildschirm? Keine Sorge, das Erstellen eines scrollenden Screenshots ist einfacher als es scheint. Folgen Sie dieser einfachen Anleitung, um einen Screenshot der gesamten Seite zu machen.
Scrollender Screenshot mit Snagit: Anleitung für Screenshots der gesamten Seite und Panorama-Screenshots
Mit Snagit können Sie entweder einen Screenshot der gesamten Seite aufnehmen oder einen Panorama-Screenshot erstellen. Hier finden Sie Schritt-für-Schritt-Anleitungen für beide Optionen:
Screenshot der gesamten Seite – Anleitung
Schritt 1: Öffnen Sie die Webseite oder Datei, von der Sie einen Screenshot machen möchten.
Schritt 2: Öffnen Sie Snagit und klicken Sie auf “Aufnahme” im Hauptmenü.
Schritt 3: Ein Fenster mit den Einstellungen für Scrolling-Screenshots wird angezeigt. Wählen Sie “All-in-One” aus und aktivieren Sie die Vorschau im Editor. Dadurch wird der fertige Screenshot automatisch in Snagit geöffnet und kann bearbeitet und gespeichert werden.
Nachdem Sie Ihre Optionen festgelegt haben, klicken Sie auf den roten Button “Aufnahme”.
Schritt 4: Ihr Computer wechselt automatisch zum geöffneten Browser oder der geöffneten Datei. Ein orangefarbenes Fadenkreuz wird eingeblendet.
Schritt 5: Bewegen Sie den Cursor über das Auswahlfenster. Klicken Sie auf den gelben Pfeil am Bildschirmrand, um mit dem Scrollen zu beginnen. Snagit erfasst automatisch alle Inhalte bis zum Ende der Seite.
Schritt 6: Der fertige Screenshot wird im Snagit Editor geöffnet.
Panorama-Screenshot – Anleitung
Führen Sie die Schritte 1 bis 4 wie oben beschrieben aus (Aufnahme > All-in-One > Aufnahme).
- Im Bildschirm erscheint das orangefarbene Fadenkreuz. Wählen Sie mit der Maus einen Auswahlbereich aus und klicken Sie dann auf das Panorama-Capture-Icon.
- Klicken Sie in der Aufnahmeleiste auf “Start”. Führen Sie das Scrollen des Screenshots durch, indem Sie die Maus oder die Bildlaufleisten des Fensters verwenden.
- Beenden Sie den Panorama-Screenshot, indem Sie in der Aufnahmeleiste auf “Stopp” klicken.
- Der fertige Screenshot wird im Snagit Editor geöffnet.
Screenshot der gesamten Seite in Firefox, Safari oder Google Chrome erstellen
Sie können auch einfache Screenshots von ganzen Websites direkt im Browser erstellen. Hier finden Sie kurze Anleitungen, wie Sie einen Screenshot der gesamten Seite in Firefox, Google Chrome oder Safari machen:
Mit Firefox Screenshot der gesamten Seite machen
Klicken Sie in Firefox rechts in der Adresszeile auf die drei Punkte und wählen Sie “Bildschirmfoto aufnehmen” aus dem Dropdown-Menü. Alternativ können Sie auch mit der rechten Maustaste klicken. Sie können nun einen Screenshot der gesamten Seite, des sichtbaren Bereichs oder eines ausgewählten Bereichs erstellen. Ein Dialogfenster bietet Ihnen die Möglichkeit, den Screenshot als PNG herunterzuladen.
Mit Google Chrome einen Screenshot der gesamten Seite machen
In Google Chrome ist es etwas komplizierter, einen Screenshot der ganzen Seite zu erstellen. Öffnen Sie zunächst die gewünschte Website. Klicken Sie oben rechts auf die drei Punkte und wählen Sie “Weitere Tools > Entwicklertools” im Dropdown-Menü aus. Klicken Sie in der rechten oberen Ecke des Code-Bereichs erneut auf die drei Punkte und wählen Sie “Run command”. Geben Sie “screen” ins Suchfeld ein. Wählen Sie “Capture full size screenshot” aus den 4 Auswahlmöglichkeiten für Screenshots. Ein Screenshot der gesamten Seite wird erstellt und als PNG in Downloads oder einem anderen zuvor definierten Speicherort gespeichert.
Mit Safari einen Screenshot der gesamten Seite machen
Auch in Safari sind einige Umwege erforderlich, um einen Screenshot der gesamten Seite zu erstellen: Klicken Sie im Hauptmenü auf “Safari > Einstellungen > Erweitert”. Setzen Sie ein Häkchen neben “Menü ‘Entwickler’ in der Menüleiste anzeigen”. Schließen Sie das Fenster. Öffnen Sie die Website, von der Sie einen Screenshot der gesamten Seite machen möchten. Klicken Sie im Hauptmenü auf “Entwickler > Webinformationen einblenden”. Wählen Sie den Reiter “Elemente” aus und klicken Sie mit der rechten Maustaste auf die erste Codezeile. Klicken Sie im Kontextmenü auf “Bildschirmfoto”. Ein Screenshot der gesamten Seite wird erstellt und als PNG in Downloads oder einem anderen zuvor definierten Speicherort gespeichert.