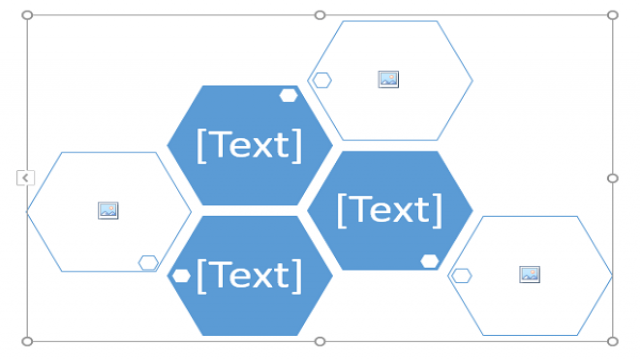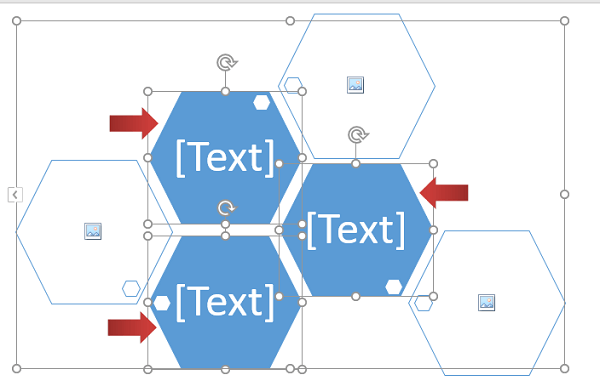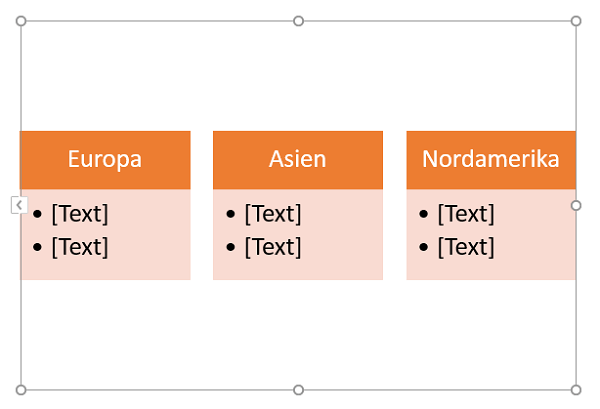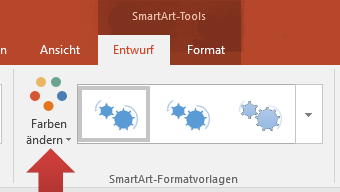PowerPoint bietet zahlreiche Möglichkeiten, um deine Präsentationen visuell ansprechend und professionell zu gestalten. Eine davon ist die Verwendung von SmartArt-Grafiken. In diesem Artikel zeigen wir dir, wie du SmartArt-Grafiken in PowerPoint anpassen kannst, um deine Schaubilder optimal auf deine Präsentationsziele abzustimmen.
SmartArt-Größe ändern
Um die Größe eines SmartArt-Schaubildes oder einzelner Elemente anzupassen, markiere das Schaubild oder die Elemente und ziehe die weißen Ziehpunkte mit der Maus, bis die gewünschte Größe erreicht ist. Du kannst auch mehrere Elemente gleichzeitig formatieren, indem du sie mit gedrückter STRG-Taste auswählst und die Ziehpunkte anpasst.
Um den Vorgang abzuschließen, lasse einfach die Maustaste los. Du kannst auch die Registerkarte “Format” (SmartArt-Tools) und die Gruppe “Formen” verwenden, um die Größe anzupassen.
Formen in SmartArt austauschen
PowerPoint bietet eine Vielzahl von SmartArt-Schaubildern mit verschiedenen Formen und Darstellungen. Du kannst diese Grundgerüste individuell anpassen, indem du die Formen austauschst. Dadurch verleihst du deiner Präsentation eine persönlichere Note.
Um die Formen in SmartArt auszutauschen, markiere zunächst alle zu ändernden Formen. Gehe dann zur Registerkarte “Formate” (SmartArt-Tools) und klicke auf die Schaltfläche “Form ändern”. Wähle die gewünschte Form aus dem Formenkatalog aus, z. B. “Ellipse”.
Das Schaubild passt sich automatisch an die neue Form an. Beachte jedoch, dass der Text aufgrund der neuen Form verschoben werden kann und entsprechend angepasst werden muss.
Schrift in SmartArt individuell anpassen
Du kannst die Schrift in deinem SmartArt-Schaubild anpassen, um es übersichtlicher und ansprechender zu gestalten. Verändere die Schriftgröße und -art, aber achte darauf, nicht zu viele verschiedene Schriftarten und -größen zu verwenden. Passe den Text an, damit er lesbar bleibt.
Markiere das gesamte Schaubild und navigiere zur Registerkarte “Start”. Klicke in der Gruppe “Schriftart” auf die Schaltfläche “Schriftart vergrößern”, um die Lesbarkeit des Textes zu verbessern.
Passe die Schriftgröße an, sodass der Text gut lesbar ist. Wenn der Text nicht mehr in die vorgesehene Form passt, kannst du den Rand für den Text reduzieren oder den Text selbst anpassen.
Farben in SmartArt PowerPoint formatieren
Du kannst deinem SmartArt-Schaubild eine individuelle Note verleihen, indem du es mit Farben und Effekten formatierst. Das ändert das Aussehen des gesamten Schaubildes und macht deine Präsentation noch ansprechender.
Markiere das SmartArt-Schaubild und klicke auf die Schaltfläche “Farben ändern” auf der Registerkarte “Entwurf (SmartArt-Tools)”. Wähle eine Farbvariation aus dem Katalog aus, die am besten zu deiner Präsentation passt.
Du kannst auch 3D-Effekte auf das Schaubild anwenden, indem du den kleinen Pfeil in der Gruppe SmartArt-Formatvorlagen verwendest. Wähle einen 3D-Effekt aus dem Katalog aus.
Wenn du weitere Anpassungen vornehmen möchtest, kannst du die Farbe jedes einzelnen Elements im Schaubild verändern. Klicke auf eine Form, um sie zu markieren, und verwende die Schaltfläche “Füllfarbe” auf der Registerkarte “Format (SmartArt-Tools)”.
Du kannst alle Elemente der SmartArt optisch anpassen, um das gewünschte Ergebnis zu erzielen.
Indem du SmartArt-Grafiken in PowerPoint anpasst, kannst du deine Präsentationen individuell gestalten und sicherstellen, dass sie deine Präsentationsziele optimal unterstützen.