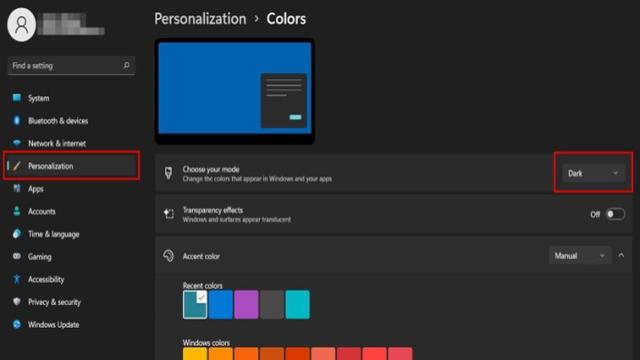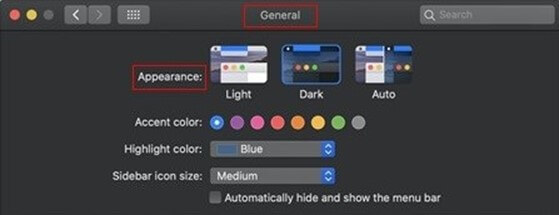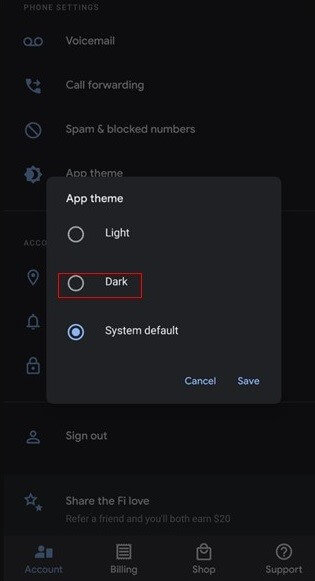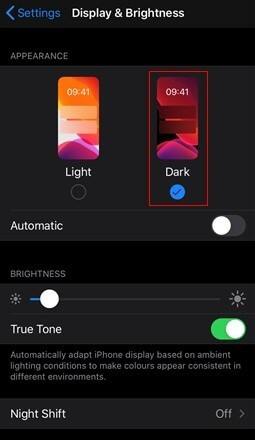Der Dark Mode von Google Chrome kann sowohl automatisch als auch manuell aktiviert werden. Unter Windows oder macOS kann der Dark Mode von Chrome automatisch durch Änderungen in den Systemeinstellungen aktiviert werden. Wenn Sie nicht möchten, dass Ihr gesamtes Gerät im Dark Mode ist, ändern Sie einfach die Chrome-Einstellungen. Auf Android- und iOS-Geräten können Sie die Dark Mode-Option in den Einstellungen finden.
Warum sollten Sie den Chrome Dark Mode aktivieren?
Ein großer Vorteil des Dark Mode ist, dass er angeblich die Augen weniger belastet. Obwohl dies noch nicht wissenschaftlich nachgewiesen wurde, sind dunkle Farben anscheinend weniger anstrengend für die Augen als helle Farben.
Ein weiterer Vorteil des Dark Mode ist, dass er weniger Batterieleistung verbraucht. Dies liegt daran, dass weniger Pixel die Batterie belasten. Auf OLED-Displays bleiben die Pixel in dunklen Bereichen deaktiviert, was langfristig Energie spart.
So aktivieren Sie den Chrome Dark Mode auf dem PC: Windows 10 und 11
Dark Mode automatisch in Windows aktivieren
- Schritt 1: Öffnen Sie die Systemeinstellungen mit der Tastenkombination [Windows] + [i] oder klicken Sie mit der rechten Maustaste auf Ihren Desktop und wählen Sie “Personalisieren”.
- Schritt 2: Wählen Sie in den Einstellungen zunächst “Personalisierung” und dann “Farben” aus. In Windows 10 befindet sich dies links, in Windows 11 weiter rechts.
- Schritt 3: Wählen Sie jetzt die Option “Dark” aus. Der Nachtmodus wird dann in Ihrem gesamten System aktiviert, einschließlich des Chrome Dark Mode.
Dark Mode manuell in Windows aktivieren
- Schritt 1: Erstellen Sie eine Verknüpfung von Google Chrome auf Ihrem Desktop, falls Sie keine haben.
- Schritt 2: Klicken Sie mit der rechten Maustaste auf das Chrome-Symbol und wählen Sie “Verknüpfung erstellen” aus. Bestätigen Sie bei Bedarf, dass Sie eine Verknüpfung auf dem Desktop erstellen möchten.
- Schritt 3: Klicken Sie doppelt auf den Namen des neuen Verknüpfungssymbols, um es z. B. in “Chrome Dark Mode” umzubenennen.
- Schritt 4: Klicken Sie dann mit der rechten Maustaste auf das Symbol und wählen Sie “Eigenschaften” im Menü.
- Schritt 5: Geben Sie im Feld “Ziel” unter “Verknüpfung” einen Leerraum ein und geben Sie den folgenden Text ein: “-force-dark-mode”.
- Schritt 6: Wenn Sie Chrome jetzt durch Doppelklicken auf die neue Verknüpfung starten, wird es im Dark Mode gestartet.
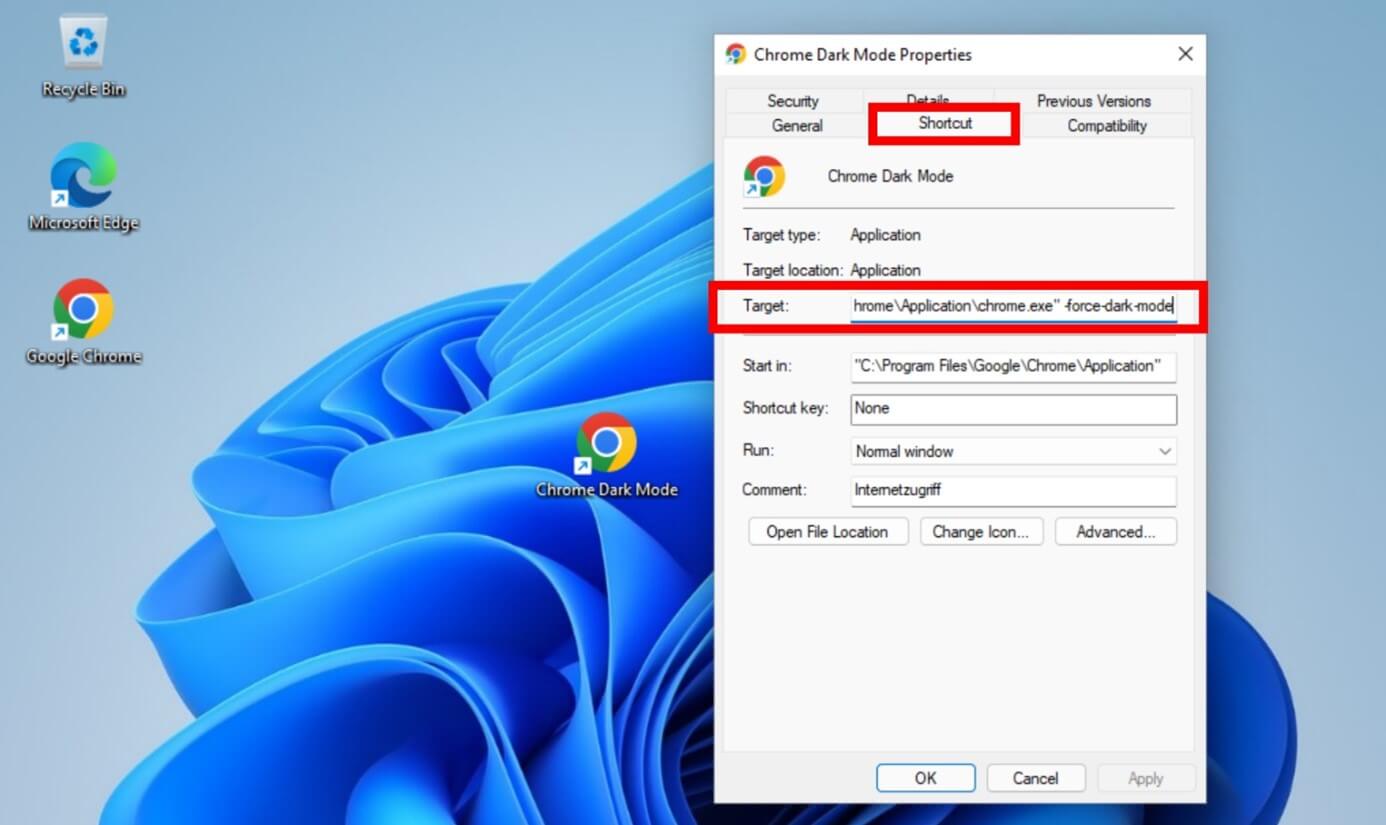
So aktivieren Sie den Chrome Dark Mode auf dem PC: macOS
Dark Mode automatisch in macOS aktivieren
- Schritt 1: Öffnen Sie die “Systemeinstellungen”, indem Sie auf das graue Zahnradsymbol im Dock klicken oder in der Kopfzeile auf das Apfelsymbol und dann “Systemeinstellungen” auswählen.
- Schritt 2: Klicken Sie auf das Menü “Allgemein” und dann auf “Erscheinungsbild”.
- Schritt 3: Sie haben jetzt die Wahl zwischen drei Optionen. Wählen Sie “Dark”, um den Dark Mode systemweit zu aktivieren, einschließlich des Chrome Dark Mode.
- Schritt 4: Wenn Sie hier “Automatisch” auswählen, wechselt der Dark Mode je nach Tageszeit automatisch. Dies gilt auch für den Chrome Dark Mode.
Dark Mode manuell in macOS aktivieren
Auf macOS benötigen Sie eine Erweiterung, um den Chrome Dark Mode zu aktivieren. Dark Reader ist eine geeignete Option und zudem kostenlos. So funktioniert es:
- Schritt 1: Öffnen Sie das Hauptmenü, indem Sie auf die drei Punkte ganz rechts in der Adressleiste klicken.
- Schritt 2: Wählen Sie “Weitere Tools” und dann “Erweiterungen”.
- Schritt 3: Geben Sie “Dark Reader” in das Suchfeld ein und installieren Sie die Erweiterung.
So aktivieren Sie den Chrome Dark Mode auf Android und iOS
Dark Mode automatisch in Android aktivieren
- Schritt 1: Öffnen Sie die Systemeinstellungen, indem Sie auf das runde Zahnradsymbol klicken.
- Schritt 2: Wählen Sie anschließend die Option “Einstellungen”.
- Schritt 3: Hier können Sie den Dark Mode ein- oder ausschalten. Dies gilt auch für den Chrome Dark Mode.
Dark Mode automatisch in iOS aktivieren
- Schritt 1: Öffnen Sie die Einstellungen, indem Sie auf das graue Zahnradsymbol klicken.
- Schritt 2: Wählen Sie dann “Anzeige und Helligkeit”.
- Schritt 3: Sie können jetzt zwischen “Hell” und “Dunkel” wählen. Mit letzterem wird der Dark Mode systemweit aktiviert, einschließlich des Chrome Dark Mode.
Dark Mode manuell in Android und iOS aktivieren
Die Smartphone-Betriebssysteme iOS und Android haben keine offizielle Möglichkeit, den Dark Mode zu aktivieren. Es gibt jedoch einen “Hack” für Android. Gehen Sie wie folgt vor:
- Schritt 1: Öffnen Sie Google Chrome und geben Sie den folgenden Befehl in die Adressleiste ein: “chrome://flags”.
- Schritt 2: Es wird ein Suchfeld angezeigt. Geben Sie hier den folgenden Befehl ein: “#enable-android-web-contents-dark-mode”. Alternativ suchen Sie nach der “force-dark-mode” Flagge.
- Schritt 3: Ändern Sie die Einstellung von “Standard” auf “Aktiviert”.
Google Chrome Dark Mode-Erweiterung
Im Chrome Web Store gibt es eine Dark Mode-Erweiterung, die in der Kategorie “Erweiterungen” kostenlos hinzugefügt werden kann. In der Chrome-Browserleiste finden Sie sie oben rechts, wenn Sie auf das Puzzlesymbol klicken. Sobald Sie darauf klicken, wird der Chrome Dark Mode aktiviert. Klicken Sie einfach, um ihn wieder zu deaktivieren. Wenn Sie möchten, können Sie die Erweiterung auch anheften.
Beachten Sie, dass der Dark Mode nicht dasselbe ist wie der Inkognito-Modus oder der Nachtmodus. Verwechseln Sie den Chrome Dark Mode nicht mit anderen Begriffen wie Chrome Dark Theme, Inkognito-Modus und Nachtmodus. Tatsächlich bedeuten diese Begriffe folgendes:
- Chrome Dark Theme: Dies ist ein dunkles Thema für Chrome, das aus verschiedenen Elementen besteht. Im Chrome Web Store finden Sie mehrere solcher Themen. Suchen Sie einfach nach “dark”.
- Inkognito-Modus: Dieser Modus ermöglicht es Ihnen, das Internet privat in einem separaten Fenster zu durchsuchen. Dies bedeutet, dass Ihre Verlaufsdaten nicht gesichert werden.
- Nachtmodus: Dieser Begriff wird normalerweise für eine Kameraeinstellung verwendet. Diese wird aktiviert, wenn es kaum Licht gibt und ist daher nachts nützlich.