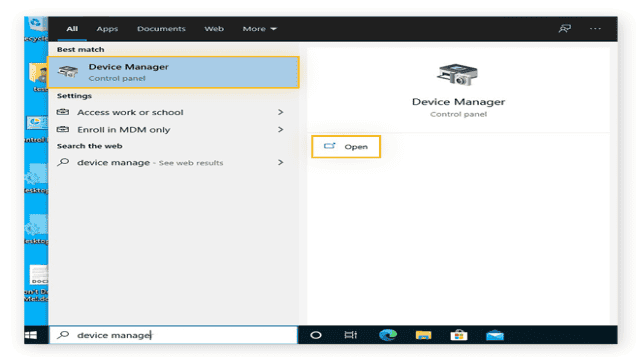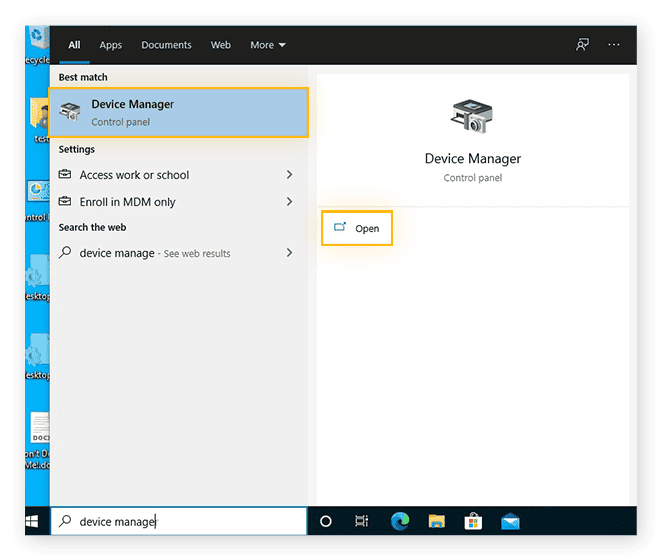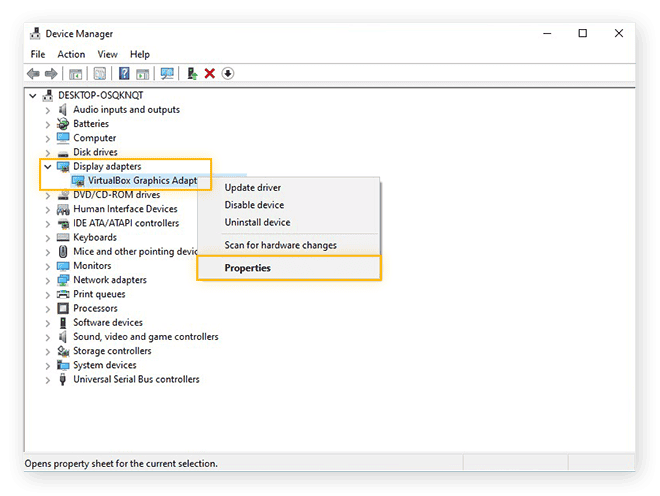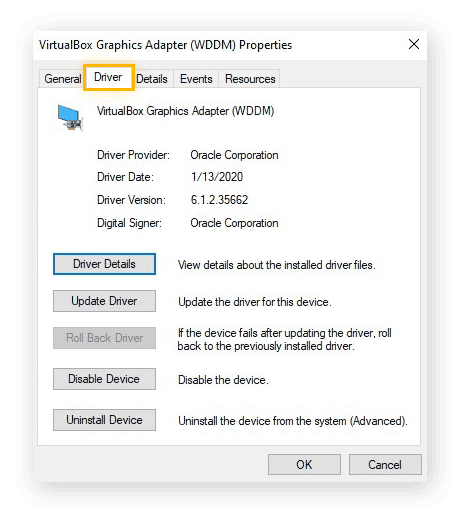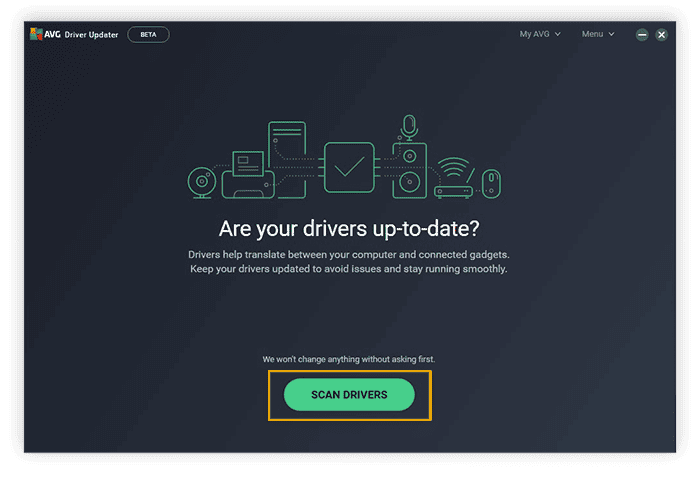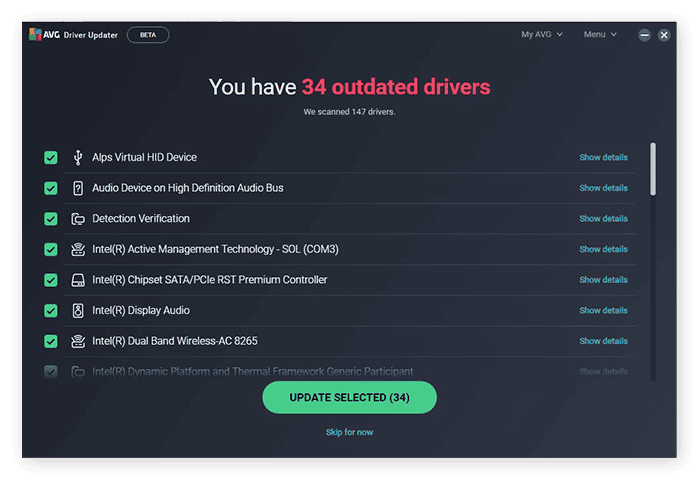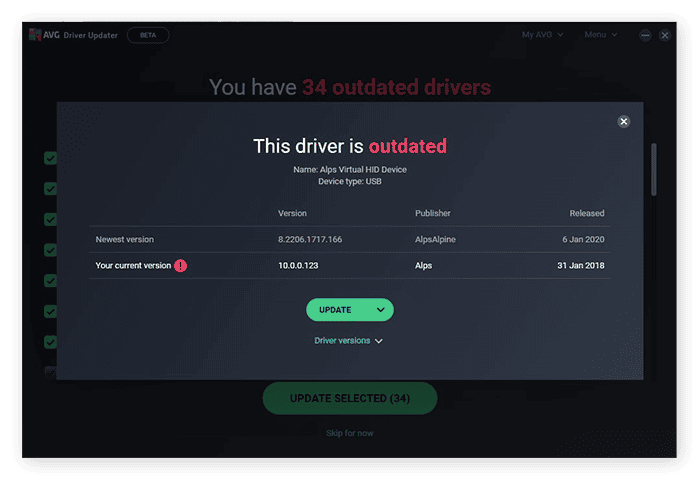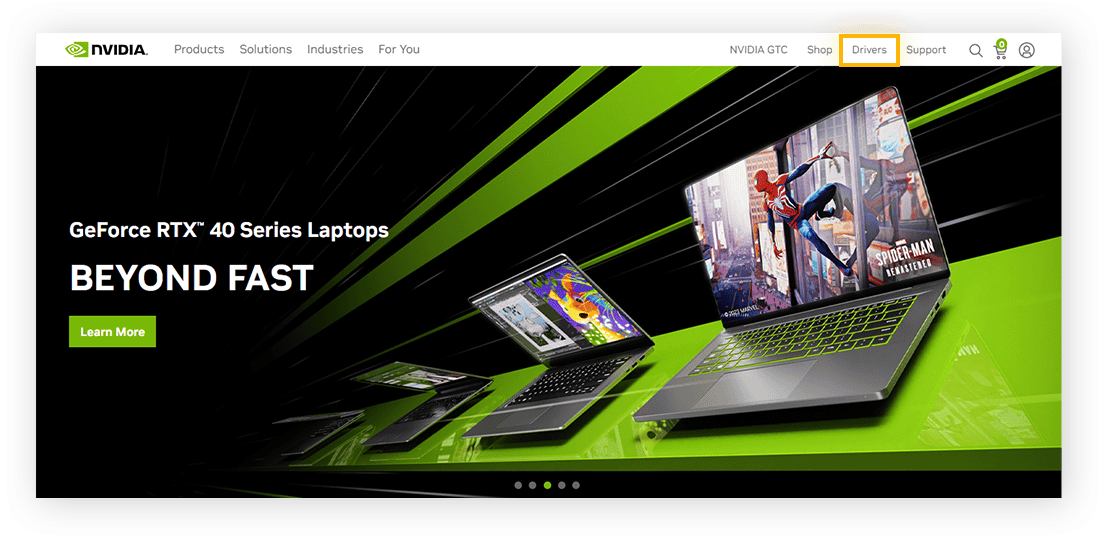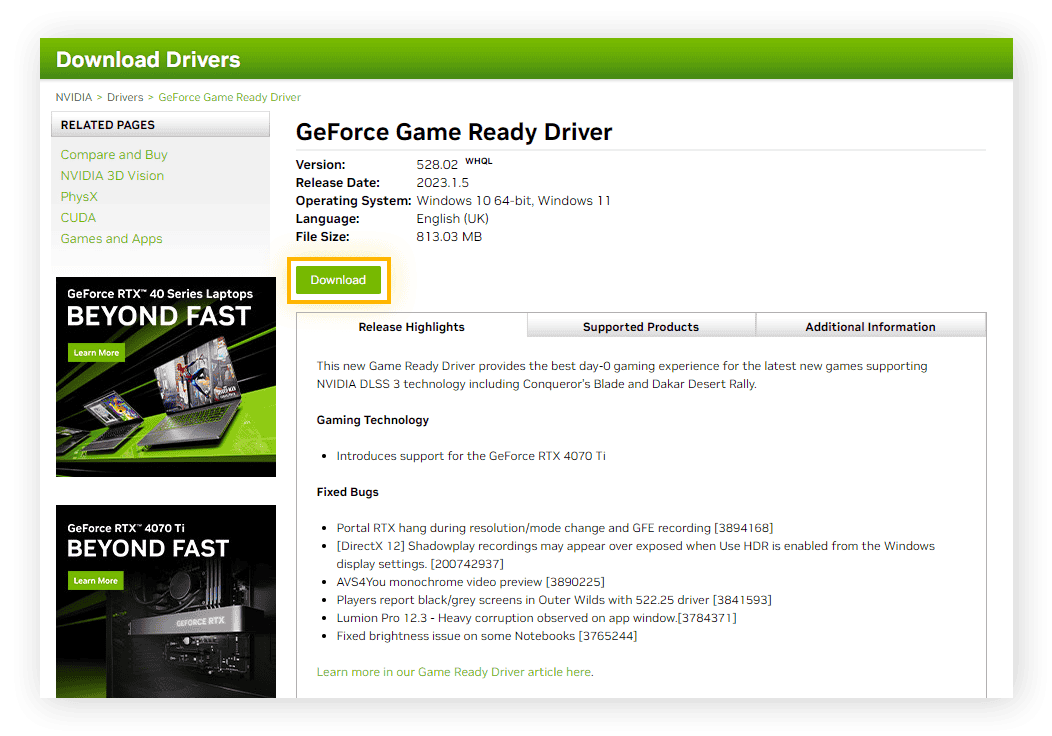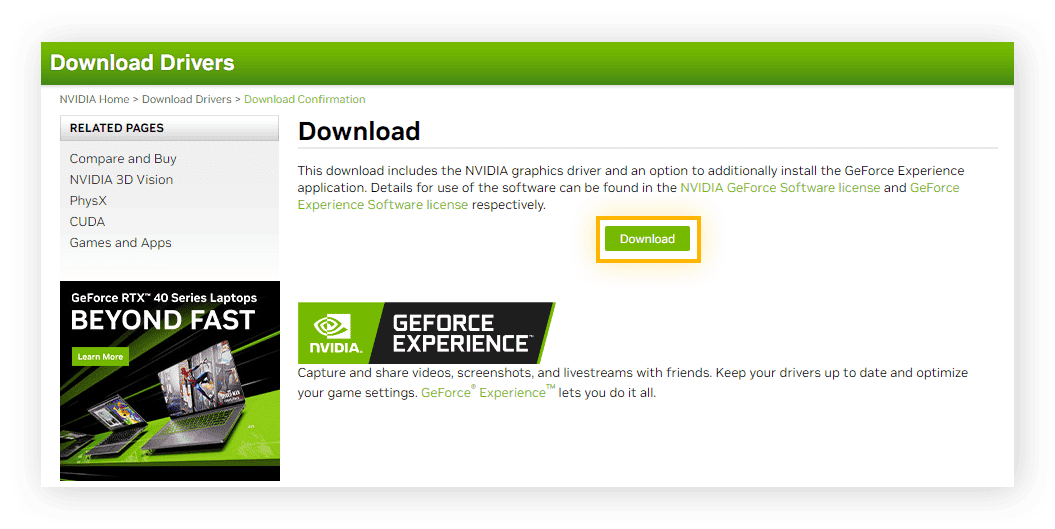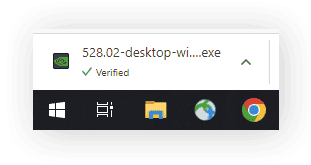Die Aktualisierung Ihrer Grafiktreiber ist ein wichtiger Schritt, um sicherzustellen, dass Ihre Computerkomponenten reibungslos funktionieren. Glücklicherweise ist das Aktualisieren von Grafiktreibern nicht kompliziert und kann leicht selbst durchgeführt werden. In diesem Artikel erfahren Sie, wie Sie Ihre Grafiktreiber unter Windows 11, 10, 8 und 7 aktualisieren können.
So ermitteln Sie Ihren Grafiktreiber
Bevor Sie Ihre Grafiktreiber aktualisieren, ist es wichtig, das Modell und den Hersteller Ihres Grafiktreibers zu kennen. Folgen Sie diesen Schritten, um diese Informationen zu finden:
-
Öffnen Sie das Windows-Startmenü und geben Sie “Geräte-Manager” ein. Wählen Sie die Option “Geräte-Manager” aus der Ergebnisliste aus.
-
Klicken Sie auf “Grafikkarten”. Klicken Sie mit der rechten Maustaste auf Ihre Grafikkarte und wählen Sie “Eigenschaften” aus.
-
Gehen Sie zur Registerkarte “Treiber” und notieren Sie sich das Modell und die Versionsnummer Ihrer Grafikkarte.
-
Vergleichen Sie Ihr Modell und die Versionsnummer mit der neuesten Version des Treibers, um festzustellen, ob ein Update erforderlich ist.
Wie erkennt man, ob GPU-Treiber auf dem neuesten Stand sind?
Um herauszufinden, ob Ihre GPU-Treiber auf dem neuesten Stand sind, müssen Sie zunächst die aktuelle Version Ihrer Treiber ermitteln. Suchen Sie dann auf der Website des Herstellers nach den neuesten Treibern. Wenn Ihre aktuelle Treiberversion mit der auf der Website des Herstellers übereinstimmt, sind Ihre Treiber bereits auf dem neuesten Stand. Wenn nicht, sollten Sie die neueste Version herunterladen und installieren.
Ihre Grafiktreiber automatisch aktualisieren
Die einfachste und bequemste Methode zur Aktualisierung Ihrer Grafiktreiber ist die Verwendung des AVG Driver Updaters. Dieses Programm scannt Ihren Computer auf veraltete oder fehlerhafte Treiber, sucht nach den neuesten Treiberversionen und lädt sie automatisch herunter. Sie müssen nichts weiter tun.
Der AVG Driver Updater ist mit Windows 11, 10, 8 und 7 kompatibel und unterstützt Nvidia, AMD und mehr als 100 weitere Marken. Laden Sie die Lösung noch heute herunter und testen Sie sie mit einem kostenlosen Scan.
So aktualisieren Sie Ihre Grafiktreiber automatisch mit dem AVG Driver Updater:
-
Installieren Sie den AVG Driver Updater und klicken Sie auf “Treiber scannen”, um veraltete oder fehlerhafte Treiber auf Ihrem Computer zu erkennen.
-
Der AVG Driver Updater durchsucht Ihr System und zeigt veraltete Treiber an. Klicken Sie auf “Ausgewählte aktualisieren”, um alle veralteten Treiber gleichzeitig zu aktualisieren.
Wenn Sie auf “Details anzeigen” neben einem bestimmten Treiber klicken, können Sie diesen einzeln aktualisieren.
Egal, ob Sie alle Treiber auf einmal oder nur eine bestimmte Auswahl aktualisieren möchten – der AVG Driver Updater sucht nach den neuen Versionen und installiert sie automatisch mit nur einem Klick. Einfacher geht es nicht.
Grafiktreiber manuell aktualisieren
Wenn Sie Ihre Treiber lieber manuell aktualisieren möchten, haben Sie mehrere Optionen. Die meisten bekannten Grafikkartenhersteller bieten automatische Treiber-Updater an und stellen auch Treiber-Update-Software zum Download auf ihren Websites zur Verfügung.
Auf Windows-PCs gibt es zwei Möglichkeiten, Ihre Treiber manuell zu aktualisieren. Erstens kann der Windows-eigene Update-Dienst Ihr Betriebssystem und verschiedene Microsoft-Programme sowie Treiber für beliebte Hardware-Geräte aktualisieren. Zweitens können Sie Ihre Treiber auch manuell über das Geräte-Manager-Dienstprogramm aktualisieren.
Hier ist eine Anleitung, wie Sie Ihre Grafiktreiber unter Windows 11, 10 und 7 aktualisieren können.
Download vom GPU-Hersteller
Wenn Sie die Marke und das Modell Ihrer Grafikkarte kennen, können Sie die neuesten Treiber in der Regel direkt von der Website des Herstellers herunterladen. Hier ist eine Anleitung, wie Sie die Treiber der beiden bekanntesten Marken, Nvidia und AMD, aktualisieren können:
So aktualisieren Sie Nvidia-Grafiktreiber
-
Gehen Sie zur Nvidia-Homepage und klicken Sie oben rechts im Menü auf “Treiber”.
-
Wählen Sie die entsprechenden Spezifikationen aus den Dropdown-Listen aus und klicken Sie auf “Suche”, um die neuesten Nvidia-Treiberversionen für Ihre GPU zu finden.
-
Vergewissern Sie sich, dass der empfohlene Download mit Ihrer Hardware, Ihrem Betriebssystem und anderen Einstellungen kompatibel ist. Klicken Sie dann auf “Herunterladen”.
-
Klicken Sie erneut auf “Herunterladen”, wenn Sie dazu aufgefordert werden.
-
Klicken Sie nach Abschluss des Downloads auf die EXE-Datei, um den Installationsassistenten zu starten. Befolgen Sie die Installationsanweisungen.
So aktualisieren Sie AMD-Grafiktreiber
-
Besuchen Sie die AMD-Homepage und wählen Sie im oberen Menü “Downloads und Support” aus.
-
Klicken Sie unter “Radeon GPUs und AMD Chipsätze” auf “Treiber”.
-
Wählen Sie Ihr GPU-Modell aus der Produktliste aus und klicken Sie auf “Absenden”.
-
Wählen Sie Ihr Betriebssystem aus der Liste aus, um die kompatible Treiberversion zu finden, und klicken Sie auf “Herunterladen”.
-
Klicken Sie nach dem Download auf die EXE-Datei, um das Update des AMD-Grafikkartentreibers zu starten. Befolgen Sie die Installationsanweisungen.
Aktualisieren über das Windows Update
Das Windows Update wird hauptsächlich für Betriebssystem- und Microsoft-Updates verwendet, kann aber auch bestimmte Arten von Treiberupdates erkennen. Beachten Sie jedoch, dass Sie mit dem Windows Update nicht nach spezifischen Updates suchen können, z. B. nach einem neuen Grafiktreiber-Update. Hier ist, wie Sie mit dem Windows Update nach Treiberupdates suchen können:
So aktualisieren Sie Grafiktreiber unter Windows 11
-
Öffnen Sie das Startmenü und klicken Sie auf “Einstellungen”.
-
Wählen Sie im linken Menü “Windows Update”.
-
Klicken Sie auf “Nach Updates suchen” und installieren Sie alle verfügbaren Treiber- und Software-Updates.
So aktualisieren Sie Grafiktreiber unter Windows 10
-
Öffnen Sie das Startmenü und klicken Sie auf “Einstellungen” (das Zahnradsymbol).
-
Klicken Sie auf “Update und Sicherheit”.
-
Klicken Sie unter “Windows Update” auf “Nach Updates suchen”, um herauszufinden, ob Software-Updates für Ihren Computer verfügbar sind. Installieren Sie diese, wenn sie vorhanden sind. Andernfalls müssen Sie warten, bis ein neues Update verfügbar ist.
So aktualisieren Sie Grafiktreiber unter Windows 7
-
Öffnen Sie das Startmenü und geben Sie “Windows Update” ein. Wählen Sie dann “Windows Update” aus den Suchergebnissen aus.
-
Klicken Sie auf “Nach Updates suchen” und warten Sie, während Windows Update nach verfügbaren Updates sucht.
-
Installieren Sie alle gefundenen Updates. Es ist ratsam, Ihre Software regelmäßig zu aktualisieren.
Wenn das Windows Update keine Treiberupdates bietet, haben Sie unter Windows 7 die Möglichkeit, sie manuell über den Microsoft Updates Catalog zu installieren. Dort finden Sie die neuesten Versionen der entsprechenden Treiber.
Aktualisieren über den Geräte-Manager
Anders als beim Windows Update können Sie mit dem Geräte-Manager nach spezifischen Software-Updates suchen, einschließlich neuer Grafiktreiber. Hier ist, wie Sie Ihre Grafiktreiber unter Windows 11, 10 und 7 mit dem Geräte-Manager aktualisieren können:
-
Öffnen Sie das Windows-Menü und geben Sie “Geräte-Manager” ein. Wählen Sie den Geräte-Manager aus den Suchergebnissen aus.
Sobald der Geräte-Manager geöffnet ist, können Sie nach spezifischen Updates suchen und diese manuell installieren.
Mit diesen einfachen Schritten können Sie Ihre Grafiktreiber unter Windows 11, 10, 8 und 7 aktualisieren und sicherstellen, dass Ihre Computerkomponenten optimal funktionieren.