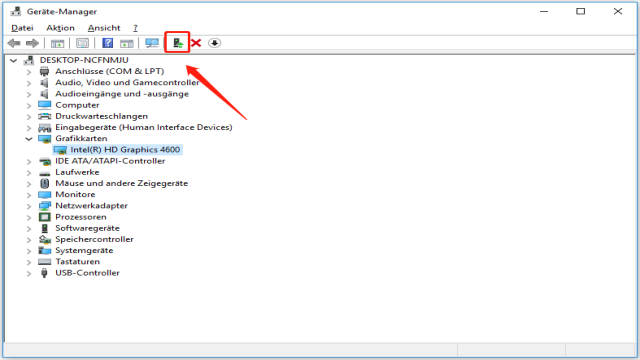Haben Sie sich schon einmal gefragt, ob Sie Ihre Grafikkartentreiber aktualisieren sollten? Die Antwort lautet: Ja, unbedingt! Besonders für Gamer ist es wichtig, ihre Grafikkartentreiber auf dem neuesten Stand zu halten, um die Leistung ihrer Spiele zu verbessern. Aber auch für andere Anwendungen gibt es viele Vorteile einer Aktualisierung. In diesem Artikel werden wir Ihnen zeigen, wie Sie Ihre Grafikkartentreiber aktualisieren können.
Warum ist ein Treiberupdate wichtig?
Die Aktualisierung Ihrer Grafikkartentreiber bietet eine Reihe von Vorteilen:
- Verbesserte Leistung, Stabilität und Sicherheit des PCs.
- Reibungslose Funktion von Software wie dem MiniTool Partition Wizard.
- Maximale Leistung aus Ihrer Hardware.
- Optimierung der 3D-Grafikleistung.
- Unterstützung externer Bildschirme.
- Neue Funktionen und Fehlerbehebungen.
Probleme mit veralteten Treibern
Wenn Ihre Grafikkarte veraltet ist, können folgende Probleme auftreten:
- Verschwommener Bildschirm.
- Trübe graue Farben.
- Hängende Spiele.
Wie aktualisiere ich meine Grafikkartentreiber im Geräte-Manager?
Der Geräte-Manager ist der häufigste Ort, um Treiber zu aktualisieren. Hier sind einige Möglichkeiten, wie Sie den Treiberaktualisierungsassistenten im Geräte-Manager starten können:
Möglichkeit 1: Treiber über das obere Symbolmenü aktualisieren
- Geben Sie “Geräte-Manager” in die Taskleistensuche ein und öffnen Sie den Geräte-Manager.
- Klicken Sie auf “Grafikkarten” und wählen Sie die Grafikkarte aus, die Sie aktualisieren möchten.
- Klicken Sie auf das Symbol “Gerätetreiber aktualisieren” (mit einem grünen Pfeil) und wählen Sie “Automatisch nach aktualisierter Treibersoftware suchen”.
- Wenn eine Treiberaktualisierung verfügbar ist, wird sie automatisch installiert.
Möglichkeit 2: Aktualisieren des Treibers über das Aktions-Dropdown
- Finden Sie die Zielgrafikkarte im Geräte-Manager und aktivieren Sie sie.
- Klicken Sie im oberen Menü auf “Aktion” und wählen Sie “Treiber aktualisieren”.
- Folgen Sie den Anweisungen der ersten Methode, um die Aktualisierung abzuschließen.
Möglichkeit 3: Grafiktreiber über das Aktionsmenü aktualisieren
- Klicken Sie mit der rechten Maustaste auf die Zielgrafikkarte und wählen Sie “Eigenschaften” im Dropdown-Menü.
- Wechseln Sie zur Registerkarte “Treiber” und klicken Sie auf “Treiber aktualisieren”.
- Befolgen Sie die Anleitung der ersten Methode, um die Aktualisierung abzuschließen.
Möglichkeit 4: Grafikkartentreiber mit Rechtsklick-Option aktualisieren
- Klicken Sie mit der rechten Maustaste auf die Ziel-GPU-Karte und wählen Sie “Treiber aktualisieren”.
- Folgen Sie den Anweisungen der ersten Methode, um die Aktualisierung abzuschließen.
Möglichkeit 5: Aktualisieren von GPU-Treibern über die Treibereigenschaften
- Klicken Sie mit der rechten Maustaste auf die Zielgrafikkarte und wählen Sie “Eigenschaften” im Drop-Out-Menü.
- Befolgen Sie die Schritte der dritten Methode, um die Aktualisierung abzuschließen.
Aktualisierung der Grafikkarte unter Windows 10
Sie können Ihren Grafiktreiber auch zusammen mit dem Windows-Update aktualisieren. Gehen Sie folgendermaßen vor:
- Öffnen Sie die Windows-Einstellungen (Start -> Einstellungen).
- Wählen Sie “Update & Sicherheit”.
- Installieren Sie das verfügbare Update.
Laptop-Grafikkarten-Update: Download von der offiziellen Website
Für Laptops werden spezielle Grafikkartentreiber benötigt. Suchen Sie auf der Website des Laptop-Herstellers nach den neuesten Treiber-Updates.
Zusammenfassung
Die Aktualisierung Ihrer Grafikkartentreiber ist wichtig, um die Leistung Ihrer Spiele und anderer Anwendungen zu verbessern. Nutzen Sie den Geräte-Manager oder besuchen Sie die offiziellen Websites der Grafikkartenhersteller, um die neuesten Treiber herunterzuladen. Vergessen Sie nicht, Ihren PC regelmäßig auf Updates zu überprüfen, um stets die beste Leistung zu erhalten.