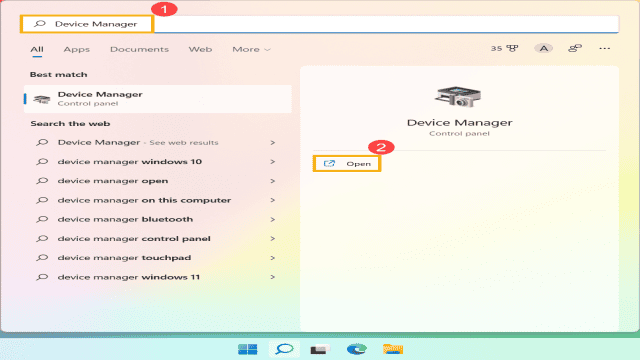Tastaturprobleme können frustrierend sein, aber zum Glück gibt es einfache Lösungen! In diesem Artikel erfahren Sie, wie Sie Tastaturprobleme auf ASUS-Laptops beheben können. Wir werden verschiedene Probleme abdecken, wie z.B. nicht funktionierende Tasten, unempfindliche Tasten und sogar Probleme mit den Hotkeys. Lassen Sie uns gleich loslegen und diese Probleme gemeinsam lösen!
Windows 11
- Einige oder alle Tasten funktionieren nicht
- Die Tasten reagieren nicht empfindlich
- Was ich auf der Tastatur eingebe, entspricht nicht dem, was ich am Bildschirm sehe
- Hotkeys funktionieren nicht richtig
Einige oder alle Tasten funktionieren nicht
Wenn Ihre Tastatur nicht funktioniert, versuchen Sie zunächst, den Treiber im Geräte-Manager neu zu installieren. Gehen Sie dazu folgendermaßen vor:
- Geben Sie “Geräte-Manager” in die Windows-Suchleiste ein und öffnen Sie ihn.
- Klicken Sie auf “Tastaturen”, um die Kategorie zu erweitern.
- Klicken Sie mit der rechten Maustaste auf den Namen Ihrer Tastatur und wählen Sie “Gerät deinstallieren”.
- Entfernen Sie alle Tastaturgeräte und starten Sie den Computer neu. Der Treiber wird automatisch neu installiert.
Wenn das Problem nach der Neuinstallation des Treibers weiterhin besteht, können Sie den Troubleshooter für die Tastatur verwenden. Gehen Sie dazu wie folgt vor:
- Geben Sie “Problembehandlungseinstellungen” in die Windows-Suchleiste ein und öffnen Sie sie.
- Wählen Sie im Fenster “Fehlerbehebung” die Option “Tastatur” aus.
- Führen Sie den Troubleshooter aus und befolgen Sie die Anweisungen auf dem Bildschirm.
Wenn das Problem nach der Verwendung des Troubleshooters immer noch besteht, können Sie versuchen, das System von einem Wiederherstellungspunkt aus wiederherzustellen oder Ihren PC zurückzusetzen.
Die Tasten reagieren nicht empfindlich
Wenn Ihre Tasten eine Verzögerung haben, bevor sie auf dem Bildschirm angezeigt werden, könnte die Funktion “Filtertasten” aktiviert sein. Deaktivieren Sie die Filtertasten, um das Problem zu beheben.
- Geben Sie “Tastatureinstellungen für erleichterte Bedienung” in die Windows-Suchleiste ein und öffnen Sie sie.
- Schalten Sie die Funktion “Filtertasten verwenden” aus.
Wenn Sie feststellen, dass beim Drücken einer Taste mehrere Zeichen auf dem Bildschirm angezeigt werden, können Sie die Wiederholungsverzögerung für Tasten anpassen.
- Geben Sie “Systemsteuerung” in die Windows-Suchleiste ein und öffnen Sie sie.
- Klicken Sie auf “Kategorie” oben rechts auf dem Bildschirm und wählen Sie “Große Symbole”.
- Wählen Sie “Tastatur”.
- Ziehen Sie den Schieberegler “Wiederholungsverzögerung” auf “Lang” und klicken Sie auf “Übernehmen” und “OK”.
Was ich auf der Tastatur eingebe, entspricht nicht dem, was ich am Bildschirm sehe
Wenn beim Drücken bestimmter Tasten numerische Zeichen anstelle der erwarteten Buchstaben angezeigt werden, könnte die NumLock-Funktion deaktiviert sein. Aktivieren Sie die NumLock-Funktion, um das Problem zu beheben.
- Geben Sie “Problembehandlungseinstellungen” in die Windows-Suchleiste ein und öffnen Sie sie.
- Geben Sie im Ausführungsfenster “osk” ein und klicken Sie auf “OK”.
- Klicken Sie auf “Optionen”.
- Aktivieren Sie das Kontrollkästchen “Numerisches Tastenfeld einschalten”.
Stellen Sie außerdem sicher, dass die bevorzugte Sprache richtig eingestellt ist.
- Geben Sie “Spracheinstellungen” in die Windows-Suchleiste ein und öffnen Sie sie.
- Stellen Sie sicher, dass die bevorzugte Sprache korrekt ausgewählt ist.
- Wenn die bevorzugte Sprache nicht richtig ist, klicken Sie auf “Bevorzugte Sprache hinzufügen” und fügen Sie die gewünschte Sprache hinzu.
- Überprüfen Sie auch die Tastatureinstellungen, um sicherzustellen, dass die richtige Tastatur ausgewählt ist.
Hotkeys funktionieren nicht richtig
Wenn die Hotkeys Ihres ASUS Notebooks nicht funktionieren, können Sie den Treiber und das Dienstprogramm automatisch über MyASUS aktualisieren. Gehen Sie wie folgt vor:
- Laden Sie MyASUS herunter und installieren Sie es.
- Starten Sie MyASUS und klicken Sie auf “Systemdiagnose”.
- Führen Sie die Diagnose durch und lassen Sie das Programm den Treiber und das Dienstprogramm aktualisieren.
Alternativ können Sie den neuesten Treiber und das neueste Dienstprogramm manuell von der offiziellen ASUS-Website herunterladen. Überprüfen Sie die ASUS-Supportseite für Ihr Modell und das entsprechende Betriebssystem.
Windows 10
- Einige oder alle Tasten funktionieren nicht
- Die Tasten reagieren schlecht
- Was ich auf der Tastatur eingebe, stimmt nicht mit dem überein, was ich auf dem Bildschirm sehe
- Hotkeys funktionieren nicht richtig
Einige oder alle Tasten funktionieren nicht
Wenn Ihre Tastatur nicht funktioniert, können Sie den Treiber im Geräte-Manager neu installieren. Gehen Sie folgendermaßen vor:
- Geben Sie “Geräte-Manager” in die Windows-Suchleiste ein und öffnen Sie ihn.
- Klicken Sie auf “Tastaturen”, um die Kategorie zu erweitern.
- Klicken Sie mit der rechten Maustaste auf den Namen Ihrer Tastatur und wählen Sie “Gerät deinstallieren”.
- Entfernen Sie alle Tastaturgeräte und starten Sie den Computer neu. Der Treiber wird nach dem Neustart automatisch neu installiert.
Wenn das Problem nach der Neuinstallation des Treibers weiterhin besteht, können Sie das Fehlerbehebungstool für die Tastatur verwenden.
- Geben Sie “Problembehandlungseinstellungen” in die Windows-Suchleiste ein und öffnen Sie sie.
- Wählen Sie im Fehlerbehebungs-Fenster “Tastatur” aus und führen Sie das Tool aus.
Wenn das Problem weiterhin besteht, können Sie das System von einem Wiederherstellungspunkt aus wiederherstellen oder Ihren PC zurücksetzen.
Die Tasten reagieren schlecht
Wenn es eine Verzögerung gibt, bevor eine Taste auf dem Bildschirm angezeigt wird, können Sie die Filtertasten-Funktion deaktivieren.
- Geben Sie “Tastatureinstellungen für erleichterte Bedienung” in die Windows-Suchleiste ein und öffnen Sie sie.
- Schalten Sie die Funktion “Filtertasten verwenden” aus.
Wenn beim Drücken einer Taste mehrere Zeichen angezeigt werden, können Sie die Wiederholungsverzögerung für Tasten anpassen.
- Geben Sie “Systemsteuerung” in die Windows-Suchleiste ein und öffnen Sie sie.
- Klicken Sie auf “Kategorie” oben rechts auf dem Bildschirm und wählen Sie “Große Symbole”.
- Wählen Sie “Tastatur”.
- Ziehen Sie den Schieberegler “Wiederholungsverzögerung” auf “Lang” und klicken Sie auf “Übernehmen” und “OK”.
Was ich auf der Tastatur eingebe, stimmt nicht mit dem überein, was ich auf dem Bildschirm sehe
Wenn bei bestimmten Tasten numerische Zeichen anstelle von Buchstaben angezeigt werden, kann die NumLock-Funktion deaktiviert sein.
- Geben Sie “Problembehandlungseinstellungen” in die Windows-Suchleiste ein und öffnen Sie sie.
- Geben Sie im Ausführungsfenster “osk” ein und klicken Sie auf “OK”.
- Klicken Sie auf “Optionen”.
- Aktivieren Sie das Kontrollkästchen “Numerisches Tastenfeld einschalten”.
Stellen Sie außerdem sicher, dass die bevorzugte Sprache richtig eingestellt ist.
- Geben Sie “Spracheinstellungen” in die Windows-Suchleiste ein und öffnen Sie sie.
- Stellen Sie sicher, dass die bevorzugte Sprache korrekt ausgewählt ist.
- Wenn die bevorzugte Sprache nicht richtig ist, klicken Sie auf “Bevorzugte Sprache hinzufügen” und fügen Sie die gewünschte Sprache hinzu.
- Überprüfen Sie auch die Tastatureinstellungen, um sicherzustellen, dass die richtige Tastatur ausgewählt ist.
Hotkeys funktionieren nicht richtig
Wenn die Hotkeys Ihres ASUS Notebooks nicht richtig funktionieren, können Sie den Treiber und das Dienstprogramm automatisch über ASUS Live Update aktualisieren.
Alternativ können Sie den neuesten Treiber und das neueste Dienstprogramm auch manuell von der offiziellen ASUS-Website herunterladen. Überprüfen Sie die ASUS-Supportseite für Ihr Modell und das entsprechende Betriebssystem.
Fazit
Das waren einige der häufigsten Tastaturprobleme auf ASUS-Laptops und ihre Lösungen. Wir hoffen, dass dieser Artikel Ihnen geholfen hat, Ihre Tastaturprobleme zu beheben und wieder produktiv arbeiten zu können. Wenn Sie weitere Fragen haben, können Sie sich gerne an den ASUS-Support wenden. Viel Spaß beim Tippen!