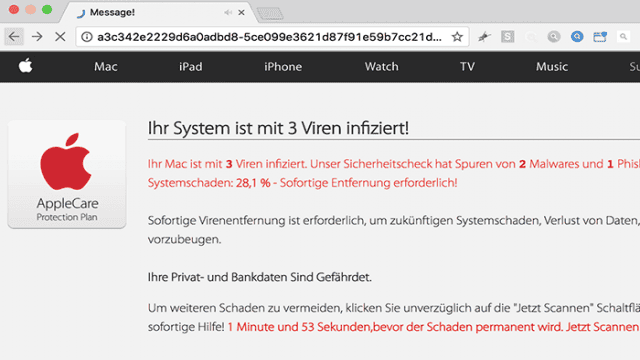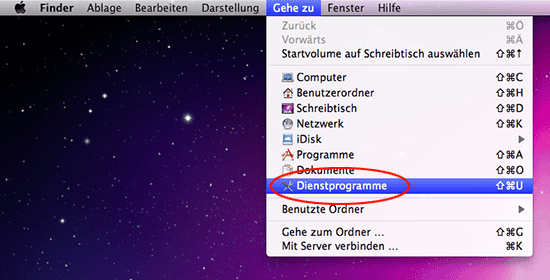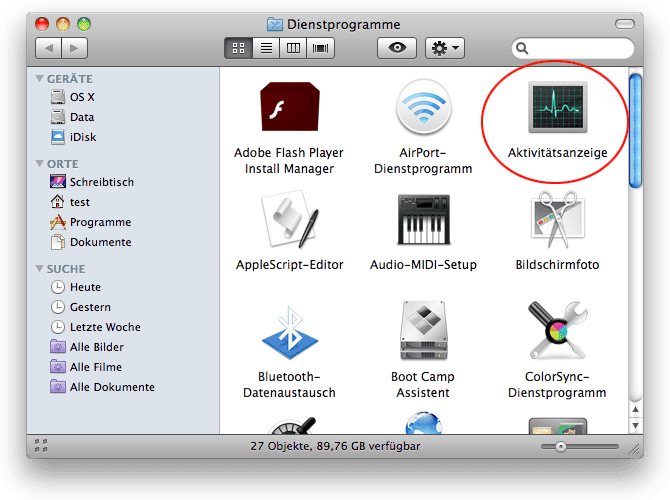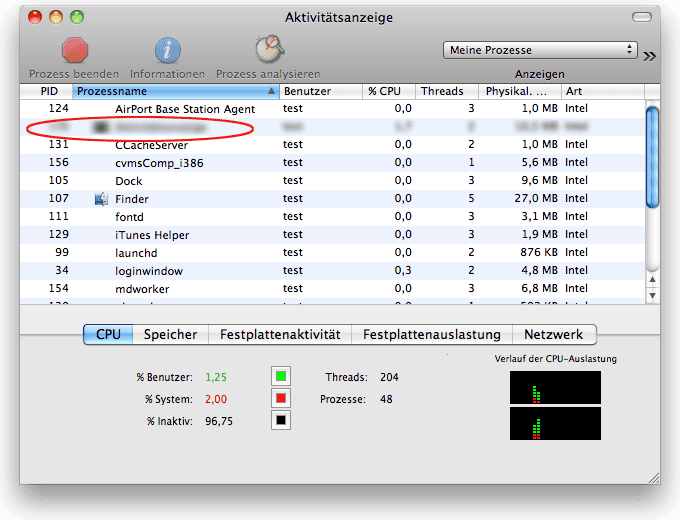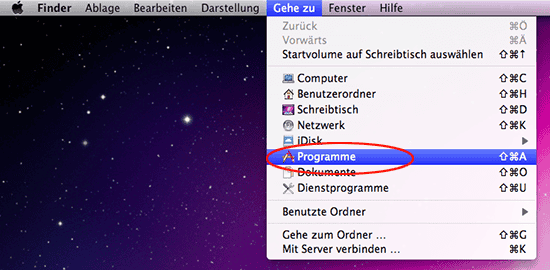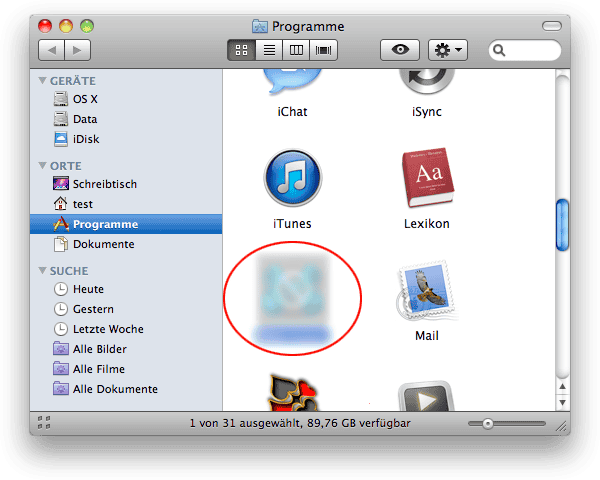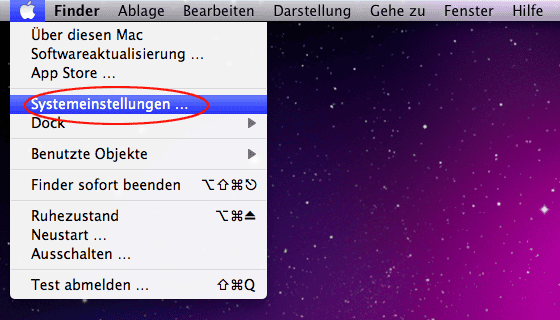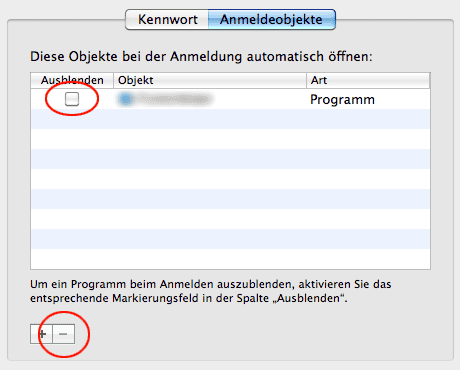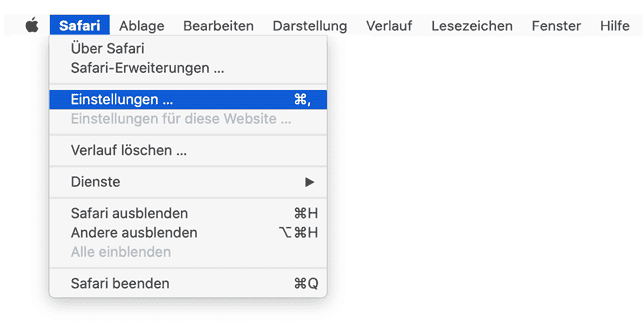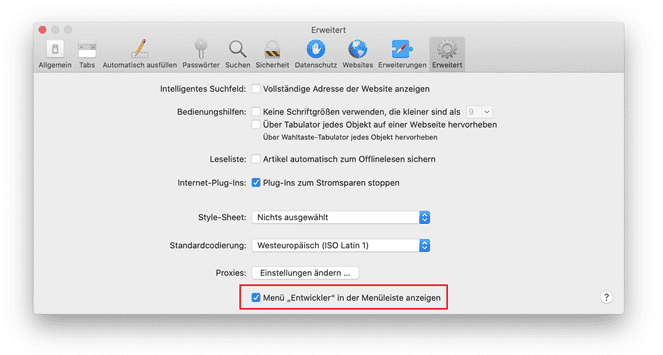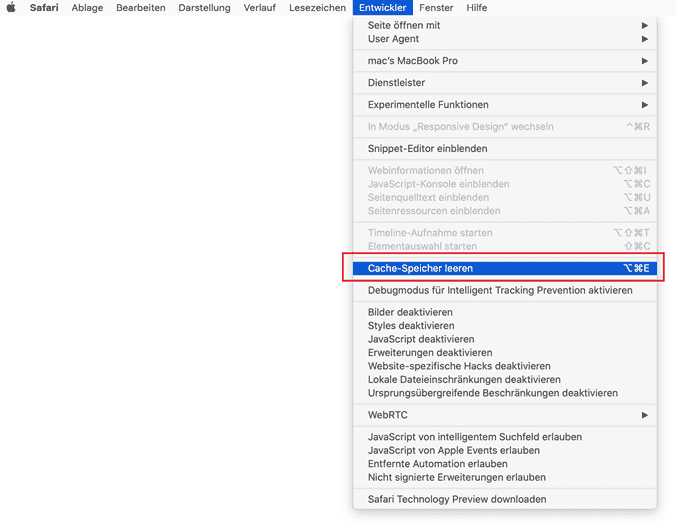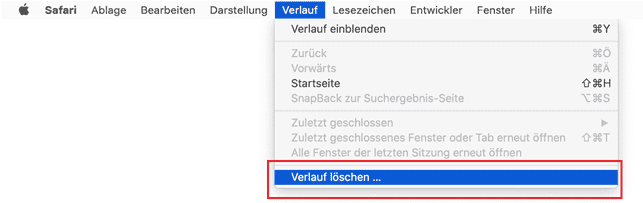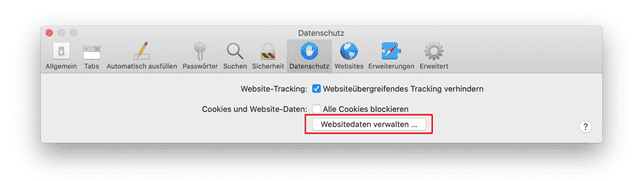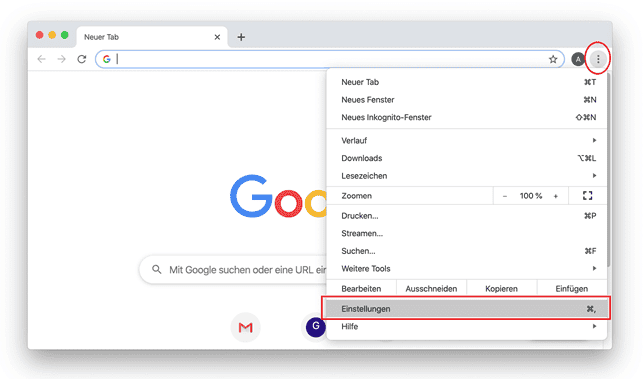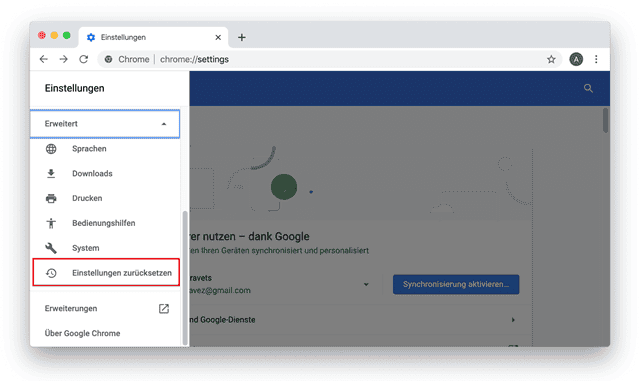Finden Sie heraus, wie Sie lästige “Ihr Mac ist mit 3 Viren infiziert”-Browserwarnungen loswerden können und erhalten Sie Tipps zum Umgang mit solchen Betrügereien beim technischen Support.
Cyberkriminalität und soziale Manipulation gehen heutzutage Hand in Hand. Manchmal ist es schwieriger, Computer zu hacken als menschliche Schwächen auszunutzen. Doch einige Bedrohungsakteure ziehen die Kombination beider Methoden vor. So funktionieren Betrügereien im technischen Kundendienst. Die betrügerische Kampagne, die wir hier analysieren, dreht sich um gefälschte Browser-Alarme mit den Worten: “Ihr Mac ist mit 3 Viren infiziert” oder “Ihr System ist mit 3 Viren infiziert”. Klingt beängstigend, oder? Einige Mac-Benutzer werden den bösartigen Anweisungen auf der Seite folgen, und das ist gefährlich.

Diese Betrügereien locken Opfer entweder durch gefälschte Webseiten oder durch bösartigen Code, der zuvor auf dem Mac installiert wurde. Einige der Domänen, die angeblich an dieser dubiosen Aktivität beteiligt sind, sind apple.com-protect-systems-live, apple.com-supportcenter.pro, apple.com-traffic-cleaner.systems und som008.site. Die Umleitung beginnt mit einer Popup-Warnung mit folgendem Text: “Sofortige Aktion erforderlich. Wir haben einen Trojaner-Virus (z.B. tre456_worm_osx) auf Ihrem Mac entdeckt. Drücken Sie OK, um den Reparaturvorgang zu starten.” Der genaue Wortlaut kann variieren, aber die Idee ist, die Aufmerksamkeit des Benutzers zu erregen und ihn zur Interaktion zu bewegen. Egal, für welche Option sich der Benutzer im Popup-Fenster entscheidet, der Angriff setzt sich fort und das Opfer landet auf der betrügerischen Webseite.
“Ihr System ist mit 3 Viren infiziert! Ihr Mac ist mit 3 Viren infiziert. Unser Sicherheitscheck hat Spuren von 2 Malware und 1 Phishing/Spyware gefunden. Systemschäden: 28,1% – Sofortige Entfernung erforderlich! Sofortige Virenentfernung ist erforderlich, um zukünftigen Systemschaden, Verlust von Daten, Fotos und anderen Dateien vorzubeugen. Ihre Privat- und Bankdaten sind gefährdet. Um weiteren Schaden zu vermeiden, klicken Sie unverzüglich auf die ‘Jetzt Scannen’ Schaltfläche. Unser Tiefenscan bietet sofortige Hilfe!”
Die gesamte Nachricht ist ein Schwindel. Sie sieht jedoch offiziell aus und enthält das Logo des AppleCare Protection Plan. Die Schaltfläche “Jetzt scannen” am Ende der Seite leitet den Benutzer weiter und installiert MacKeeper, ein umstrittenes Malware-Bereinigungstool. MacKeeper hat sich einen Ruf für Malvertising-Aktivitäten und Falschmeldungen erworben, um Mac-Benutzer zum Kauf ihrer Lizenz zu bewegen. Eine beunruhigende Tatsache über diese betrügerischen Warnungen ist, dass sie durch eine Hijacker-Anwendung ausgelöst werden können, die die Standardeinstellungen des Browsers auf dem angegriffenen Computer ändert.
Daher ist es wichtig, den Anweisungen auf der Betrugswarnung “Ihr Mac ist mit 3 Viren infiziert” nicht zu folgen. Überprüfen Sie Ihr System auf Browser-Umleitungen durch Malware und entfernen Sie diese.
Manuelle Entfernung der “Ihr Mac ist mit 3 Viren infiziert” Popups auf dem Mac
Befolgen Sie diese Schritte, um diese potenziell unerwünschte Anwendung manuell zu entfernen:
- Öffnen Sie den Ordner “Dienstprogramme” wie folgt:

- Suchen Sie das Symbol “Aktivitätsanzeige” auf Ihrem Bildschirm und doppelklicken Sie darauf.

- Suchen Sie den Eintrag für die App zur Fehlerbehebung in der Aktivitätsanzeige, wählen Sie ihn aus und klicken Sie auf “Prozess beenden”.

- Ein Dialogfeld wird angezeigt und fragt Sie, ob Sie sicher sind, dass Sie die ausführbare Datei beenden möchten. Wählen Sie “Beenden erzwingen”.
- Klicken Sie erneut auf das Menü “Gehe zu”, wählen Sie jedoch diesmal “Programme” in der Liste.

- Suchen Sie den schädlichen Eintrag auf der Benutzeroberfläche, klicken Sie mit der rechten Maustaste darauf und wählen Sie “In den Papierkorb legen”. Geben Sie das Benutzerpasswort ein, wenn Sie dazu aufgefordert werden.

- Gehen Sie zum Apple-Menü und wählen Sie “Systemeinstellungen”.

- Wählen Sie “Benutzer” und klicken Sie auf die Schaltfläche “Anmeldeobjekte”. Das System zeigt eine Liste der Artikel an, die beim Start geladen werden. Suchen Sie das Malware-Objekt und klicken Sie auf den “-” Knopf, um es zu entfernen.

Entfernen der “Your Mac is infected with 3 viruses” Pop-up-Warnung im Webbrowser auf dem Mac
Setzen Sie die Webbrowser-Einstellungen auf ihre Standardwerte zurück, um die bösartigen Beeinträchtigungen zu beenden. Die folgenden Schritte zeigen Ihnen, wie Sie dies tun können:
-
Entfernen Sie den “Your Mac is infected with 3 viruses” Pop-up-Warnung Virus von Safari:
- Öffnen Sie den Browser und gehen Sie zum Safari-Menü. Wählen Sie “Einstellungen” aus dem Dropdown-Menü.

- Wenn das Einstellungsfenster angezeigt wird, klicken Sie auf die Registerkarte “Erweitert” und aktivieren Sie die Option “Menü “Entwickler” in der Menüleiste anzeigen”.

- Erweitern Sie das Entwicklermenü, klicken Sie auf “Cache-Speicher leeren”.

- Klicken Sie auf das Safari-Menü und wählen Sie “Verlauf”. Klicken Sie im Dropdown-Menü auf “Verlauf löschen”.

- Safari zeigt einen Dialog an, der Sie fragt, welchen Zeitraum Sie löschen möchten. Wählen Sie “gesamten Verlauf” aus und klicken Sie auf “Verlauf löschen”, um fortzufahren.

- Gehen Sie zurück zu den Safari-Einstellungen und klicken Sie auf die Registerkarte “Datenschutz”. Klicken Sie auf “Websitedaten verwalten”.

- Safari zeigt eine Liste der Webseiten an, die Daten über Ihre Internetaktivitäten gespeichert haben. Klicken Sie auf “Alle entfernen”, um diese Daten zu löschen.

- Starten Sie Safari neu.
- Öffnen Sie den Browser und gehen Sie zum Safari-Menü. Wählen Sie “Einstellungen” aus dem Dropdown-Menü.
-
Entfernen Sie die “Your Mac is infected with 3 viruses” Pop-up-Warnung von Google Chrome:
- Öffnen Sie Chrome, klicken Sie auf das Menüsymbol und wählen Sie “Einstellungen” im Dropdown-Menü.

- Scrollen Sie in den Einstellungen nach unten und klicken Sie auf “Erweitert”.
- Scrollen Sie weiter nach unten zum Abschnitt “Einstellungen zurücksetzen”.

- Klicken Sie auf die Schaltfläche “Einstellungen zurücksetzen” und bestätigen Sie die Aktion.
- Starten Sie Chrome neu.
- Öffnen Sie Chrome, klicken Sie auf das Menüsymbol und wählen Sie “Einstellungen” im Dropdown-Menü.
-
Entfernen Sie die “Your Mac is infected with 3 viruses” Pop-up-Warnung von Mozilla Firefox:
- Öffnen Sie Firefox und gehen Sie zu “Hilfe > Informationen zur Fehlerbehebung” oder geben Sie “about:support” in die Adressleiste ein und drücken Sie die Eingabetaste.
- Klicken Sie auf “Firefox bereinigen”.
- Bestätigen Sie die Bereinigung und starten Sie Firefox neu.
Automatische Entfernung des “Ihr Mac ist mit 3 Viren infiziert” Popups von Ihrem Mac
Verwenden Sie das automatische Tool Combo Cleaner, um das “Your Mac is infected with 3 viruses” Popup von Ihrem Mac zu deinstallieren. Combo Cleaner ist ein umfassendes Tool zur Erkennung und Entfernung von Malware auf dem Mac. Es erhält stündlich Updates der Virendefinitionen und kann die neuesten Mac-Infektionen genau erkennen. Hier ist eine Anleitung, wie Sie Combo Cleaner verwenden:
- Laden Sie das Combo Cleaner Installationsprogramm herunter und installieren Sie das Tool auf Ihrem Mac.
Jetzt herunterladen
Durch das Herunterladen von Anwendungen, die auf dieser Webseite empfohlen werden, erklären Sie sich mit unseren Allgemeinen Geschäftsbedingungen und Datenschutzrichtlinie. Der gratis Scanner prüft, ob Ihr Mac infiziert ist. Um die Malware loszuwerden, müssen Sie die Premium-Version von Combo Cleaner erwerben. - Öffnen Sie die Anwendung, um die Datenbank mit den Malware-Signaturen zu aktualisieren.
- Klicken Sie auf “Combo Scan starten”, um Ihren Mac auf Malware und Leistungsprobleme zu überprüfen.
- Überprüfen Sie die Scan-Ergebnisse. Wenn der Bericht keine Bedrohungen anzeigt, können Sie den Webbrowser, der möglicherweise aufgrund der Malware untätig bleibt, sicher aufräumen.
- Wenn Combo Cleaner schädlichen Code findet, klicken Sie auf “Ausgewählte Objekte entfernen” und lassen Sie das Tool die Bedrohung zusammen mit anderen Viren und Junk-Dateien entfernen.
- Stellen Sie sicher, dass die bösartige Anwendung deinstalliert wurde, und setzen Sie gegebenenfalls die Browsereinstellungen zurück.
FAQ
Häufig gestellte Fragen:
-
Frage: Wird die manuelle Entfernung alle schädlichen Dateien entfernen?
- Antwort: Die manuelle Entfernung kann die meisten schädlichen Dateien entfernen, aber eine automatische Überprüfung mit einer spezialisierten Sicherheitsanwendung wie Combo Cleaner wird empfohlen, um sicherzustellen, dass alle Malware-Dateien gelöscht wurden.
-
Frage: Wie kann ich meinen Mac vor solchen Betrügereien schützen?
- Antwort: Um Ihren Mac vor solchen Betrügereien zu schützen, sollten Sie vorsichtig beim Surfen im Internet sein und keine verdächtigen Pop-ups oder Warnungen ignorieren. Installieren Sie außerdem eine vertrauenswürdige Anti-Malware-Anwendung, um Ihr System regelmäßig zu überprüfen und schädliche Dateien zu entfernen.
-
Frage: Kann der “Your Mac is infected with 3 viruses” Popup-Virus meine persönlichen Daten stehlen?
- Antwort: Es ist möglich, dass solche Betrüger versuchen, persönliche Daten zu stehlen, daher ist es wichtig, solche Betrügereien zu meiden und keine sensiblen Informationen auf betrügerischen Webseiten einzugeben.
-
Frage: Warum ist es wichtig, solche Betrügereien zu entfernen?
- Antwort: Solche Betrügereien können zu weiteren Sicherheitsproblemen führen und die Leistung Ihres Macs beeinträchtigen. Es ist wichtig, sie zu entfernen, um Ihr System und Ihre persönlichen Daten zu schützen.