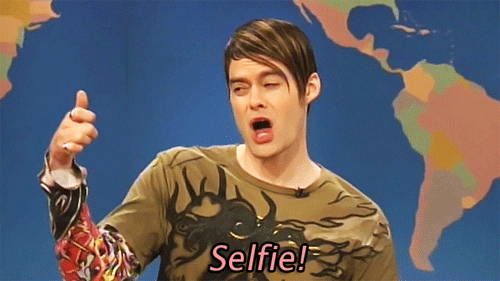Die Aufmerksamkeitsspanne im digitalen Zeitalter liegt mittlerweile deutlich unter 8 Sekunden. Um aufzufallen, sind also kreative Strategien gefragt, die das flüchtige Nutzerauge fesseln. Was sich bewegt, fällt eher auf. Zum Beispiel ein gut gemachtes GIF. Und das ist gar nicht so kompliziert.
Wenn Sie Ihre Social Media-Strategie auf ein komplett neues Niveau bringen und online das ausdrücken wollen, was Sie wirklich meinen, müssen Sie einfach wissen, wie man ein GIF erstellt. Mit GIFs können Sie Anzeigen gestalten, die wirklich ins Auge springen, oder den Kontakt mit Ihren Followern verstärken, indem Sie bekannte Motive aus der Popkultur zitieren.
Was ist ein GIF?
Das Graphics Interchange Format oder GIF verknüpft mehrere Bitmap-Grafikdateien zu einem animierten Bild. Jedes Pixel innerhalb eines GIFs kann 256 Farben haben, weshalb GIFs im Vergleich zu anderen Online-Videos generell auch niedriger aufgelöst wirken. GIFs haben zudem eine geringere Bildrate – doch das wirkt sich vorteilhaft aus, weil mehr Bilder pro Sekunde auch die Dateigröße erhöhen. GIFs sollen aber klein bleiben, damit man sie gern und schnell teilt.
Man könnte GIFs als ein Mittelding zwischen Bildern und Videos betrachten. Ihr wesentlicher Vorteil: man kann mit ihrer Hilfe schnell eine Geschichte erzählen und benötigt nicht viel Bandbreite, um sie zu laden. Das macht sie perfekt für den Einsatz auf Mobilgeräten.
So erstellen Sie ein GIF: die Grundlagen
Wenn Sie schnell ein GIF basteln wollen, ist eine GIF-Konvertierungsseite wie GIPHY, Make A Gif oder Gifs.com der einfachste Weg zum Ziel. Diese Plattformen funktionieren zwar alle leicht unterschiedlich, doch die folgenden Schritte geben Ihnen eine ungefähre Vorstellung davon, womit Sie dort bei der Erstellung Ihres ersten GIFs zu rechnen haben.
1. Wählen Sie das Video aus, das Sie in ein GIF konvertieren wollen.
Die besten GIFs zielen inhaltlich auf vertraute Momente ab, die so gut wie jeder mit bestimmten Gefühlen oder Situationen in Verbindung bringt. Wählen Sie etwas aus, das bei Ihrer Zielgruppe aller Wahrscheinlichkeit nach gut ankommt.
2. Laden Sie das Video zur Konvertierung hoch.
Wenn Sie Ihr eigenes Video hochladen, wählen Sie im jeweiligen Konvertierungsprogramm die passende Option aus und laden Sie das Video hoch. Falls Sie ein Video von YouTube oder Vimeo hochladen möchten, kopieren Sie die vollständige URL in das URL-Feld des Konvertierungsprogramms.
3. Legen Sie die Länge Ihres GIFs fest.
Ist die Videodatei hochgeladen, dann markieren Sie den Moment, den Sie mit Ihrem GIF einfangen wollen, mit einem Zeitstempel am Anfang und Ende der Szene. GIFs können bis zu drei Minuten lang sein, doch die ideale Länge beträgt zwei bis sechs Sekunden.
4. Optional: Fügen Sie Text hinzu.
Da es in GIFs keinen Ton gibt, können Sie zur näheren Erklärung oder Anleitung auch Text hinzufügen. Untertitel liefern den nötigen Kontext, wenn Sie in Ihrem GIF etwas Zitierenswertes darstellen wollen. Sie können aber auch einen Text einfügen, um eine Situation oder ein Gefühl besonders hervorzuheben, das Ihr GIF ausdrücken soll (z. B.: “Social Media-Influencer denken immer nur an das Eine …”)
5. Laden Sie Ihr GIF herunter.
Wenn Sie am Desktop-Computer sitzen, wird Ihnen auffallen, dass das soeben heruntergeladene GIF nicht animiert ist, sondern nur eine Reihe von Einzelbildern zeigt. Keine Panik! Ziehen Sie das GIF einfach in Ihren Webbrowser, um die Animation in einer Endlosschleife anzuzeigen. Auf Mobilgeräten sind GIFs beim Öffnen sofort animiert.
Soweit zu den Grundlagen. Es gibt jedoch verschiedene Methoden, GIFs zu erstellen – vor allem, wenn Sie dabei Ihr eigenes Ausgangsmaterial verwenden wollen.
Fangen wir mit der kompliziertesten Methode an – der Erstellung eines GIFs mit Photoshop.
So erstellen Sie ein GIF mit Photoshop
Hinweis: Alle in diesem Artikel verwendeten Screenshots stammen aus Adobe Photoshop CC 2018 (Version 19.1.2).
Im Programm Photoshop können Sie eine Bildersammlung zu einem GIF aneinanderreihen. Zur Erstellung des folgenden GIFs (auf das wir vielleicht ein kleines bisschen zu stolz sind …) haben wir mit der Software Photo Booth zirka 20 Screenshots gemacht und gespeichert.
Zur Erstellung eines GIFs in Photoshop können Sie auch eine kurze Videodatei verwenden. Der Vorgang ist – bis auf den ersten Schritt – fast genau gleich.
Wenn Sie mit einer Fotosammlung arbeiten wollen, beginnen Sie mit Schritt 1A.
Wenn Sie ein Video mit Photoshop in ein GIF konvertieren, dann beginnen Sie mit Schritt 1B.
1A. Importieren Sie Ihre Fotostrecke in Photoshop.
Gehen Sie in Photoshop auf Datei > Skripten > Dateien in Stapel laden. Klicken Sie auf Durchsuchen und wählen Sie dann die Fotoauswahl (“Ebenen”) aus, die Sie zu einem GIF machen wollen, indem Sie bei gedrückter Umschalttaste die gesamte Liste anwählen und dann auf “Öffnen” klicken.
Der “Ebenen laden”-Bildschirm sollte jetzt so aussehen wie auf dem Screenshot unten. Klicken Sie auf OK und fahren Sie mit Schritt 2 fort.
1B. Importieren Sie Ihre Videodatei in Photoshop.
Wenn Sie ein kurzes Video mit Photoshop in ein GIF umwandeln wollen, müssen Sie als Erstes die Frames des Videos in einzelne Ebenen konvertieren. Gehen Sie dazu auf Datei > Importieren > Videoframes in Ebenen.
Jetzt öffnet sich ein neues Fenster, das Sie fragt, welchen Teil des Videos Sie importieren wollen. Sie müssen nicht alle Frames importieren, um ein GIF zu erstellen. In unserem Beispiel habe ich nur jedes dritte Frame und nur die Hälfte meines vorhandenen Videomaterials importiert. Wenn Sie fertig ausgewählt haben, klicken Sie auf OK.
Haben Sie Ihre Videodatei in Ebenen importiert, so gehen Sie weiter zu Schritt 4.
2. Erstellen Sie eine Zeitleiste für Ihr GIF.
Scrollen Sie im Menüpunkt “Fenster” nach unten, um mit einem Klick Zeitleiste zu öffnen.
Nun wird unter dem ersten Bild in Ihrer Liste ein kleines Fenster angezeigt: Videozeitleiste erstellen. Klicken Sie auf die Schaltfläche selbst und ändern Sie die Auswahl auf Frame-Animation erstellen.
3. Konvertieren Sie Ihre Fotoebenen in eine Endlosschleifen-Animation.
Oben rechts im “Zeitleiste”-Fenster sehen Sie ein kleines Menüsymbol, das aussieht wie ein stilisierter Hamburger (gelb umrandet).
Klicken Sie dieses Menü an, scrollen Sie nach unten und klicken Sie auf Frames aus Ebenen erstellen.
Das “Zeitleiste”-Fenster zeigt Ihnen nun eine Vorschau der Animation in der gewählten Reihenfolge. Sie können die einzelnen Frames auch an andere Stellen ziehen, um die Reihenfolge zu ändern. Klicken Sie unten in der Zeitleiste auf das dreieckige Wiedergabe-Symbol (im unteren Bild rot umrandet). Achten Sie auch darauf, im Aufklappmenü unten links (gelb umrandet) die Option Unbegrenzt auszuwählen, damit Ihre GIF-Schleife nicht nur ein paar Mal, sondern unendlich oft abgespielt wird.
4. Exportieren Sie Ihr GIF.
Klicken Sie auf Datei > Exportieren > Für Web speichern (Legacy).
So gelangen Sie auf das unten gezeigte Menü, das auf den ersten Blick ziemlich kompliziert wirkt. Aber keine Sorge – stellen Sie im Menü Vorgabe einfach GIF 128 Dithered ein.
Danach ändern Sie den Wert Farben auf 256 (die maximale Anzahl für ein GIF).
Jetzt können Sie Ihr GIF exportieren. Wenn Sie es vorher noch einmal überprüfen wollen, klicken Sie unten links im Exportdialog auf Vorschau. Dann öffnet sich Ihr voreingestellter Webbrowser und spielt eine Endlosschleifen-Vorschau Ihres GIFs ab.
Klicken Sie jetzt noch auf Speichern, geben Sie Ihrer GIF-Datei einen Namen, wählen Sie einen Speicherort aus und laden Sie sie auf Ihren Computer herunter.
Und das war’s auch schon. Herzlichen Glückwunsch! Nun wissen Sie, wie man in Photoshop ein GIF erstellt.
So erstellen Sie ein GIF ohne Photoshop
Wenn Sie kein Abonnement für die Adobe Creative Suite haben, ist das auch kein Grund zur Verzweiflung. Es gibt viele andere Möglichkeiten, ein GIF zu erstellen.
Erstellen Sie Ihr eigenes GIF aus einem YouTube-Video.
Gehen Sie auf giphy.com und klicken Sie auf “Create”.
Geben Sie die URL des Videos ein, aus dem Sie ein GIF machen wollen.
Bestimmen Sie den Anfangspunkt der Animation und legen Sie die Länge Ihres GIFs fest.
Optional: Schmücken Sie Ihr GIF aus.
Optional: Fügen Sie Ihrem GIF Hashtags hinzu.
Laden Sie Ihr GIF auf GIPHY hoch.
Und schon sind Sie fertig! Nun können Sie das GIF in Ihre Social Media-Posts einbauen oder es herunterladen, um es anderweitig zu verwenden.
So erstellen Sie mobil ein GIF
Mit Mobile-Apps wie GIPHY Cam können Sie eigene GIFs auf Ihrem Smartphone aufnehmen. Das geht ausgesprochen einfach – wer je Snapchat genutzt hat, kann auch mit GIPHY Cam umgehen.
Starten Sie die App und nehmen Sie Ihr GIF auf.
Optional: Wählen Sie einen Filter aus oder fügen Sie einen Sticker/Text hinzu.
Speichern Sie Ihr GIF und teilen Sie es mit dem Rest der Welt.
So erstellen Sie Screen-Recorder-GIFs
Mit Apps wie GIPHY Capture, ScreenToGif, LICECap und GifCam können Sie GIFs Ihrer Bildschirmaktivitäten anfertigen. Diese Möglichkeit eignet sich besonders gut zur Illustration eines kurzen Anleitungs-Artikels (z. B. für eine Online-Hilfe), wenn Sie die einzelnen Arbeitsschritte visuell darstellen wollen.
Starten Sie die Screen-Recorder-Software.
Ziehen Sie die Aufnahmemaske über den Bereich, den Sie aufnehmen wollen.
Nehmen Sie Ihre Bildschirmaktivitäten auf.
Passen Sie Ihre GIF-Einstellungen an.
Speichern Sie Ihr GIF ab.
Tipps zum Einsatz von GIFs in den sozialen Medien
Die am besten für GIFs geeigneten Social Media-Plattformen sind Facebook und Twitter. Instagram unterstützt nur GIFs, die als Videodateien hochgeladen werden.
GIF auf Facebook teilen
Es ist ganz einfach, ein GIF auf Facebook zu teilen: Sie müssen nur den Link zu Ihrem GIF kopieren und einfügen, auf das Auftauchen der Vorschau warten – und schon sind Sie im grünen Bereich. Für ein optimales Ergebnis empfiehlt Facebook:
- Wählen Sie qualitativ hochwertige Bilder oder Animationen aus.
- Verwenden Sie einen auf .gif endenden Link.
- Verwenden Sie ein GIF mit einer Dateigröße von weniger als 8 MB.
- Verwenden Sie ein GIF, dessen Text weniger als 20 % des Bildbereichs ausmacht.
- Verwenden Sie keine GIFs, die automatisch aufblinken oder grobkörnig sind. (Halten Sie sich an die Facebook-Regeln für Werbung.)
GIF auf Twitter teilen
So teilen Sie ein GIF auf Twitter:
- Geben Sie Ihren Tweet (oder eine GIF-URL) in das Feld oben in Ihrer Timeline ein oder klicken Sie auf den Button
Twittern. - Klicken Sie auf den
Kamera-Button, um ein GIF von Ihrem Computer hochzuladen. ODER Wählen Sie ein GIF aus der integrierten GIF-Bibliothek von Twitter aus und klicken Sie auf dasGIF-Symbol. Sie können nur ein GIF pro Tweet senden. - Nachdem Sie ein GIF ausgewählt haben, wird das Bild an Ihren Tweet angehängt.
- Klicken Sie auf den Button
Twittern, um Ihr GIF zu posten.
Nun haben Sie auch gelernt, wie man GIFs auf Facebook und Twitter teilt. Im Anschluss wollen wir Ihnen ein paar unterschiedliche Ansätze vorstellen, wie Sie animierte GIFs in Ihre Social Media-Strategie integrieren.