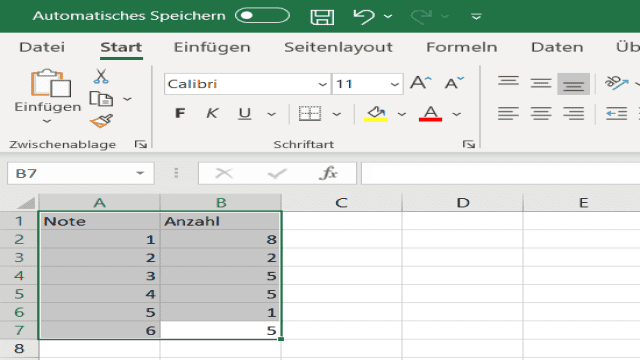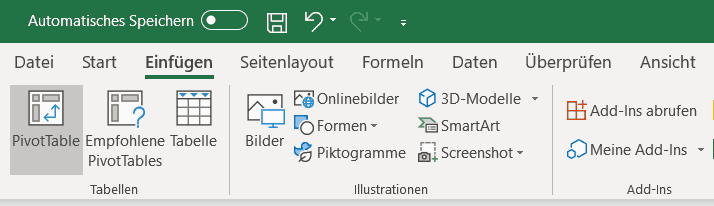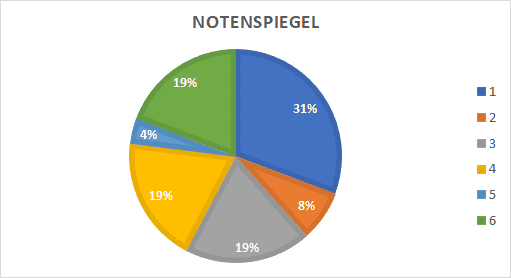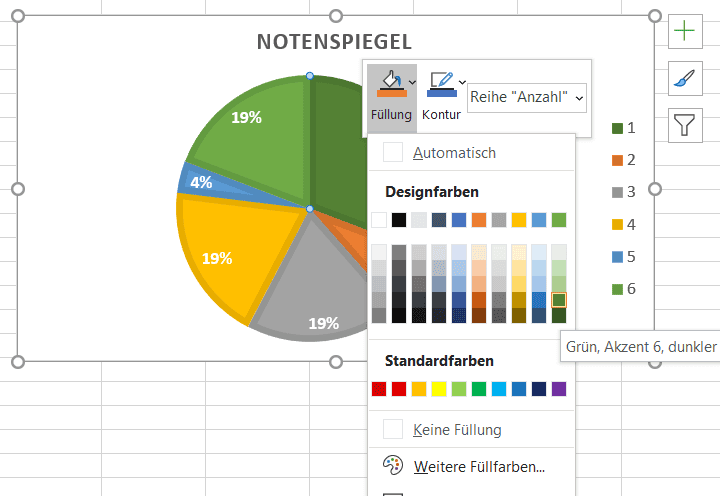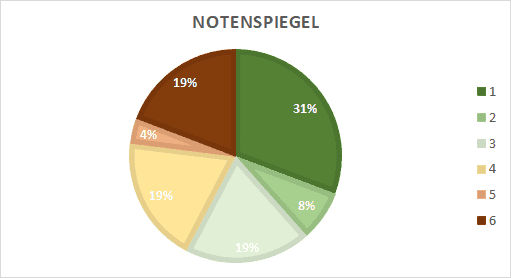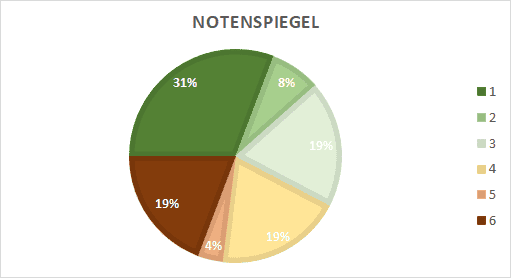In diesem Artikel zeige ich Ihnen, wie Sie ein Kreisdiagramm in Excel erstellen. Ein Kreisdiagramm wird auch als Tortendiagramm oder Kuchendiagramm bezeichnet. Es ist eine einfache und effektive Möglichkeit, Daten visuell darzustellen.
Vorarbeiten für das Kreisdiagramm in Excel
Bevor Sie mit der Erstellung des Kreisdiagramms beginnen, benötigen Sie eine Datenquelle. Im Tutorial werden Schulnoten und deren Häufigkeiten verwendet. Das Format der Daten, ob vertikal oder horizontal, spielt dabei keine Rolle. Die Erstellung funktioniert in beiden Fällen. Wenn Sie Rohdaten haben, finden Sie in einem anderen Artikel Informationen dazu, wie Sie eine Häufigkeitentabelle in Excel erstellen können.
Daten markieren
Nachdem Sie die Datenquelle festgelegt haben, markieren Sie die Daten, die im Kreisdiagramm dargestellt werden sollen. Wenn Sie Zahlen in der Kategorienspalte haben, stellen Sie sicher, dass diese als Text formatiert sind oder ein Hochkomma davor steht. Andernfalls erstellt Excel ein Diagramm nur aus der ersten Spalte. Eine Alternative besteht darin, nur die zweite Spalte zu markieren, wenn Sie die erste Spalte als Zahl formatiert lassen möchten.
Einfügen des Kreisdiagramms
Um das Kreisdiagramm einzufügen, gehen Sie zum Menüpunkt “Einfügen”. Wählen Sie dann “Kreis- oder Ringdiagramm einfügen” und anschließend entweder “2D-Kreis” oder “3D-Kreis”. Es gibt auch weitere Kreisdiagrammoptionen, aber in den meisten Fällen sind diese nicht erforderlich.
Ich habe mich für einen “2D-Kreis” entschieden und erhalte folgendes Diagramm:
Formatieren des Kreisdiagramms
Es gibt noch einige Anpassungen, die Sie am Kreisdiagramm vornehmen können, um es ansprechender zu gestalten.
Formatvorlagen auswählen
Excel bietet bereits einige vorformatierte Kreisdiagrammvorlagen. Um diese anzuwenden, markieren Sie das Diagramm und wählen Sie in der Kopfzeile von Excel “Diagrammtools” und dann “Entwurf” aus, um zu den Vorlagen zu gelangen. Die meisten Vorlagen für Kreisdiagramme sind zwar nicht besonders attraktiv, bieten aber eine gute Ausgangsbasis für weitere Anpassungen.
Titel formatieren
Der Titel des Kreisdiagramms erhält standardmäßig den Namen der Spaltenüberschrift Ihrer Daten. Häufig ist dieser Titel jedoch wenig aussagekräftig. Sie können den Titel einfach durch Doppelklicken bearbeiten und anpassen. Schriftart, Schriftgröße und Farbe können wie bei jedem anderen Text angepasst werden.
Ich empfehle außerdem, die Datenlegende nicht unter dem Titel anzuzeigen. Wählen Sie stattdessen über das “+”-Symbol und “Legende” die Option “rechts” aus. Die Textelemente und die eingefügten Prozentwerte können ebenfalls in Größe und Aussehen angepasst werden.
Kreisstücke einfärben
Die Farbgebung der einzelnen Kreisdiagramm- oder Kuchenstücke kann zusätzliche Informationen vermitteln. Sie können beispielsweise verschiedene Farben verwenden, um bestimmte Wertebereiche hervorzuheben. Wählen Sie das jeweilige “Kuchenstück” durch Klicken aus und ändern Sie die Füllfarbe. Sie können auch die Konturfarbe anpassen.
Kreisdiagramm drehen
Um die Lesbarkeit des Diagramms zu verbessern, können Sie es drehen. Klicken Sie mit der rechten Maustaste auf das Kreisdiagramm und wählen Sie “Datenreihen formatieren”. In den Einstellungen können Sie den Winkel des ersten Segments anpassen. Ich habe zum Beispiel eine Rotation von 270° gewählt, damit die beste Note (1) bei 9 Uhr beginnt, was die typische Leserichtung ist. Die Option “Kreisexplosion” sollte normalerweise deaktiviert bleiben.
Videotutorials
In diesem Artikel habe ich Ihnen gezeigt, wie Sie ein Kreisdiagramm in Excel erstellen können. Wenn Sie weitere Hilfe benötigen, finden Sie in den Videotutorials weitere Anleitungen.
Bitte beachten Sie, dass die obigen Anleitungen für Excel gelten. Je nach Version von Excel können sich die Schritte und die Position der Optionen geringfügig unterscheiden.
Viel Spaß beim Erstellen Ihrer eigenen Kreisdiagramme in Excel!