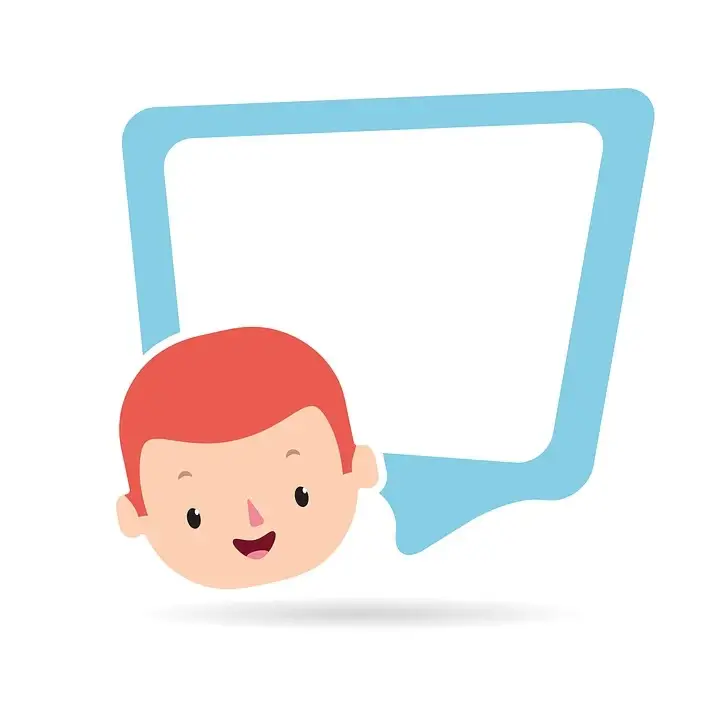Mit Ihrem Apple iPhone 5s können Sie ganz einfach Screenshots von Websites, Bildern und anderen Informationen auf Ihrem Bildschirm erstellen. In diesem Artikel zeigen wir Ihnen Schritt für Schritt, wie Sie dies tun können.
Wie man einen Screenshot erstellt
Je nach Modell Ihres iPhones können die Schritte zum Erstellen eines Screenshots leicht variieren. Wir zeigen Ihnen hier verschiedene Möglichkeiten, wie Sie einen Screenshot auf Ihrem Apple iPhone 5s erstellen können.
Verfahren 1:
Um einen Screenshot zu erstellen, drücken Sie gleichzeitig die Menütaste und die Starttaste. Halten Sie beide Tasten für etwa zwei bis drei Sekunden gedrückt, bis der Bildschirm kurz aufblinkt. Der Screenshot wird anschließend in einem separaten Ordner in der Galerie Ihres iPhone 5s gespeichert.
Verfahren 2:
Eine weitere Methode besteht darin, gleichzeitig die Home-Taste und die Lautstärketaste nach unten zu drücken. Der Bildschirm blinkt kurz auf, sobald der Screenshot gemacht wurde.
Verfahren 3:
Bei einigen Modellen können Sie sogar einen Screenshot erstellen, indem Sie mit Ihrem Finger von einer Kante zur anderen über den Bildschirm streichen.
Erweiterter Screenshot
Auf neueren iPhone-Modellen können Sie sogar einen erweiterten Screenshot erstellen, der über die Bildschirmgröße hinausgeht. Wenn Sie beispielsweise einen Screenshot einer Website machen möchten, müssen Sie nicht mehrere Screenshots machen. Stattdessen können Sie einfach durch die Seite scrollen und einen erweiterten Screenshot erstellen. Bitte beachten Sie, dass dies nur funktioniert, wenn die Seite auf Ihrem iPhone 5s scrollbar ist.
Hier sind zwei Möglichkeiten, wie Sie einen erweiterten Screenshot auf Ihrem Apple iPhone 5s erstellen können:
Verfahren 1:
- Öffnen Sie eine Anwendung mit Scrollfunktion, z.B. Ihren Internetbrowser.
- Drücken Sie gleichzeitig die Power-Taste und die Leiser-Taste.
- Halten Sie beide Tasten gedrückt, bis Ihr iPhone 5s einen Screenshot erstellt.
- Wählen Sie die Option “Scroll Shot” aus, wenn Sie aufgefordert werden.
- Sie können nun den erweiterten Screenshot am Ende der Seite erstellen.
Verfahren 2:
Mit dieser Methode können Sie sogar einen Screenshot einer kompletten Website erstellen, einschließlich der Teile, die beim Scrollen nicht auf dem Bildschirm sichtbar sind.
- Erstellen Sie einen Screenshot und tippen Sie auf die Option unten.
- Ihr iPhone erweitert nun den Screenshot, bis Sie auf den Bildschirm tippen.
Besonderheiten bei der Konfiguration
Es ist möglich, dass die Konfiguration zum Erstellen eines Screenshots auf Ihrem Apple iPhone 5s etwas anders ist. Dies kann der Fall sein, wenn Sie Ihr eigenes Betriebssystem installiert haben oder eine unbekannte Version verwenden. Hier sind einige allgemeine Tipps:
Auf Geräten ohne Hardware-Tastatur können Sie in der Regel Screenshots durch gleichzeitiges Drücken einer Tastenkombination und/oder einer Bildschirmtaste erstellen.
Besonderheiten unter iOS:
Bei Geräten mit einem Home-Button und einem Power-Button wird normalerweise ein Screenshot durch gleichzeitiges Drücken und Halten dieser Tasten erstellt. Bei Geräten ohne Home-Taste wird eine Schaltfläche zum Aufnehmen eines Screenshots durch Drücken und Halten der Ein-/Aus-Taste auf dem Bildschirm angezeigt.
Besonderheiten unter Microsoft Windows:
Bei Windows 8 Tablet-PCs kann ein Screenshot durch gleichzeitiges Drücken und Halten der Windows-Taste (unter dem Bildschirm) und der Leiser-Taste ausgelöst werden. Bei Windows Phone 8-Telefonen müssen Sie die Windows-Taste und die Ein-/Aus-Taste gedrückt halten. Ab Windows Phone 8.1 wird ein Screenshot durch Gedrückthalten der Power-Taste und der Lauter-Taste ausgelöst.
Nachdem Sie einen Screenshot auf Ihrem Apple iPhone 5s erstellt haben, können Sie ihn zuschneiden, senden, drucken oder bearbeiten.
Wir hoffen, dass Ihnen dieser Artikel weiterhilft und Sie erfolgreich Screenshots auf Ihrem Apple iPhone 5s erstellen können. Bei weiteren Fragen stehen Ihnen unsere Experten gerne zur Verfügung.