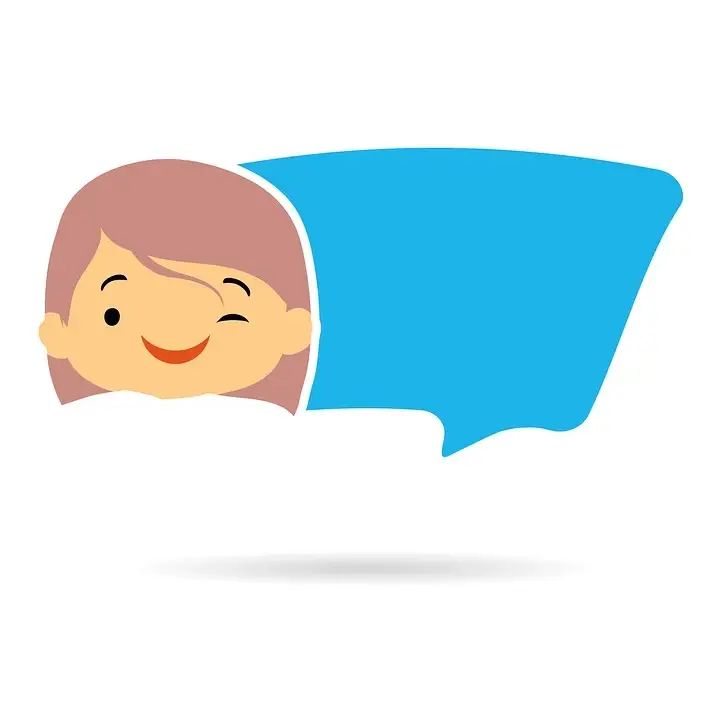Das Samsung Galaxy S Duos bietet eine einfache Möglichkeit, Screenshots von Websites, Bildern oder anderen Informationen auf Ihrem Bildschirm zu erstellen. In diesem Artikel zeigen wir Ihnen, wie Sie einen Screenshot auf Ihrem Samsung Galaxy S Duos machen können.
Der einfache Weg zum Screenshot
Je nach Modell Ihres Smartphones können die Schritte zum Erstellen eines Screenshots leicht variieren. Wir zeigen Ihnen hier verschiedene Möglichkeiten, einen Screenshot auf dem Samsung Galaxy S Duos zu erstellen.
Methode 1: Mit der Menütaste und der Starttaste
Drücken Sie gleichzeitig die Menütaste und die Starttaste. Halten Sie beide Tasten etwa zwei bis drei Sekunden lang gedrückt, bis der Bildschirm kurz aufblinkt. Der Screenshot wird automatisch in einem separaten Ordner in Ihrer Galerie gespeichert.
Methode 2: Mit der Home-Taste und der Minus-Lautstärketaste
Eine andere Methode besteht darin, gleichzeitig die Home-Taste und die Minus-Lautstärketaste auf Ihrem Smartphone zu drücken. Sobald der Screenshot erstellt wurde, blinkt der Bildschirm kurz auf.
Methode 3: Mit einer Wischgeste über den Bildschirm
Bei einigen Modellen können Sie sogar einen Screenshot erstellen, indem Sie mit Ihrem Finger von einer Kante zur anderen über den Bildschirm streichen.
Erweiterte Screenshots erstellen
Bei neueren Modellen können Sie sogar erweiterte Screenshots erstellen, die über die Bildschirmgröße Ihres Smartphones hinausgehen. Dies ist besonders praktisch, wenn Sie beispielsweise einen Screenshot einer Website machen möchten, die länger ist als Ihr Bildschirm.
Methode 1: Scroll Shot
Öffnen Sie eine Anwendung mit Scrollfunktion, z.B. den Internetbrowser. Drücken und halten Sie gleichzeitig die Power-Taste und die Leiser-Taste. Ihr Samsung Galaxy S Duos erstellt dann automatisch einen erweiterten Screenshot. Wählen Sie die Option “Scroll Shot”, um einen Screenshot der gesamten Seite zu erstellen.
Methode 2: Durch Tippen auf den Bildschirm erweitern
Machen Sie einen Screenshot und tippen Sie auf den Bildschirm. Ihr Smartphone erweitert den Screenshot automatisch, sodass Sie die gesamte Website inklusive der nicht sichtbaren Bereiche aufnehmen können.
Bitte beachten Sie, dass die genauen Schritte zum Erstellen eines Screenshots je nach Modell Ihres Samsung Galaxy S Duos variieren können.
Besondere Hinweise für andere Betriebssysteme
Wenn Sie ein anderes Betriebssystem auf Ihrem Samsung Galaxy S Duos installiert haben oder eine unbekannte Version verwenden, können sich die Schritte zum Erstellen eines Screenshots etwas unterscheiden.
Besonderheiten für Android-Geräte
Bei Geräten mit einem Home-Button und einem Power-Button wird in der Regel ein Screenshot durch gleichzeitiges Drücken und Halten dieser Tasten erstellt. Bei Geräten ohne Home-Taste wird eine Schaltfläche zum Aufnehmen eines Screenshots auf dem Bildschirm angezeigt, wenn Sie die Ein-/Aus-Taste gedrückt halten.
Besonderheiten für Windows-Geräte
Bei Windows 8 Tablet-PCs drücken und halten Sie die Windows-Taste (unter dem Bildschirm) und die Leiser-Taste, um einen Screenshot zu erstellen. Bei Windows Phone 8-Telefonen drücken und halten Sie die Windows-Taste und die Ein-/Aus-Taste. Ab Windows Phone 8.1 wird ein Screenshot durch Gedrückthalten der Power-Taste und der Lauter-Taste ausgelöst.
Nachdem Sie einen Screenshot auf Ihrem Samsung Galaxy S Duos erstellt haben, haben Sie die Möglichkeit, ihn zuzuschneiden, zu senden, zu drucken oder zu bearbeiten.
Wir hoffen, dass Ihnen dieser Artikel gezeigt hat, wie Sie ganz einfach Screenshots auf Ihrem Samsung Galaxy S Duos erstellen können. Gönnen Sie sich einen Moment und halten Sie Ihre besonderen Momente fest!