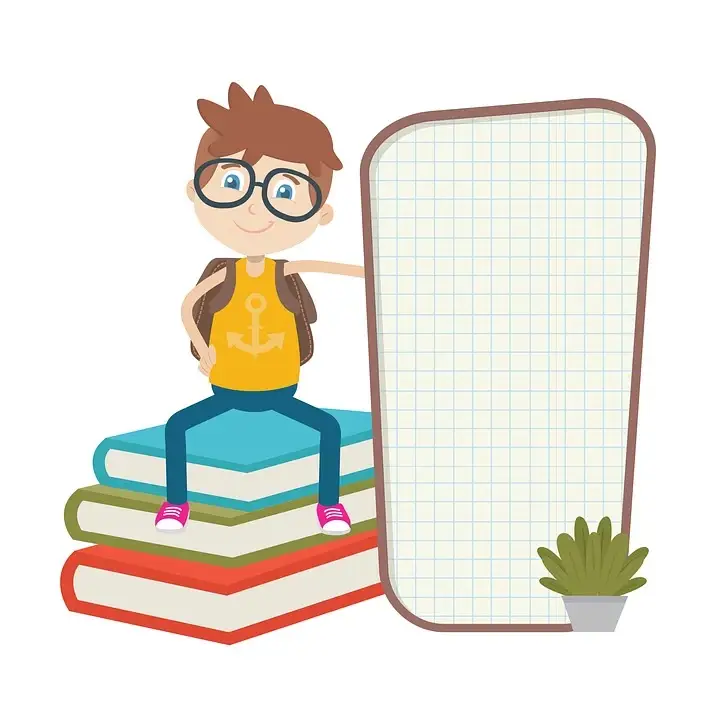Das Samsung Galaxy S3 mini ist ein beliebtes Smartphone mit vielen nützlichen Funktionen. Einer dieser Funktionen ist die Möglichkeit, Screenshots zu erstellen. Screenshots sind nützlich, um Informationen von Ihrem Bildschirm als Bild festzuhalten. In diesem Artikel zeigen wir Ihnen, wie Sie ganz einfach einen Screenshot auf Ihrem Samsung Galaxy S3 mini machen können.
Wie man einen Screenshot erstellt
Es gibt verschiedene Möglichkeiten, einen Screenshot auf dem Samsung Galaxy S3 mini zu machen. Hier sind drei Methoden, die Sie ausprobieren können:
Methode 1: Menütaste und Starttaste
Drücken Sie gleichzeitig die Menütaste und die Starttaste auf Ihrem Smartphone. Halten Sie beide Tasten zwei bis drei Sekunden lang gedrückt, bis der Bildschirm kurz aufblinkt. Ihr Screenshot wird automatisch in einem separaten Ordner in der Galerie Ihres Samsung Galaxy S3 mini gespeichert.
Methode 2: Home-Taste und Minus-Lautstärketaste
Alternativ können Sie auch die Home-Taste und die Minus-Lautstärketaste gleichzeitig drücken. Auch hier wird der Bildschirm kurz aufblinken und der Screenshot wird gespeichert.
Methode 3: Wischen
Einige Samsung Galaxy S3 mini Modelle unterstützen die Funktion, einen Screenshot zu erstellen, indem Sie mit Ihrem Finger von einer Kante zur anderen über den Bildschirm wischen.
Erweiterter Screenshot
Neuere Modelle des Samsung Galaxy S3 mini bieten sogar die Möglichkeit, erweiterte Screenshots zu erstellen. Das bedeutet, dass der Screenshot über die Bildschirmgröße hinaus geht und beispielsweise eine ganze Webseite festhält.
Wenn Sie eine erweiterte Screenshot-Funktion auf Ihrem Samsung Galaxy S3 mini haben, können Sie wie folgt vorgehen:
- Öffnen Sie eine Anwendung mit Scrollfunktion, z.B. den Internetbrowser.
- Drücken und halten Sie gleichzeitig die Power-Taste und die Leiser-Taste.
- Halten Sie die Tasten gedrückt, bis Ihr Smartphone den erweiterten Screenshot erstellt.
- Sie sehen eine Meldung mit verschiedenen Optionen, wählen Sie “Scroll Shot”.
- Sie können nun einen Screenshot der gesamten Seite erstellen, indem Sie zum Ende des Abschnitts scrollen.
Bitte beachten Sie, dass die genauen Schritte je nach Modell Ihres Samsung Galaxy S3 mini variieren können.
Besonderheiten bei anderen Betriebssystemen
Falls Sie ein anderes Betriebssystem auf Ihrem Samsung Galaxy S3 mini installiert haben, gelten möglicherweise andere Methoden zum Erstellen von Screenshots. Hier sind einige Informationen für verschiedene Betriebssysteme:
Android
Bei Geräten mit einem Home-Button und einem Power-Button wird normalerweise ein Screenshot erstellt, indem Sie diese beiden Tasten gleichzeitig gedrückt halten. Bei Geräten ohne Home-Button wird oft eine Schaltfläche zum Aufnehmen eines Screenshots auf dem Bildschirm angezeigt, wenn Sie die Ein-/Aus-Taste gedrückt halten.
Microsoft Windows
Bei Windows 8 Tablet-PCs können Sie einen Screenshot auslösen, indem Sie die Windows-Taste und die Leiser-Taste gedrückt halten. Bei Windows Phone 8-Telefonen halten Sie die Windows-Taste und die Ein-/Aus-Taste gedrückt. Ab Windows Phone 8.1 wird ein Screenshot durch Gedrückthalten der Power-Taste und der Lauter-Taste ausgelöst.
Nachdem Sie den Screenshot erstellt haben, haben Sie verschiedene Möglichkeiten, ihn zu bearbeiten, zu versenden oder zu drucken.
Wir hoffen, dass Ihnen dieser Artikel dabei geholfen hat, einen Screenshot auf Ihrem Samsung Galaxy S3 mini zu erstellen.