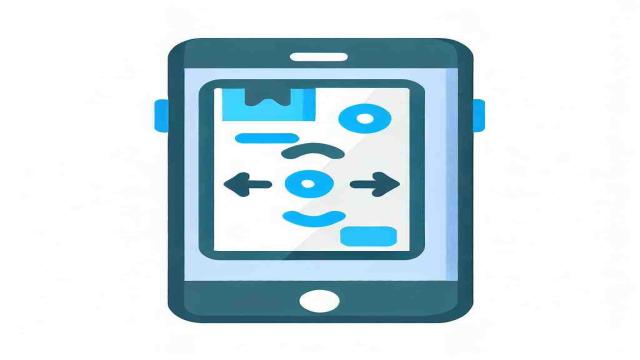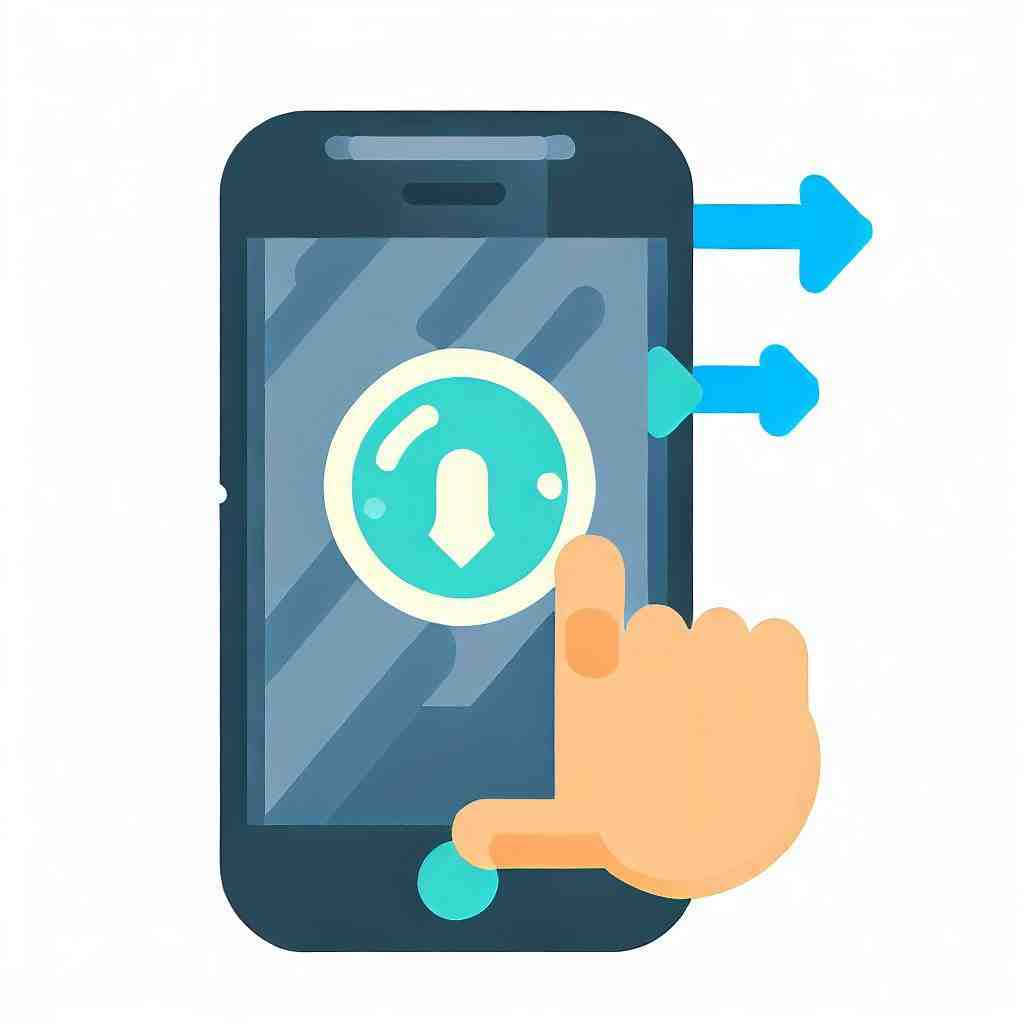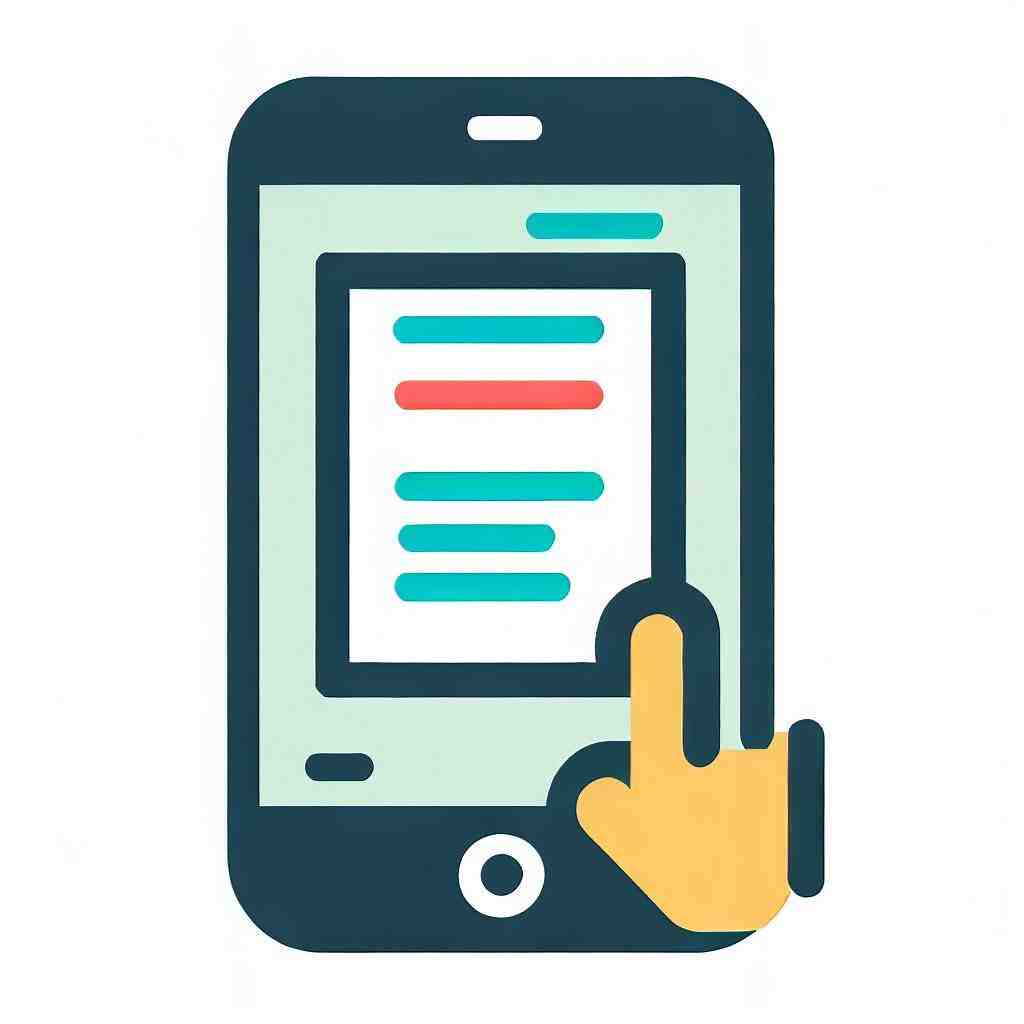Hallo Freunde! Heute teile ich mit euch einen kleinen Trick, wie ihr ganz einfach einen Screenshot mit eurem Samsung Galaxy S2 machen könnt. Egal ob ihr eine interessante Internetseite, ein schönes Bild oder andere Informationen festhalten möchtet – mit dieser Methode ist es ein Kinderspiel!
Einen Screenshot erstellen
Es gibt verschiedene Möglichkeiten, einen Screenshot auf eurem Samsung Galaxy S2 zu erstellen. Ich zeige euch hier drei Methoden:
Methode 1
Drückt gleichzeitig den Menüknopf und die Power-Taste. Halten sie beide Tasten gedrückt, bis der Bildschirm kurz aufblitzt. Der Screenshot wird automatisch in einem separaten Ordner eurer Galerie gespeichert.
Methode 2
Eine andere Methode ist das gleichzeitige Drücken der Home-Taste und der Taste zur Lautstärkeminimierung. Auch hier blitzt der Bildschirm kurz auf, sobald der Screenshot gemacht wurde.
Methode 3
Bei einigen wenigen Modellen könnt ihr einen Screenshot erstellen, indem ihr mit einem Finger von einer Kante des Bildschirms zur anderen zieht. Probiert es aus!
Einen erweiterten Screenshot erstellen
Mit neueren Modellen habt ihr sogar die Möglichkeit, einen erweiterten Screenshot zu machen, der über die Größe des Displays hinausgeht. So könnt ihr beispielsweise eine komplette Internetseite festhalten, ohne mehrere Screenshots zu machen. Beachtet jedoch, dass diese Methode nur funktioniert, wenn die Seite durch Scrollen vollständig sichtbar ist.
Es gibt zwei Methoden, um einen erweiterten Screenshot mit eurem Samsung Galaxy S2 zu erstellen:
-
Methode:
Öffnet eine Anwendung mit Scrollfunktion, wie zum Beispiel den Internetbrowser. Drückt gleichzeitig den Power-Knopf und die Lautstärkeminimierungstaste. Haltet beide Tasten gedrückt, bis der Screenshot erstellt wurde. Wählt dann die Option “Scrollaufnahme” aus und macht ein Bildschirmfoto von der Seite, während ihr durch Scrollen zum Ende des Bereichs gelangt. -
Methode:
Mit dieser Methode könnt ihr sogar einen Screenshot von einer vollständigen Internetseite machen, die ihr trotz der Scrollfunktion nicht vollständig auf dem Display sehen könnt. Erstellt einen Screenshot und klickt dann auf die Option, die unten auf dem Bildschirm angezeigt wird. Euer Smartphone erweitert den Screenshot, bis ihr auf das Display tippt.
Jetzt könnt ihr eure Screenshots auf eurem Samsung Galaxy S2 versenden, zuschneiden, drucken oder bearbeiten. Viel Spaß!
Ich hoffe, diese Anleitung war hilfreich für euch. Wenn ihr weitere Informationen benötigt, steht euch unser Expertenteam jederzeit zur Verfügung. Und denkt daran, im Falle einer Panne kann euch die Garantie eures Smartphones eine große Hilfe sein.