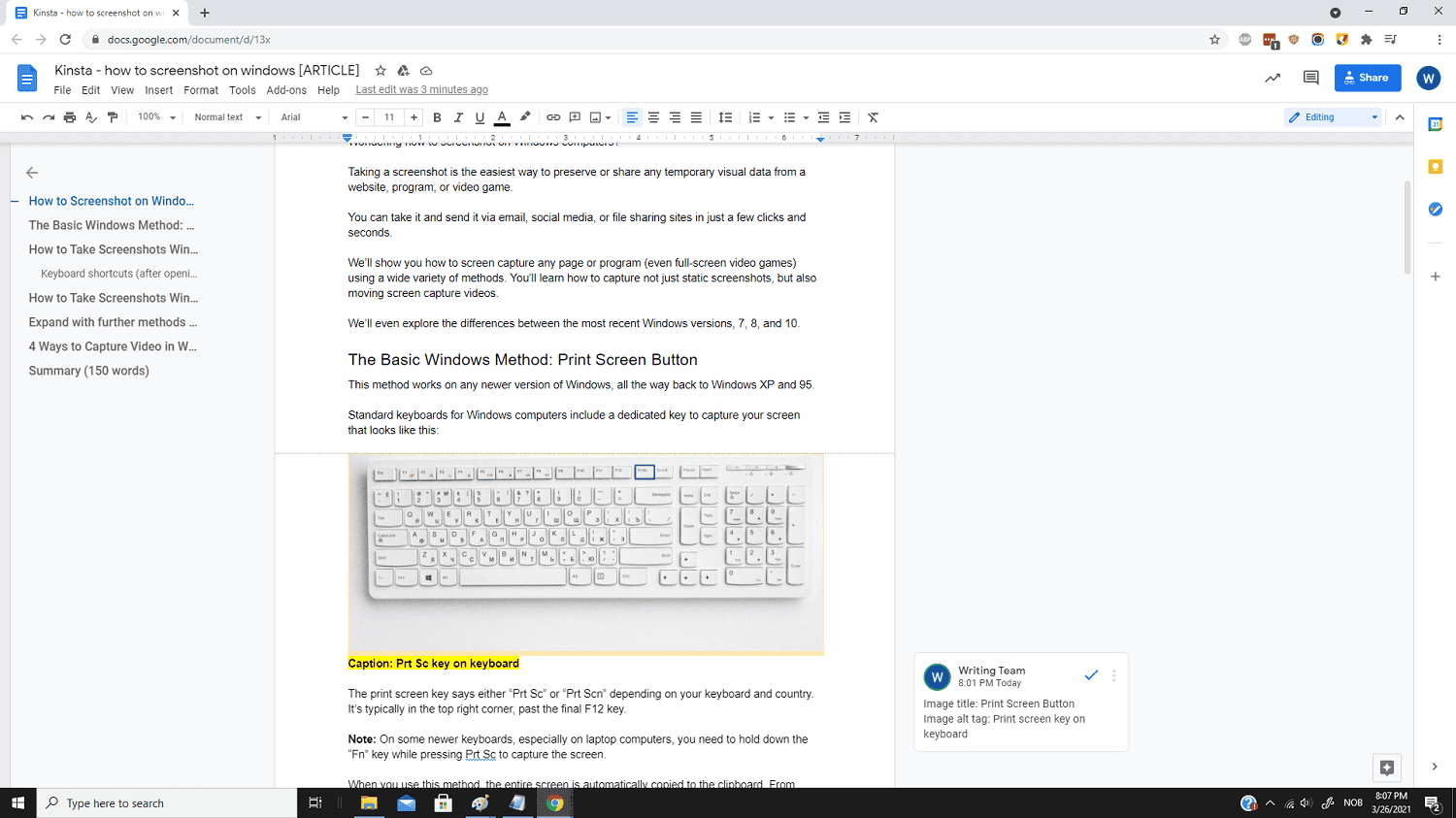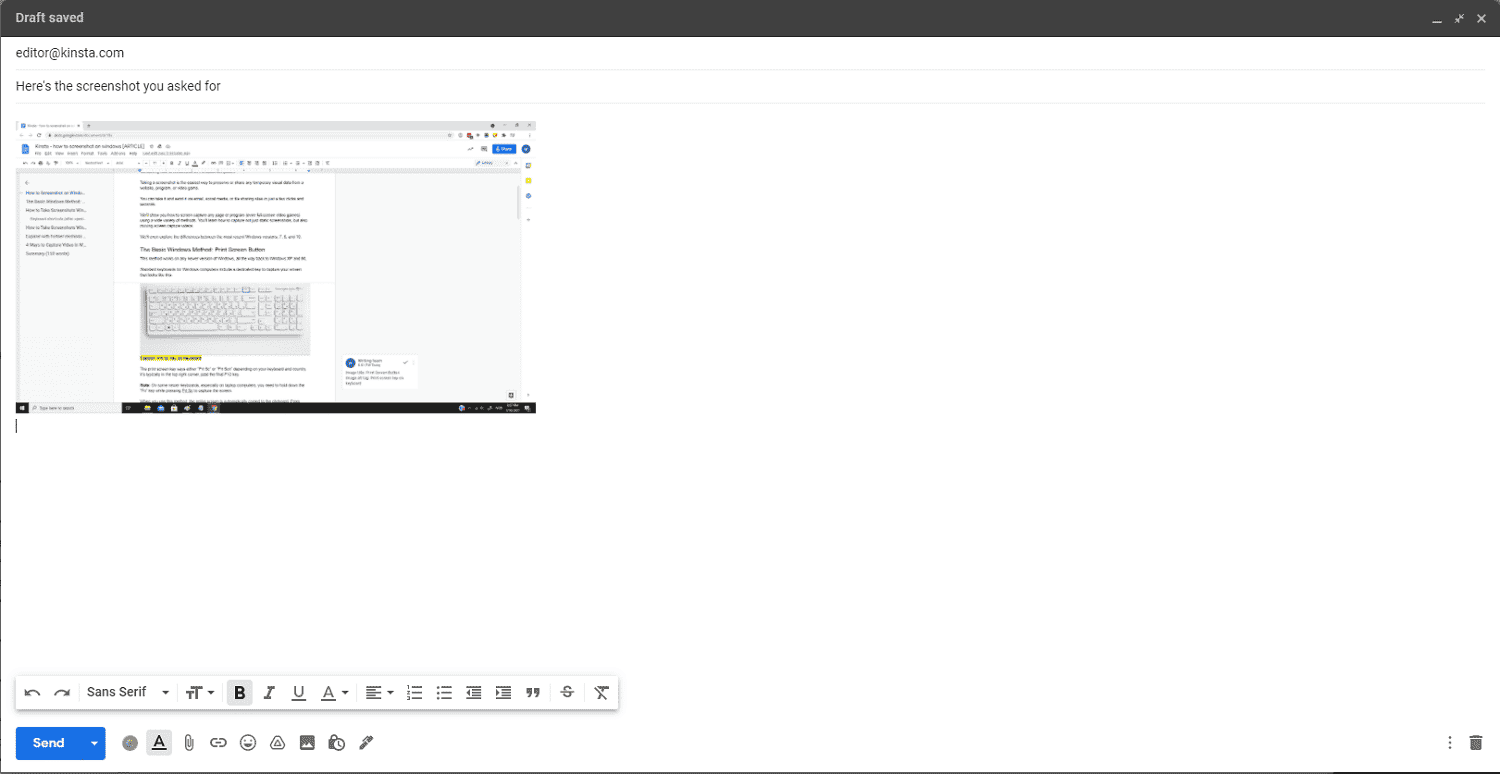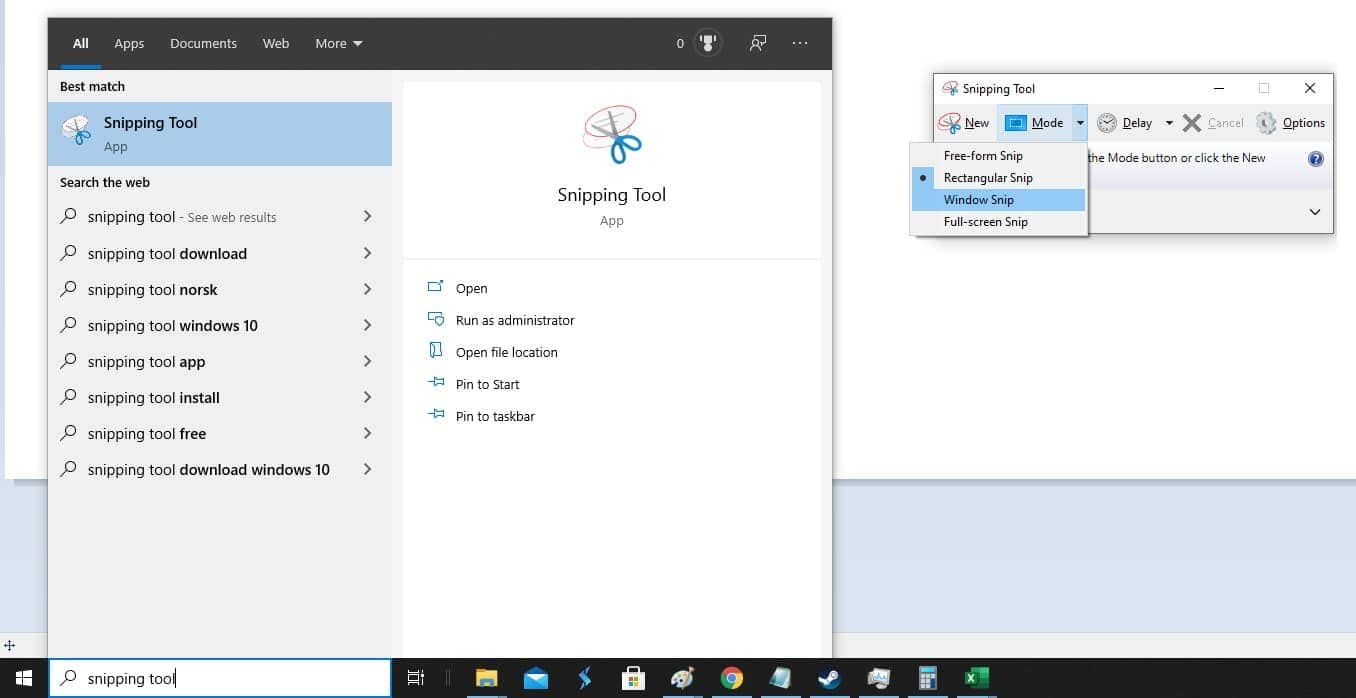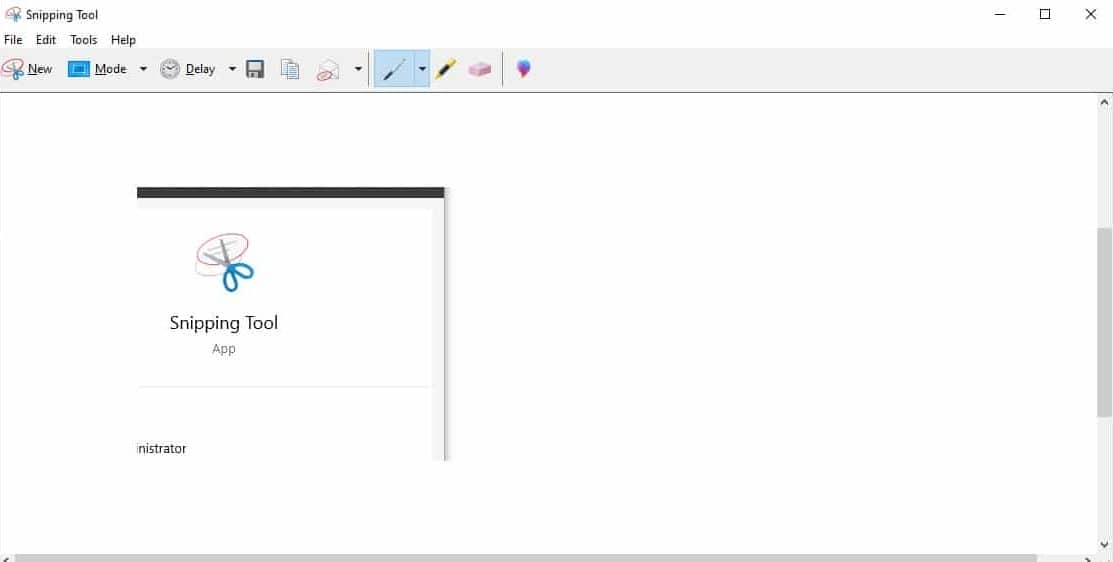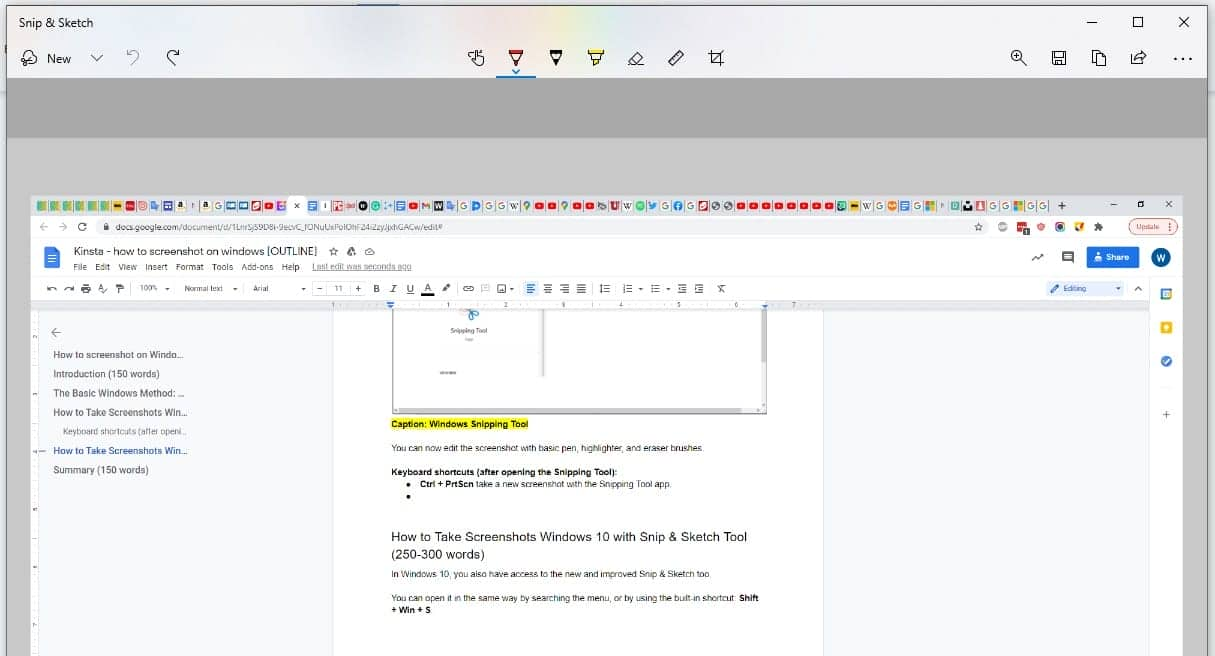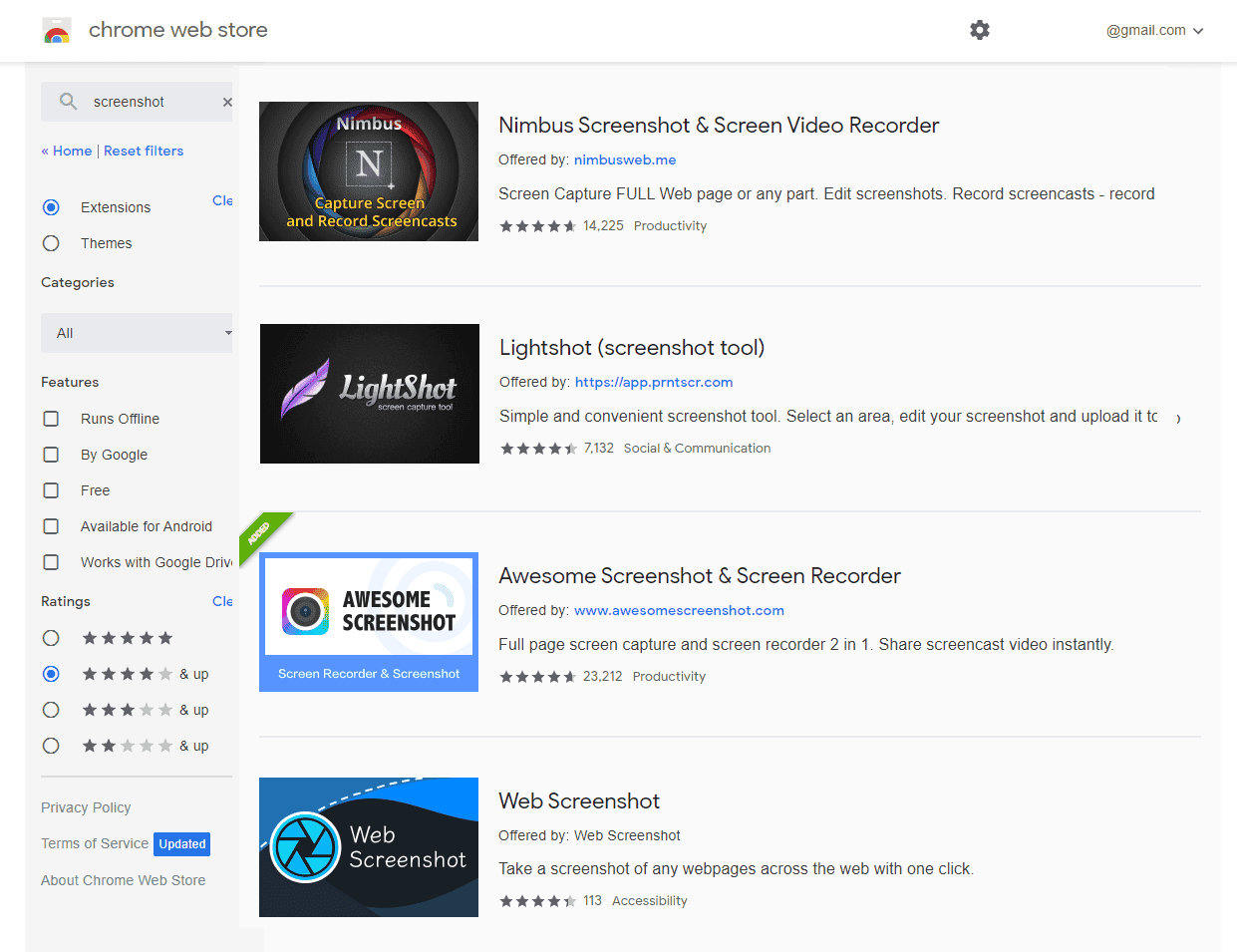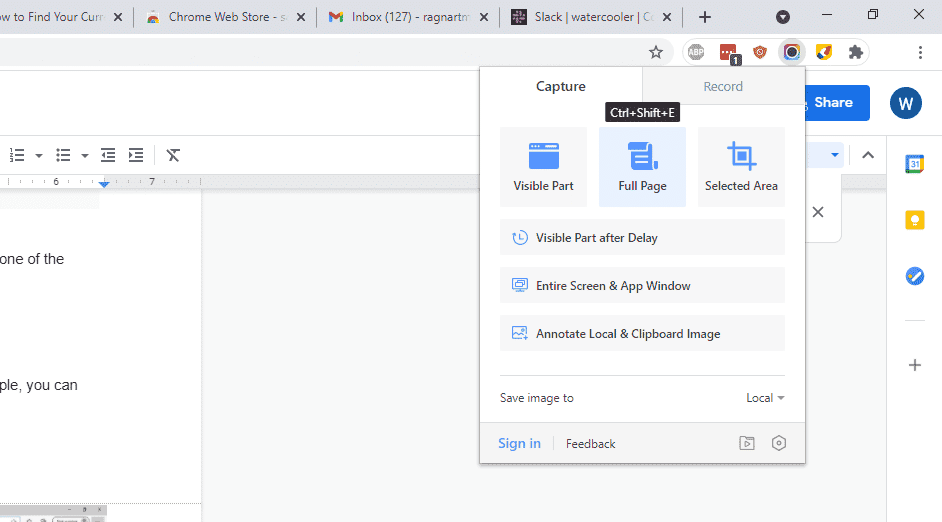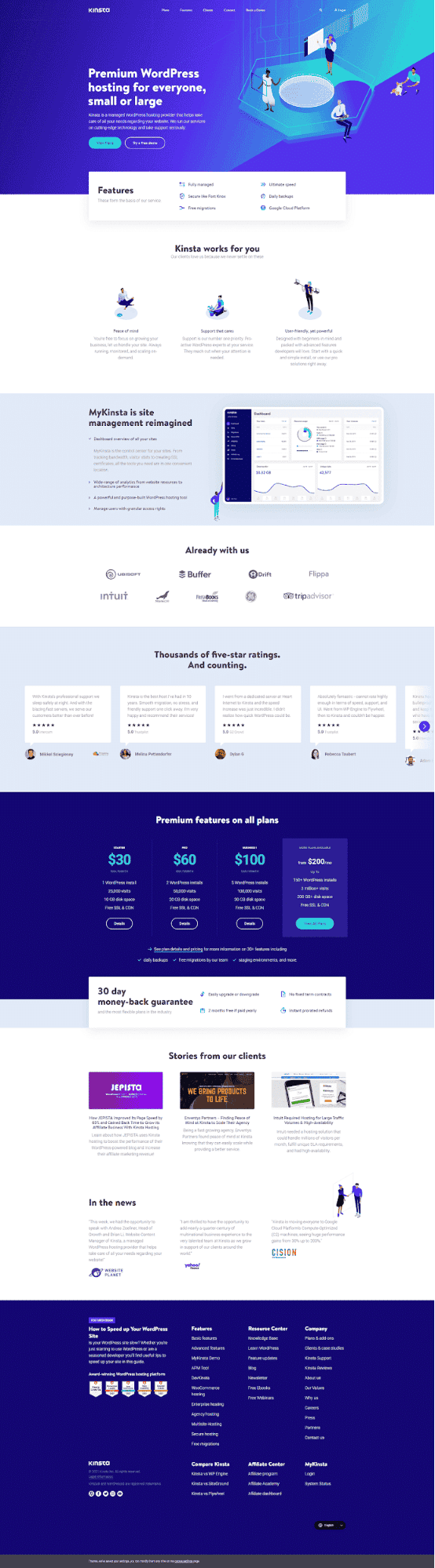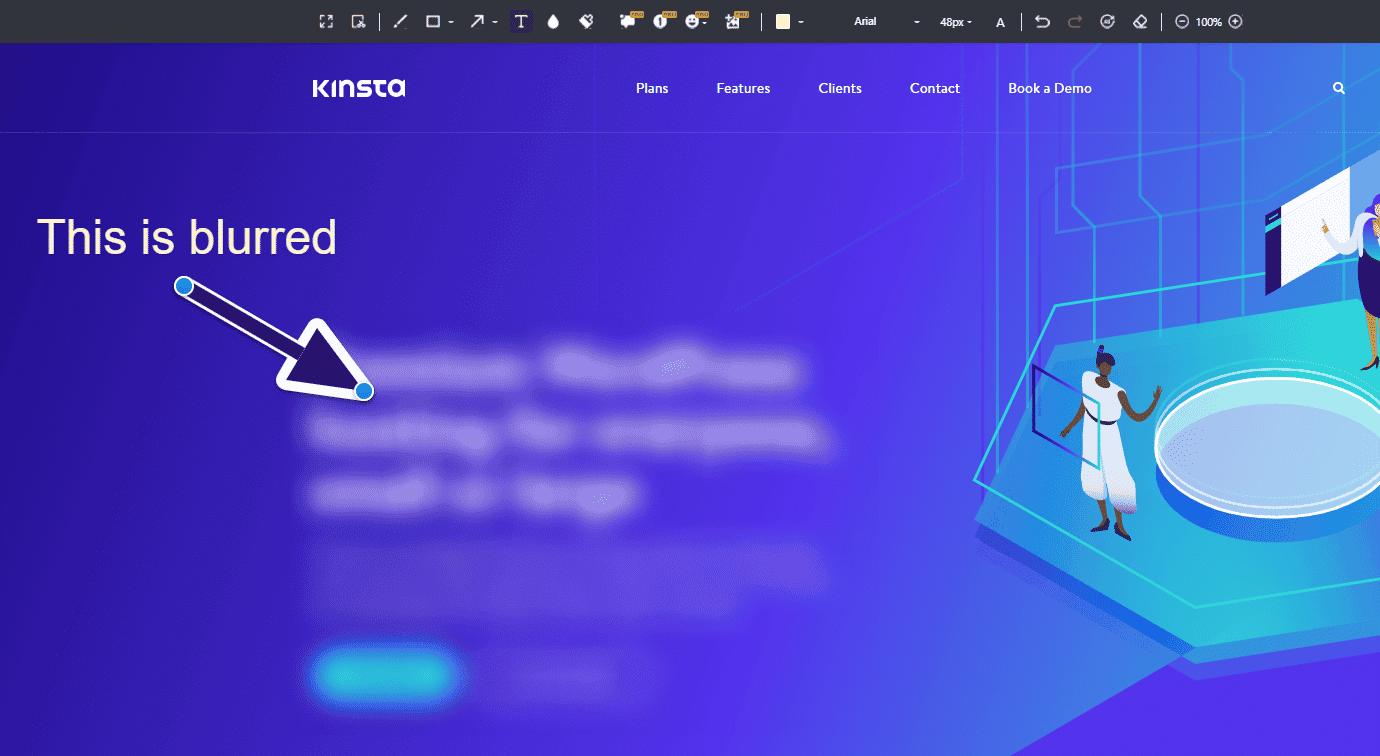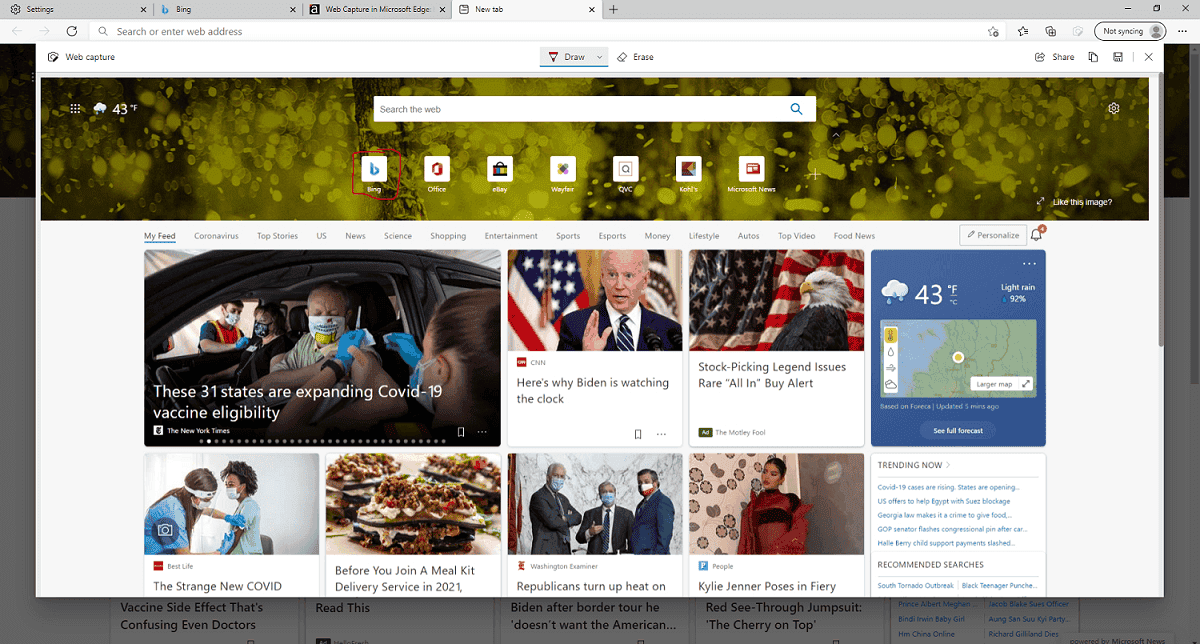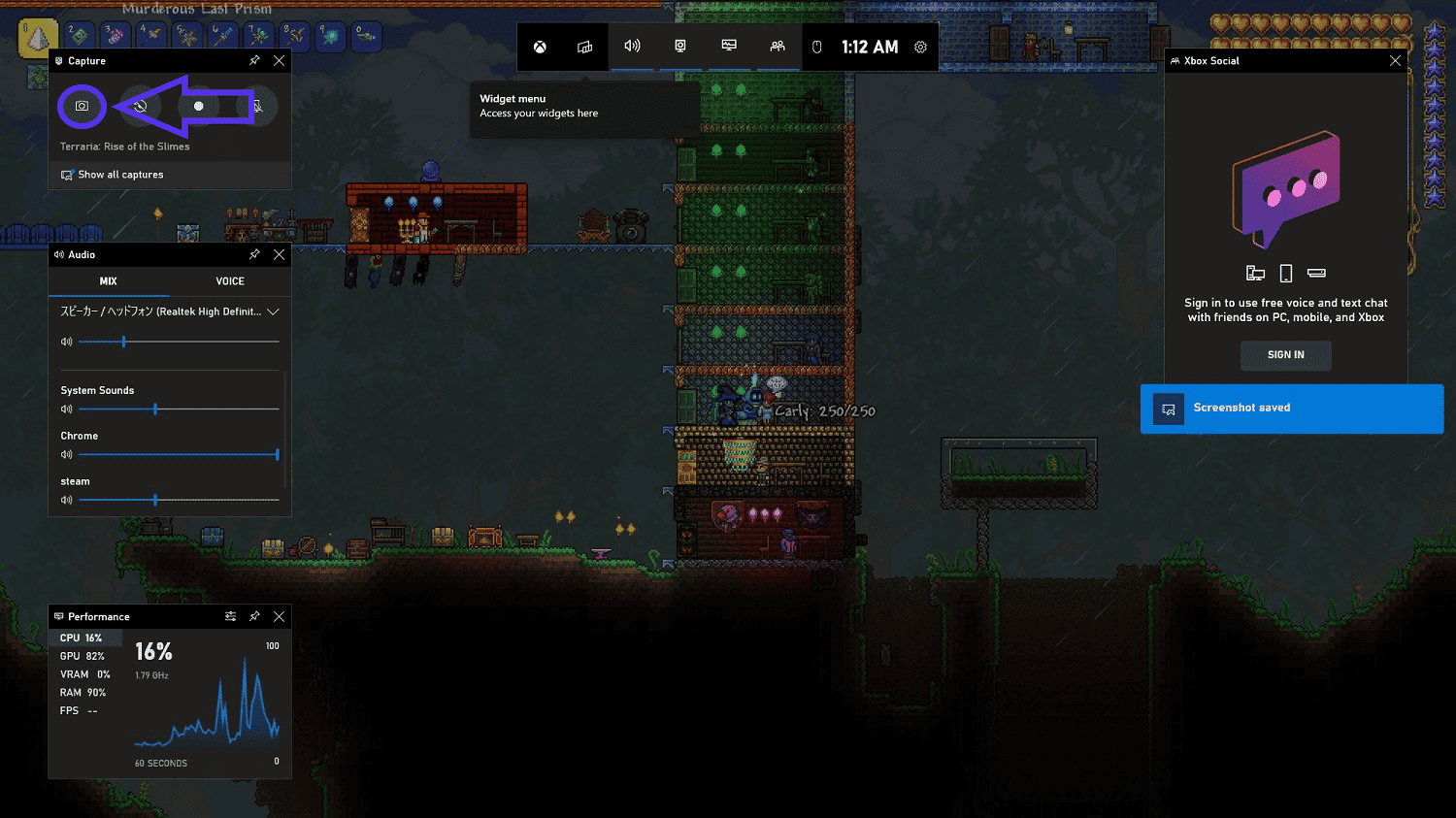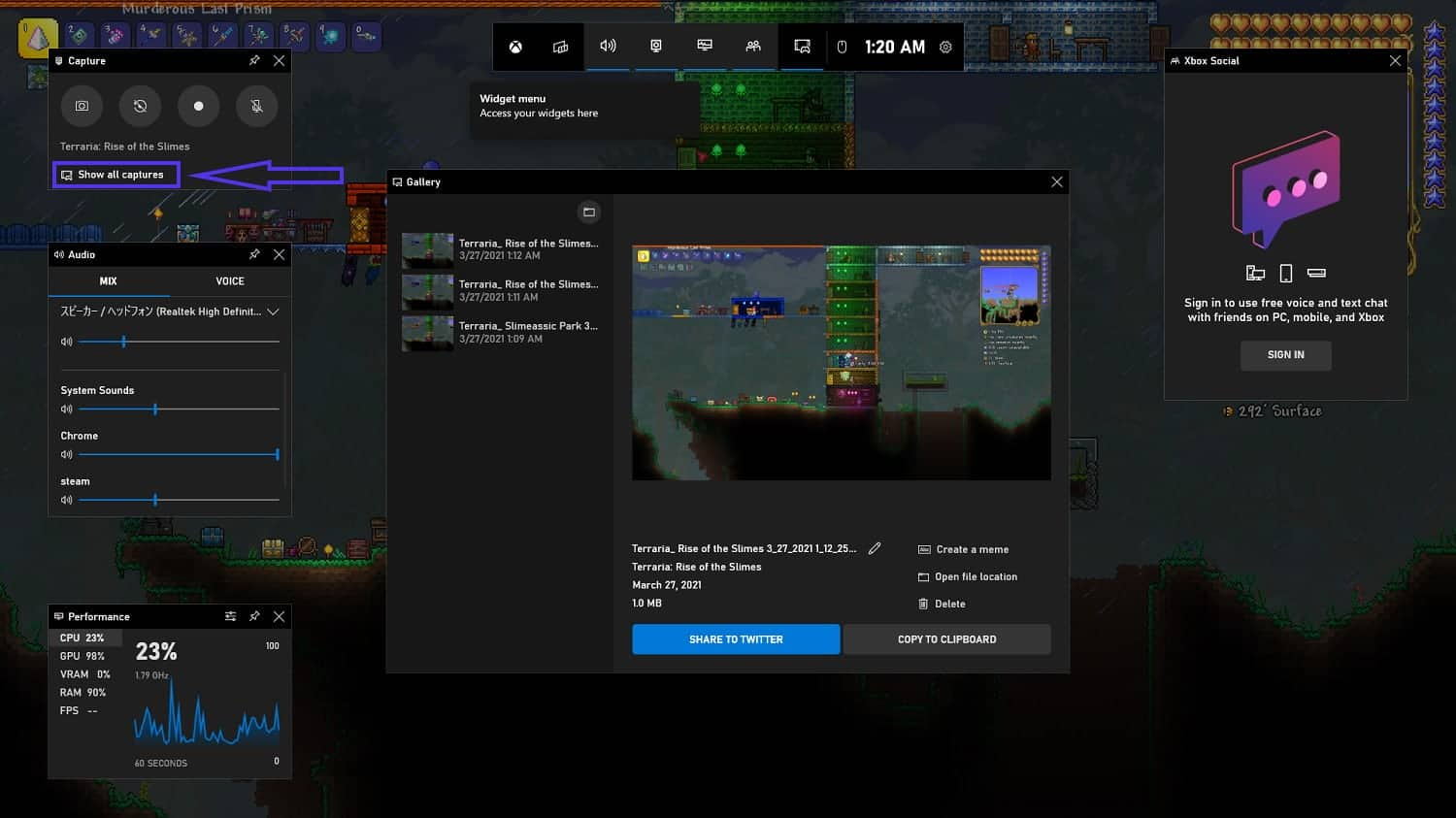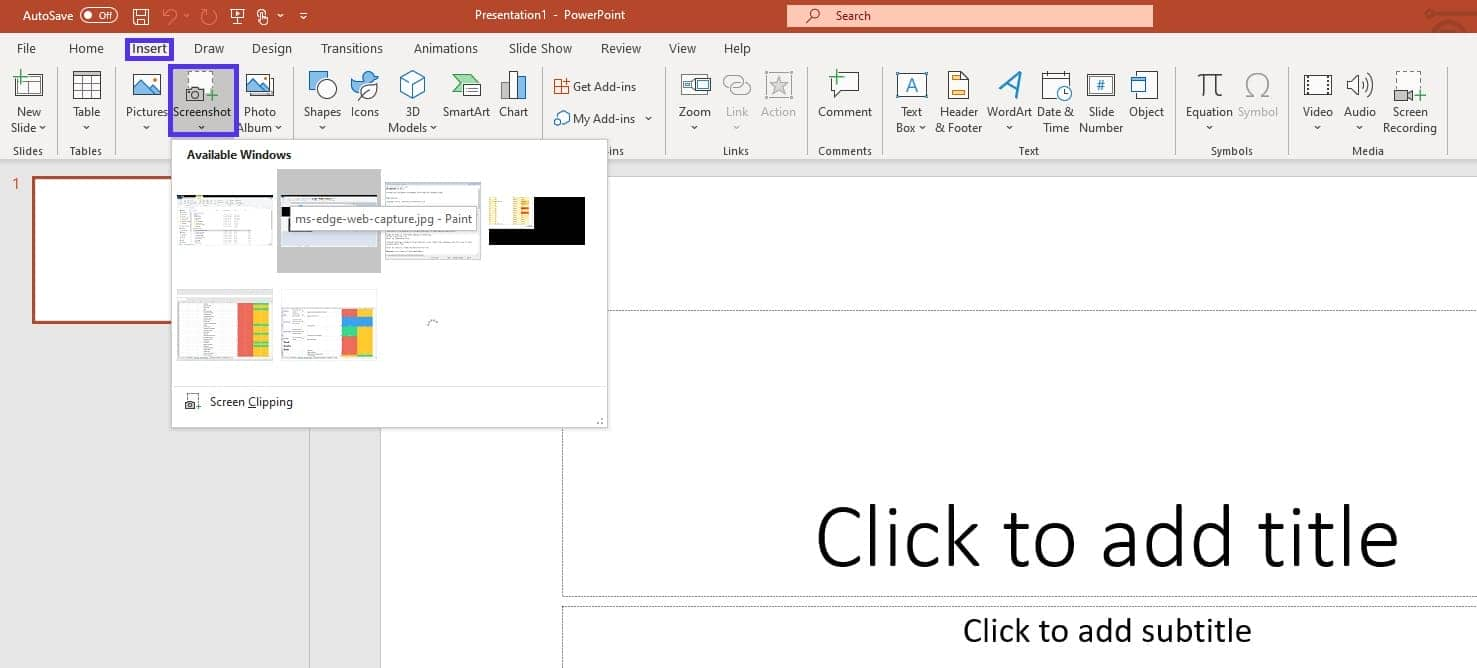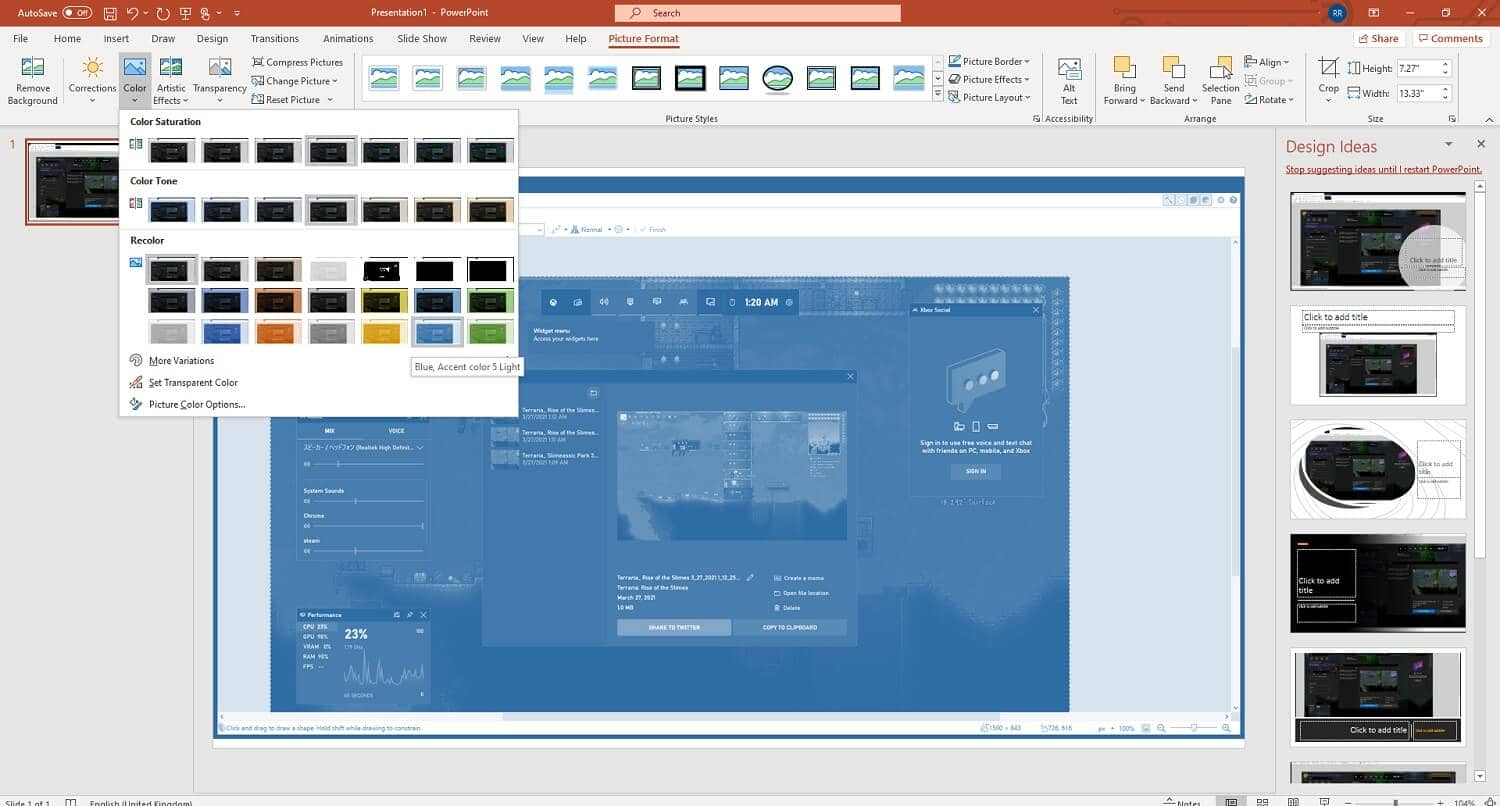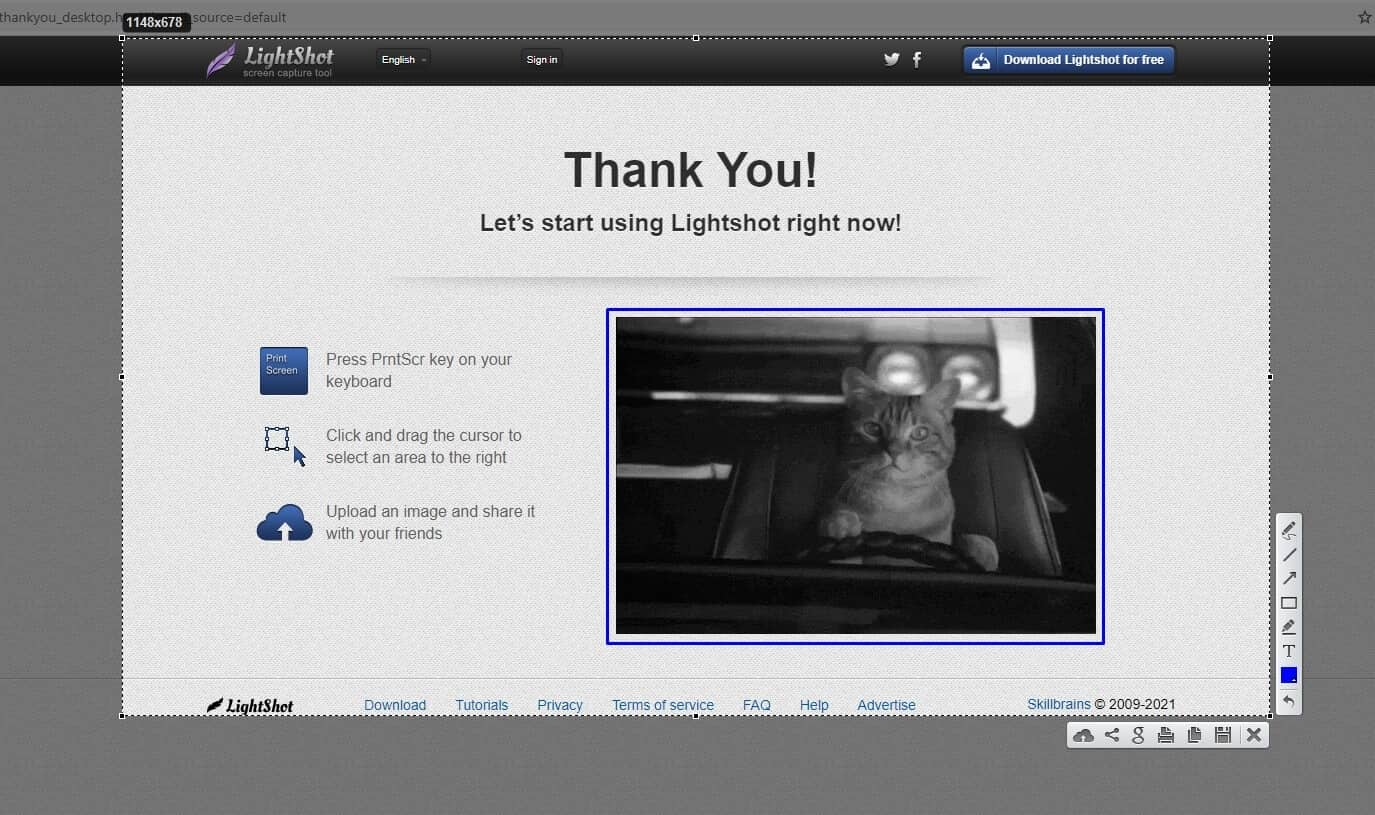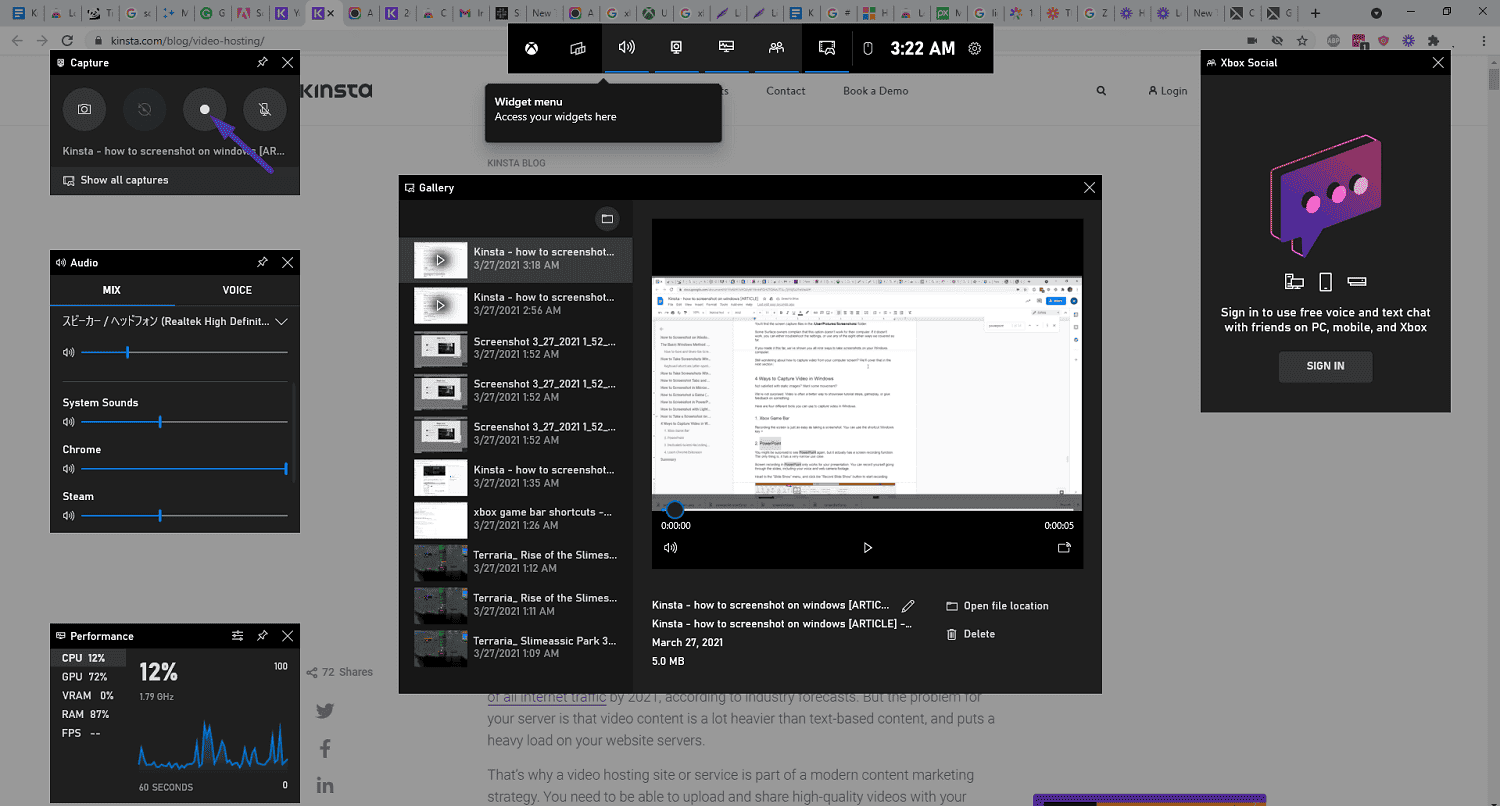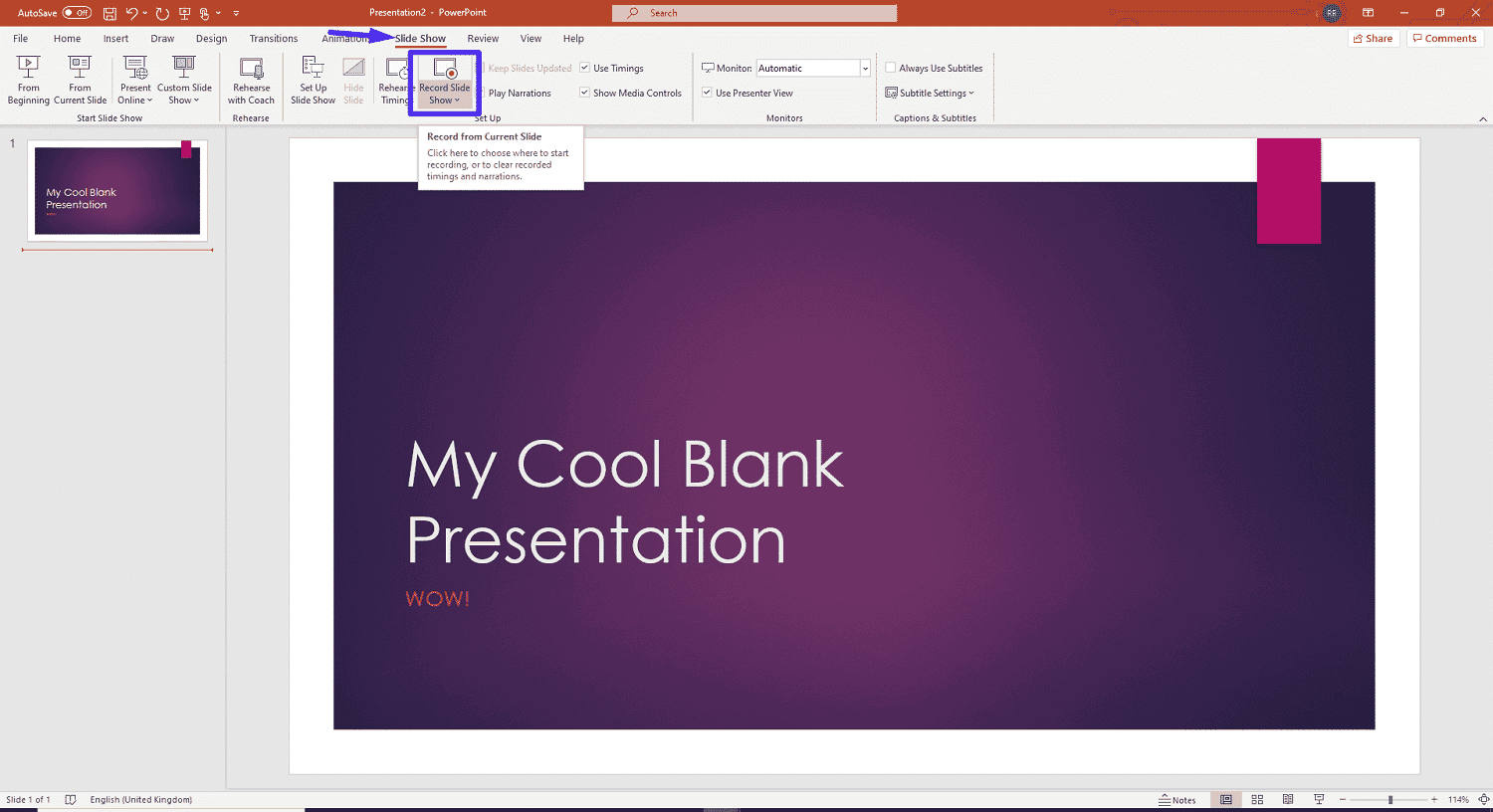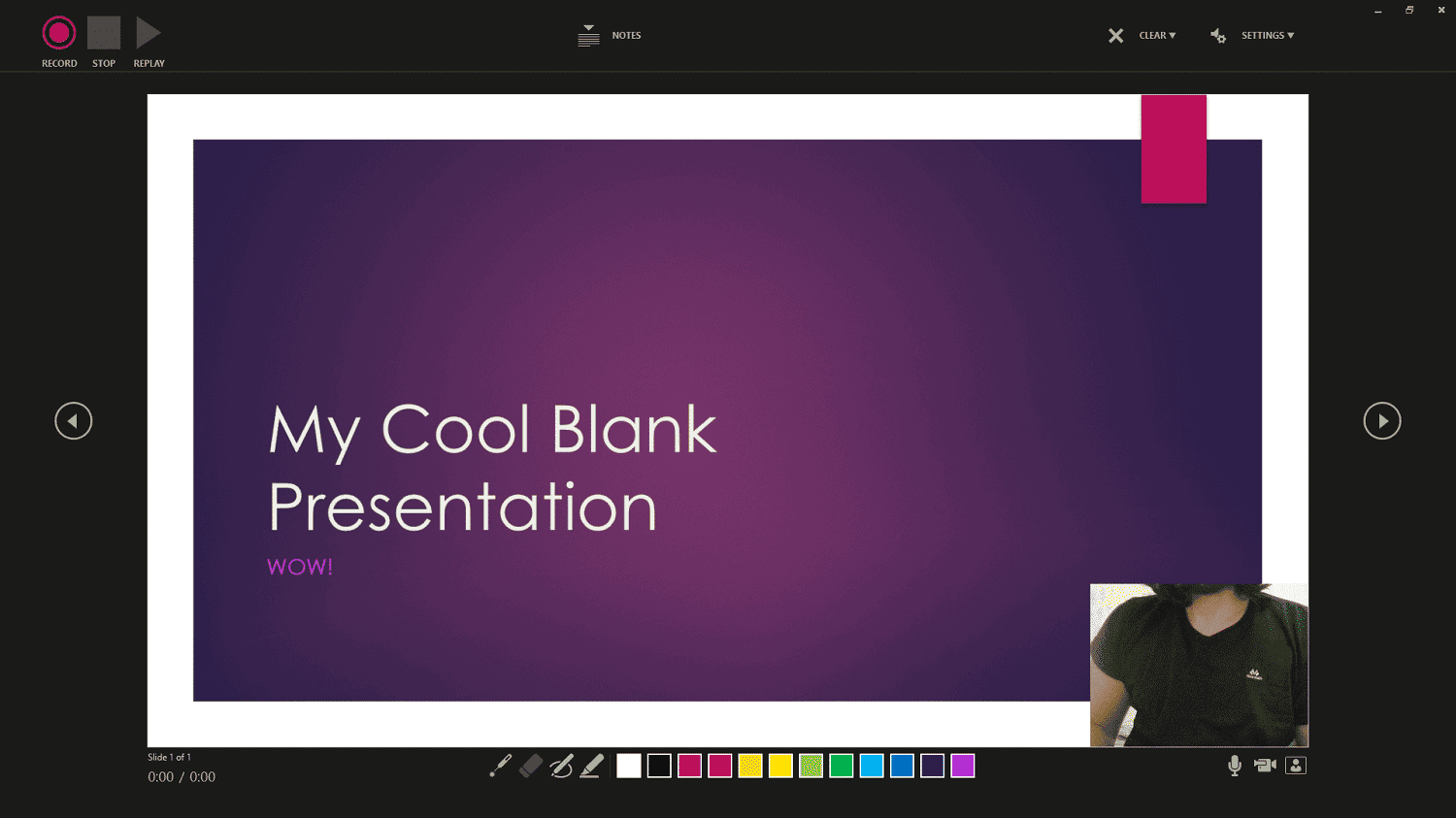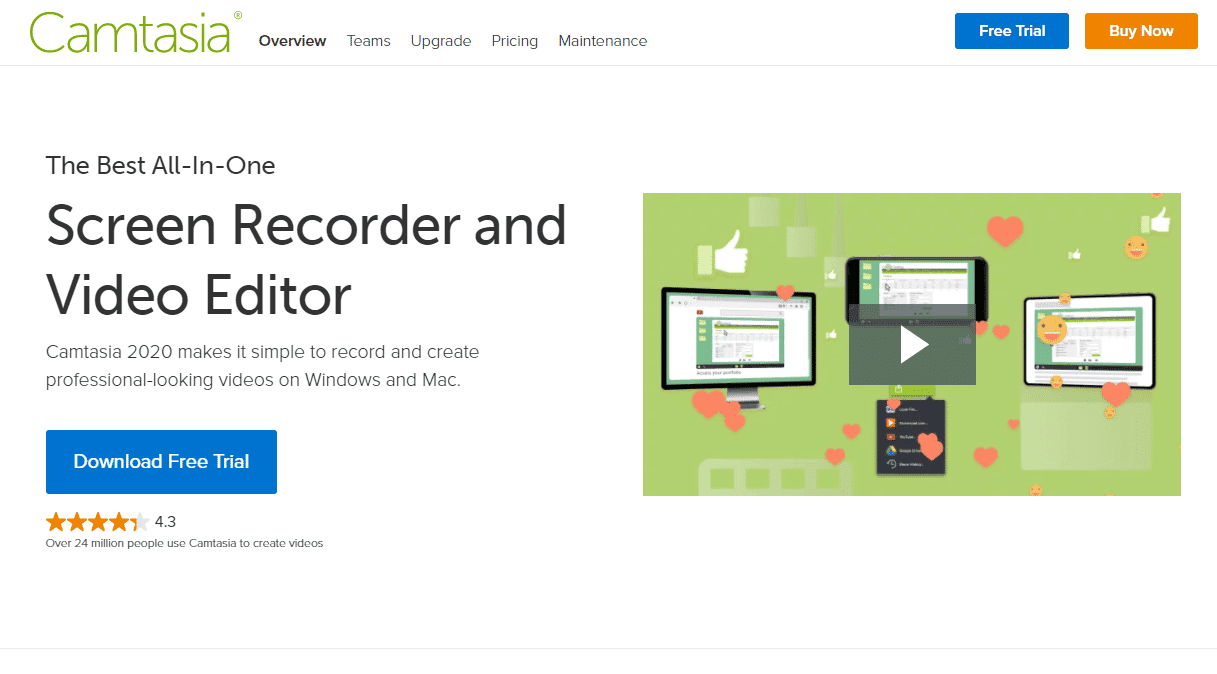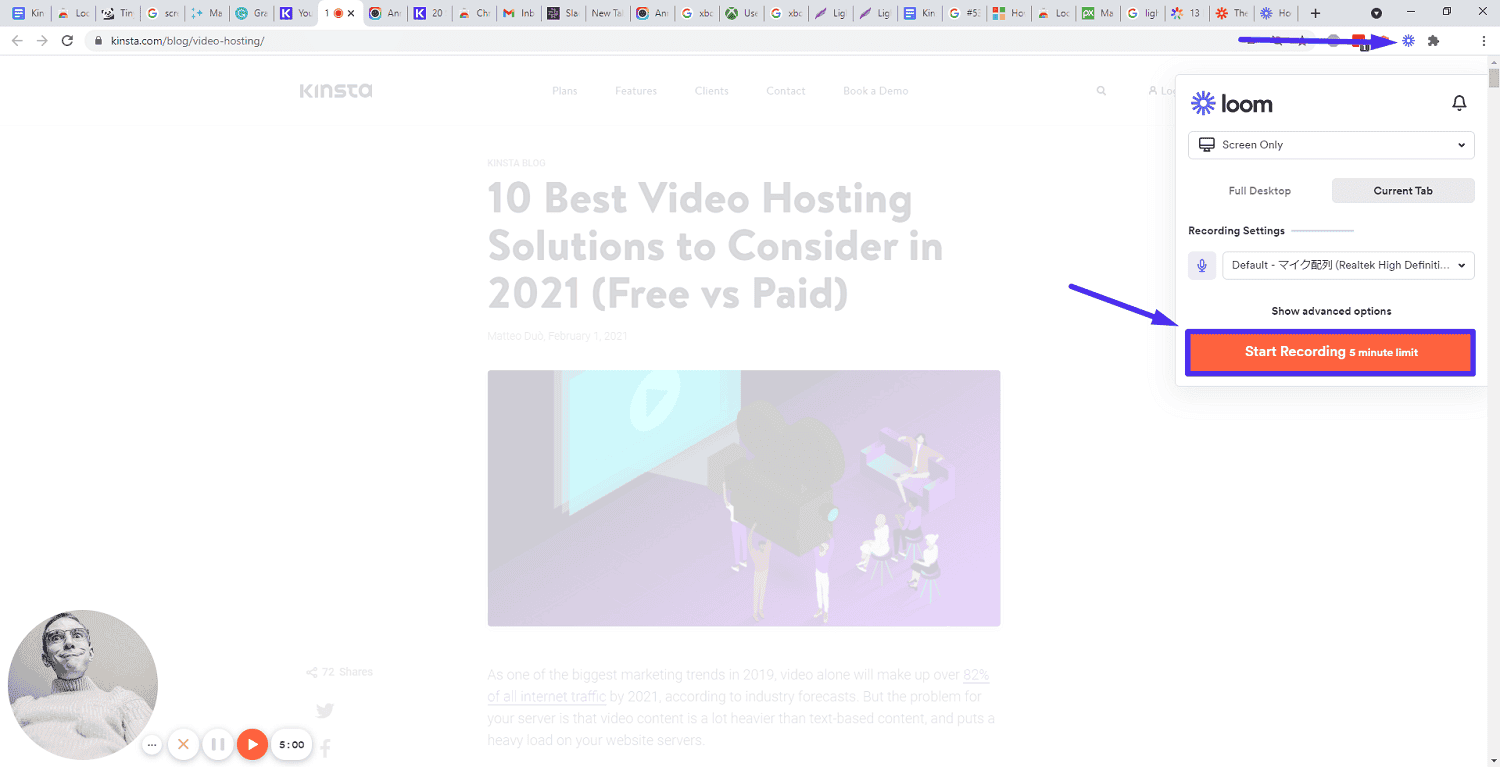Das Erstellen eines Screenshots auf Windows-Systemen ist der einfachste Weg, um visuelle Inhalte von einer Website, einem Programm oder einem Videospiel zu speichern oder zu teilen. Mit nur wenigen Klicks können Sie ihn per E-Mail, in sozialen Medien oder auf Filesharing-Seiten versenden.
In diesem Artikel zeigen wir Ihnen verschiedene Methoden, mit denen Sie Webseiten, Programme und sogar Vollbild-Videospiele erfassen können. Sie lernen, nicht nur statische Screenshots zu erstellen, sondern auch Videos aufzunehmen.
Außerdem werden wir die Unterschiede beim Erstellen von Screenshots zwischen den neuesten Windows-Versionen (7, 8 und 10) untersuchen.
Schauen Sie sich unseren Video-Guide zum Erstellen eines Screenshots auf Windows (7, 8, 10) an
Die Grundmethode in Windows: die Druck-Taste
Diese Methode funktioniert auf allen Windows-Versionen, einschließlich Windows XP und 95.
Standardtastaturen für Windows-Computer verfügen über eine dedizierte Taste zum Erfassen Ihres Bildschirms. Es sieht ungefähr so aus:
Je nach Tastatur und Land wird die Drucktaste als “Print Screen”, “PrtSc” oder “PrtScn” bezeichnet. Sie befindet sich normalerweise in der oberen rechten Ecke neben der letzten F12-Taste.
Hinweis: Bei einigen neueren Tastaturen, insbesondere bei Laptops, müssen Sie die “Fn” oder “Function”-Taste gedrückt halten, während Sie auf “PrtSc” drücken, um den Bildschirm zu erfassen.
Wenn Sie diese Methode verwenden, kopiert das Betriebssystem automatisch den gesamten Bildschirm in die Zwischenablage. Von dort aus können Sie ihn direkt in eine E-Mail, eine Plattform für soziale Medien oder eine Messaging-App einfügen. Sie können ihn sogar in einer Bildbearbeitungssoftware wie Photoshop oder MS Paint bearbeiten.
Hinweis: Ein Nachteil dieser Methode ist, dass sie automatisch den gesamten Bildschirm erfasst, einschließlich der Symbolleiste und der Registerkarte Ihres Bildschirms. Das manuelle Zuschneiden kann zu Inkonsistenzen bei der Größe der Screenshots führen.
Erfassen Sie beliebige Webseiten, Programme und sogar Vollbild-Videospiele auf Windows mit Hilfe dieses Leitfadens.
So speichern und teilen Sie den Screenshot
Eine der einfachsten Möglichkeiten, einen mit der Druck-Taste aufgenommenen Screenshot zu speichern, besteht darin, ihn in Ihrer bevorzugten Bildbearbeitungssoftware einzufügen. Sie können zum Beispiel Microsoft Paint verwenden, das standardmäßig mit allen relevanten Versionen von Windows geliefert wird.
Öffnen Sie Paint und drücken Sie “Strg + V”, um den Screenshot einzufügen. Sie können auch mit der rechten Maustaste klicken und “Einfügen” im Dropdown-Menü auswählen.
Von dort aus können Sie die Datei nach Belieben bearbeiten und bevor Sie sie speichern (“Strg + S”) im gewünschten Bildformat.
Wenn Sie Windows 10 verwenden, können Sie auch Paint 3D verwenden. Wenn Sie jedoch ein leistungsstärkeres Bildbearbeitungsprogramm verwenden möchten, empfehlen wir ein spezialisiertes Tool.
Sie können den Screenshot auch direkt in eine E-Mail oder eine Nachricht in sozialen Medien einfügen.
Es ist eine der schnellsten Möglichkeiten, Ihren Bildschirminhalt ohne Telefonanruf zu teilen. Drücken Sie die Druck-Taste, fügen Sie ihn ein, drücken Sie “Senden” und er ist auf dem Weg.
Wenn Sie mehr Kontrolle über Ihre Screenshots möchten, z.B. das Erfassen einer Registerkarte, können Sie das integrierte Windows “Snipping Tool” oder andere Apps oder Software von Drittanbietern verwenden.
So müssen Sie die Symbolleiste oder andere Elemente nicht manuell zuschneiden.
Wie Sie Screenshots in Windows 7, 8, 10 mit dem Snipping Tool erstellen
Alle aktuellen Windows-Versionen, einschließlich 7, 8 und 10, enthalten das Snipping Tool. Sie können es leicht öffnen, indem Sie danach in der Symbolleiste suchen.
Drücken Sie die Windows-Taste, um die Symbolleiste zu öffnen, und springen Sie zur Windows-Suche. Alternativ können Sie auch die Verknüpfung “Windows + S” verwenden, um die Windows-Suche aufzurufen. Beachten Sie jedoch, dass Sie in Windows 7 das Suchfeld manuell auswählen müssen, bevor Sie das Schlüsselwort eingeben können. Geben Sie “Snipping Tool” ein und drücken Sie “Enter”.
Hinweis: Es gibt keine Tastenkombination, um das Snipping Tool zu öffnen. Sie müssen es manuell öffnen. In Windows 10 kann die aktualisierte Version dieser App jedoch mit einer Verknüpfung geöffnet werden – dazu später mehr.
Nachdem Sie den richtigen Begriff eingegeben haben, wird das Programm automatisch geöffnet.
Es verfügt über verschiedene Modi, einschließlich freier Form Screenshots, aber die grundlegende Form ist eine rechteckige Screenshot-Form. Es bietet jedoch mehr Flexibilität als nur die Druck-Taste zu drücken.
Wenn Sie mit dem Klicken auf “Neu” die “Markierung” initiieren, wird der gesamte Bildschirm grau. Sie können dann den gewünschten Bereich auswählen und speichern.
Sie können den Screenshot nun mit den Stift-, Textmarker- und Radiergummifunktionen bearbeiten. Es bietet auch einige einzigartige Optionen im Vergleich zum Kopieren und Einfügen in Paint, wie den “Verzögerungsmodus” für zeitverzögerte Screenshots. Sie können auch etwas im Screenshot hervorheben und es direkt aus dem Snipping Tool per E-Mail senden.
Sobald es geöffnet ist, können Sie auch viele Tastenkombinationen verwenden, um schneller zu arbeiten.
In der folgenden Tabelle haben wir alle Tastenkombinationen (nur verfügbar, nachdem das Snipping Tool geöffnet wurde) aufgelistet:
| Tastenkombination | Aktion |
|---|---|
| Strg + PrtScn / Alt + N | Erstellt einen neuen Screenshot mit der Snipping Tool-App (wenn sie geöffnet ist). |
| Alt + M | Wechselt zwischen verschiedenen Modi (Freihand, rechteckig, Fenster und Vollbild). |
| Alt + D | Stellt eine Verzögerung für den Screenshot ein. |
| Strg + S | Speichert den Screenshot. |
| Strg + C | Kopiert den Screenshot in Ihre Zwischenablage. |
Ein Feature, das uns fehlt, ist die Möglichkeit, mehrere Screenshots mit einem identisch dimensionierten und platzierten Fenster aufzunehmen.
Im Großen und Ganzen ist es keine bahnbrechende Screenshot-App, aber für den grundlegenden Gebrauch ist sie ausreichend.
Wie Sie Windows 10-Screenshots mit der Snip & Sketch-App erstellen
In Windows 10 haben Sie auch Zugriff auf die neue und etwas verbesserte Snip & Sketch-App.
Sie können sie auf die gleiche Weise öffnen, indem Sie im Menü suchen oder die integrierte Verknüpfung verwenden: “Umschalt + Windows + S”.
Damit öffnen Sie automatisch das App-Menü zum Aufnehmen eines Screenshots. Hier können Sie zwischen Fenster, Freihand, Vollbild oder Rechteck wählen.
Mit der Option “Fenster” wird nicht automatisch das aktive Fenster erfasst. Sie können mit “Alt + Tab” zwischen den Tabs wechseln und dann auf das spezifische Fenster klicken, das Sie erfassen möchten.
Verglichen mit der ursprünglichen Version gab es ein paar Änderungen:
- Screenshots werden automatisch im Dashboard gespeichert (einschließlich der von Ihnen vorgenommenen Änderungen wie Hervorhebungen oder Annotationen).
- Es werden automatisch Konturen zu den Ausschnitten hinzugefügt – hilfreich für Teilbildschirme.
- Teilen Sie den Screenshot über WiFi oder Bluetooth.
- Ändern Sie die Einstellungen, damit die “PrtScn”-Taste das Snip & Sketch automatisch öffnet
- Sie können keine Verzögerung mehr für die spätere Aufnahme des Screenshots festlegen.
Möchten Sie diese Screenshots auf Ihrer Website hochladen, um Ihren neuesten Blogbeitrag aufzupeppen?
Standardmäßig sind die von Windows Screenshotting-Software gespeicherten PNG-Dateien unnötig groß. Sobald Sie diese Screenshots aufgenommen und bearbeitet haben, sollten Sie sicherstellen, dass Sie die Bilder für das Web optimieren.
Wenn Sie zusätzliche Funktionen wie leistungsfähigere Bearbeitung, automatische Weboptimierung oder Screenshots einer vollständigen Webseite wünschen, müssen Sie ein Tool von Drittanbietern verwenden.
Wie Sie Tabs und ganze Webseiten in Google Chrome erfassen
Google Chrome verfügt nicht über eine integrierte Screenshot-Funktion, aber es gibt viele großartige kostenlose Erweiterungen.
Gehen Sie einfach zum Chrome Web Store, suchen Sie nach “Screenshot” und filtern Sie die Ergebnisse nach Erweiterungen. Sie werden sehen, dass es Dutzende von Chrome-Erweiterungen zum Aufnehmen von Bildschirmseiten gibt.
Es gibt so viele Optionen, dass es schwer sein kann, sich zu entscheiden. Um es Ihnen einfacher zu machen, empfehlen wir eines der folgenden Tools:
- Nimbus Screenshot & Screen Video Recorder
- Awesome Screenshot & Screen Recorder
- LightShot (nur statische Screenshots)
Mit all diesen Tools können Sie mehr tun als mit Snip & Sketch. Sie können beispielsweise einen Screenshot der gesamten Webseite aufnehmen, nicht nur des sichtbaren Teils.
In Awesome Screenshot können Sie sogar mit der Tastenkombination “Strg + Umschalt + E” oder durch manuelles Öffnen des Menüs einen solchen Screenshot erstellen.
Wenn Sie sich fragen, wie das aussieht, werfen Sie einen Blick auf diesen Vollbild-Screenshot unserer Startseite: ein kontinuierlicher Screenshot, der perfekt darstellt, wie unsere Website in einem Browser aussieht. Es ist eine einfache Möglichkeit, zu zeigen, wie eine Test-Website auf einem lokalen Server aussieht, wenn es Fehler gibt, die in der Staging-Umgebung nicht angezeigt werden.
Eine weitere praktische Funktion ist, dass Sie nur den Inhalt einer bestimmten Registerkarte erfassen können. Das bedeutet, dass Sie Ihre 90+ Registerkarten oder die vollständige URL Ihres geheimen Dokuments nicht zuschneiden müssen.
In Awesome Screenshot ist die Tastenkombination dafür “Strg + Umschalt + V”.
Damit können Sie auch Screenshots mit identischen Abmessungen über verschiedene Seiten hinweg machen. Das ist perfekt, wenn Sie Screenshots als Teil Ihres Blogging oder Content-Marketings verwenden und Ihre visuellen Elemente konsistent halten möchten.
Darüber hinaus verfügen die meisten dieser Erweiterungen, einschließlich Awesome Screenshot, über einen besseren Bildeditor als der in Windows integrierte.
Sie können zum Beispiel Teile des Bildes unscharf machen, Formen, Pfeile und Textfelder hinzufügen und vieles mehr. Und all diese Optionen sind in den kostenlosen Versionen verfügbar.
Mit diesen Funktionen können Sie problemlos Tutorial-ähnliche Screenshots bearbeiten und für einen Anleitungs-Blogbeitrag vorbereiten.
(Wenn Sie noch produktiver bloggen möchten, werfen Sie einen Blick auf unsere Liste der besten Chrome-Erweiterungen für WordPress-Benutzer.)
Wie Sie in Microsoft Edge einen Screenshot erstellen (Gesamte Seite)
Eine interessante Sache an Microsoft Edge ist, dass die neueste Version eine integrierte Screenshot-Funktion hat.
Sie müssen keine zusätzlichen Plugins installieren. Öffnen Sie einfach den Browser und nehmen Sie Screenshots auf. Verwenden Sie die Tastenkombination “Strg + Umschalt + S”, um das “Web Capture”-Overlay zu öffnen.
Dort können Sie zwischen einer freien Auswahl oder der Aufnahme der gesamten Seite wählen.

Die Erfassung der gesamten Seite erfolgt nicht durch mehrere Teilbildschirme und Scrollen. Eine schwebende Leiste beeinträchtigt Ihren Screenshot nicht.
Nachdem Sie die Seite erfasst haben, können Sie die verfügbaren Zeichen- und Löschwerkzeuge verwenden, um Elemente auf der Seite hervorzuheben oder Anmerkungen zu machen.
Darüber hinaus können Sie den Screenshot freigeben, kopieren oder speichern (der Standardordner für Screenshots ist /Benutzer/Downloads/).
Die Funktionen sind rudimentär, aber das Tool funktioniert einwandfrei, um eine Webseite mit einem Freund oder Kollegen zu teilen.
Wie Sie mit der Xbox Game Bar ein Spiel (oder etwas anderes) erfassen
In Windows 10 ist die Xbox Game Bar standardmäßig installiert und aktiviert (auch wenn Sie keine Xbox besitzen). Sie können sie jederzeit öffnen, indem Sie die Tastenkombination “Windows-Taste + G” drücken.
Obwohl sie in Windows als Funktion zum Erfassen und Aufnehmen von Videospielen integriert ist, funktioniert sie auch hervorragend zum Erfassen von Filmen, Webseiten oder dem Inhalt anderer Programme.
Nachdem Sie die Xbox Game Bar geöffnet haben, können Sie entweder auf die Kamera-Schaltfläche in der oberen linken Ecke klicken oder ohne Öffnen des Menüs einen Screenshot erstellen, indem Sie die Tastenkombination “Windows-Taste + Alt + PrtScn” verwenden.
Nachdem Sie die Game Bar geöffnet haben, können Sie alle aktuellen Screenshots anzeigen, indem Sie auf die Schaltfläche “Alle Aufnahmen anzeigen” klicken.
Von hier aus können Sie alle aktuellen Screenshots durchsuchen und auf Twitter freigeben. Es gibt sogar einen super einfachen “Meme Editor”, mit dem Sie einen großen Textblock oben und unten hinzufügen können.
Die Xbox Game Bar speichert die Dateien standardmäßig im Ordner /Benutzer/Videos/Aufnahmen/. Sie verfügt über einige einzigartige Funktionen, wie die Möglichkeit, die Bildschirmaufnahmen auf 4K zu skalieren.
Hinweis: Sie müssen kein Videospiel spielen, um die Game Bar zum Erstellen von Screenshots zu verwenden.
Wie Sie in PowerPoint einen Screenshot erstellen
Wenn Sie über die neueste Version von PowerPoint in Windows 10 verfügen, können Sie auch Bildschirme erfassen.
Anstatt die “PrtScn”-Taste zu verwenden und sie einzufügen, können Sie andere Fenster erfassen, während Sie sich in PowerPoint befinden.
Es fügt automatisch einen Screenshot des ausgewählten Fensters in die Folie ein. Wenn es sich um ein Vollbildfenster handelt, deckt es die gesamte Seite ab.
Die neueren Versionen von PowerPoint werden mit einem relativ leistungsstarken Bildeditor geliefert. Sie können Farben, Sättigung und sogar den Hintergrund mit einem Zauberstab entfernen.
Sie können den Screenshot auch mit Formen, Rahmen und Text in PowerPoint anpassen und die Folie als Bild speichern.
Zusammen genommen macht das PowerPoint wahrscheinlich zur leistungsstärksten offiziellen Screenshot-Software von Microsoft.
Wie Sie Screenshots mit LightShot (und anderen Apps von Drittanbietern) erstellen
LightShot ist eine leichte – Überraschung – und benutzerfreundliche Screenshot-Software. Um Drittanbieter-Software wie LightShot zu verwenden, müssen Sie als erstes das Programm herunterladen.
Besuchen Sie die Download-Seite auf der offiziellen Website und laden Sie die Windows-Version über die entsprechende Schaltfläche oder den Link herunter.
Sobald es installiert ist, legt es standardmäßig die normale “PrtScn”-Taste fest. Jedes Mal, wenn Sie diese Taste drücken, öffnet sich die LightShot-Benutzeroberfläche.
Sie können einen Bereich des Bildschirms auswählen und einfachen Text, Rechtecke oder Pfeile hinzufügen. Sie können die Dicke der Linien und Elemente mit dem Mausrad ändern. Wenn Sie keine Maus eingesteckt haben, versuchen Sie es mit dem Wischen von zwei Fingern auf Ihrem Touchpad.
Um die Dateien zu speichern, können Sie entweder auf die Speichern-Schaltfläche klicken oder die Windows-Standard-Tastenkombination “Strg + S” verwenden. Die Dateien werden standardmäßig im Ordner “/Dokumente/Lightshot/” gespeichert. Sie können jedoch diesen Ordner ändern und die Dateien problemlos an anderen Orten speichern.
Es ist nicht super leistungsstark, aber schnell und einfach zu bedienen.
Wie Sie auf Microsoft Surface-Geräten einen Screenshot erstellen
Auf einem Microsoft Surface mit installiertem Windows 10 können Sie bereits alle bisher genannten Methoden verwenden.
Und als ob das nicht genug wäre, gibt es auch eine benutzerdefinierte Methode zum Erstellen von Screenshots – weil es technisch gesehen auch ein Tablet ist.
Um einen Screenshot auf Ihrem Surface-Gerät zu machen, drücken und halten Sie die “Windows”-Taste und drücken Sie gleichzeitig die “Lautstärke leiser”-Taste. Wenn ein Screenshot erstellt wird, wird der Bildschirm dunkler.
Die Bildschirmaufnahme-Dateien finden Sie im Ordner “/Bilder/Screenshots”.
Einige Surface-Besitzer beschweren sich darüber, dass diese Option nicht für ihren Computer funktioniert. Wenn es nicht funktioniert, können Sie entweder die Einstellungen überprüfen oder eine der acht anderen Methoden verwenden, die wir bisher besprochen haben.
Wenn Sie es bis hierher geschafft haben, haben wir Ihnen alle neun Möglichkeiten gezeigt, Screenshots auf Ihrem Windows-Computer zu machen. Im nächsten Abschnitt werden wir Ihnen zeigen, wie Sie Videos von Ihrem Bildschirm aufnehmen können.
4 Möglichkeiten, Videos unter Windows aufzunehmen
Nicht zufrieden mit statischen Bildern? Sie möchten etwas Bewegung?
Das überrascht uns nicht. Video ist oft eine bessere Möglichkeit, Schritt-für-Schritt-Anleitungen zu präsentieren, Gameplay zu teilen oder Feedback zu geben.
Hier sind vier verschiedene Tools, die Sie verwenden können, um Videos unter Windows aufzunehmen.
Schauen Sie sich unseren Video-Guide an: Wie man Bildschirme auf Windows aufzeichnet (7, 8, 10)
1. Xbox Game Bar
Die Bildschirmaufnahme ist genauso einfach wie das Erstellen eines Screenshots. Sie können die Tastenkombination “Windows-Taste + Alt + R” verwenden oder die Game Bar öffnen, um mit der Aufnahme zu beginnen.
Sobald die Game Bar geöffnet ist (“Win” + “G”), können Sie auf die Aufnahmeschaltfläche klicken, um mit der Bildschirmaufnahme zu beginnen.
Einfach, oder? Die Video-Dateien werden im Ordner “/Benutzer/Videos/Aufnahmen/” gespeichert.
Aber bevor Sie ein Schritt-für-Schritt-Video-Tutorial auf Ihre Website hochladen, seien Sie gewarnt. Videodateien sind riesig. Es ist viel besser, eine dieser Video-Hosting-Lösungen zu verwenden.
2. PowerPoint
Es mag überraschend sein, PowerPoint erneut in diesem Artikel zu sehen, aber es hat auch eine Bildschirmaufzeichnungsfunktion. Die einzige Einschränkung ist, dass sie nur für Ihre Präsentation funktioniert. Sie können sich selbst beim Durchgehen der Folien aufnehmen und Ihre Stimme und Webkameraaufnahmen einschließen.
Gehen Sie zum Menü “Bildschirmpräsentation” und klicken Sie auf die Schaltfläche “Bildschirmpräsentation aufzeichnen”, um mit der Aufnahme zu beginnen.
Es nimmt dann Ihre Stimme und Kamera auf, und Sie können Zeichenwerkzeuge verwenden, um Ihre Erklärungen zu unterstützen.
Hinweis: Wenn Sie keinen leistungsstarken Computer haben, können aufwändige animierte Übergänge in PowerPoint-Präsentationen zu viel Verzögerung und einem abgehackten Endergebnis führen. Halten Sie die Animationen auf ein Minimum, um ein flüssiges Ergebnis zu erzielen.
3. Dedizierte Bildschirmaufnahmesoftware
Sie können auch eine dedizierte Software von Drittanbietern verwenden, um Ihren Bildschirm aufzuzeichnen.
Für Anfänger empfehlen wir ein einfaches Tool wie Snagit oder Zappy. Aber wahrscheinlich reicht auch schon der bereits installierte Xbox Game Bar (wenn Sie Windows 10 verwenden) aus.
Für fortgeschrittene Benutzer und erfahrene Video-Editoren, die mehr Funktionalität und Anpassungsmöglichkeiten wünschen, kann Camtasia verwendet werden. Es handelt sich um ein leistungsfähiges Bildschirmaufzeichnungs- und Videobearbeitungsprogramm in einem, mit dem Sie detaillierte Anleitungsvideos von Grund auf erstellen können.
Mit $300 liegt es wahrscheinlich außerhalb des Budgets für Nicht-Profis.
Wenn Sie etwas mehr Funktionalität als Zappy oder die Game Bar möchten, ohne dafür bezahlen zu müssen, haben wir das richtige für Sie.
Die letzte Option in dieser Liste ist zu 100% kostenlos. Außerdem ist sie perfekt für eine Vielzahl von professionellen Anwendungsfällen geeignet.
4. Loom Chrome-Erweiterung
Loom ist eine einfache, benutzerfreundliche Bildschirmaufzeichnungs-Software, die Sie als Chrome-Erweiterung herunterladen können. Sie nimmt Ihren Bildschirm, Ihre Stimme und Ihr Gesicht für bis zu fünf Minuten (in der kostenlosen Version) auf.
Sie können Loom öffnen, indem Sie auf das Symbol im Startmenü klicken oder die Tastenkombination “Alt + Umschalt + L” verwenden.
Es ist das perfekte Tool, um Feedback zu teilen oder schwierige Dinge mit remote arbeitenden Kollegen, Kunden oder Geschäftspartnern zu kommunizieren.
Wenn Sie die Desktop-Version installieren, können Sie sogar einen Konfetti-Effekt mit “Strg + Alt + C” verwenden, um jemanden für eine gute Arbeit zu beglückwünschen.
Was Loom einzigartig macht, ist, dass es nicht nur ein Bildschirmaufzeichnungs-Tool ist. Es ist eine kostenlose SaaS-Lösung, die Ihre Bildschirmaufnahme-Videos automatisch mit freigegebenen Links hochlädt.
Sie können es ganz einfach installieren, indem Sie die Loom Chrome-Erweiterungsseite besuchen.
Machen Sie das Erstellen eines Screenshots in Windows dank dieses Leitfadens so einfach wie 1, 2, 3!