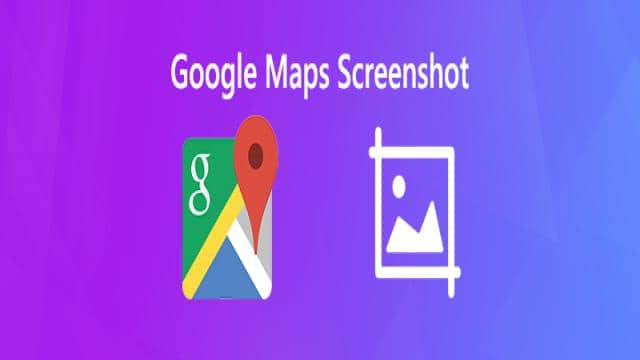“Ich möchte einen Google Maps Screenshot in meinem Browser machen, gibt es einen Vorschlag?”
Google Maps ist der weltweit beliebteste Navigationsdienst. Es basiert auf GPS und Netzwerk, um Ihnen die Landkarte, das Ziel und den besten Weg anzuzeigen. Doch ist Google Maps nicht verwendbar, wenn Sie keine gute Internetverbindung haben oder in die Bergregion gehen. In diesem Artikel stellen wir Ihnen vor, wie Sie einen Google Maps Screenshot machen können. Dann können Sie den Google Maps Screenshot überall verwenden.
Teil 1: Google Maps Screenshot erstellen mit allgemeinen Tools
Google Maps Screenshot machen auf Windows
Das Snipping Tool ist das vorinstallierte Dienstprogramm, mit dem Sie Screenshots von Google Maps unter Windows Vista und höher erstellen können.
Schritt 1: Öffnen Sie Ihren Browser, greifen Sie auf Google Maps zu und suchen Sie Ihren Zielort und den Weg.
Schritt 2: Gehen Sie zum Anfang-Menü, scrollen Sie durch die App-Liste, suchen Sie und wählen Sie Snipping Tool.
Schritt 3: Klicken Sie auf Modus und wählen Sie Fenster Snip aus. Dann klicken Sie auf Neu. Klicken Sie auf Ihren Browser, um einen Screenshot von Google Maps zu erstellen.
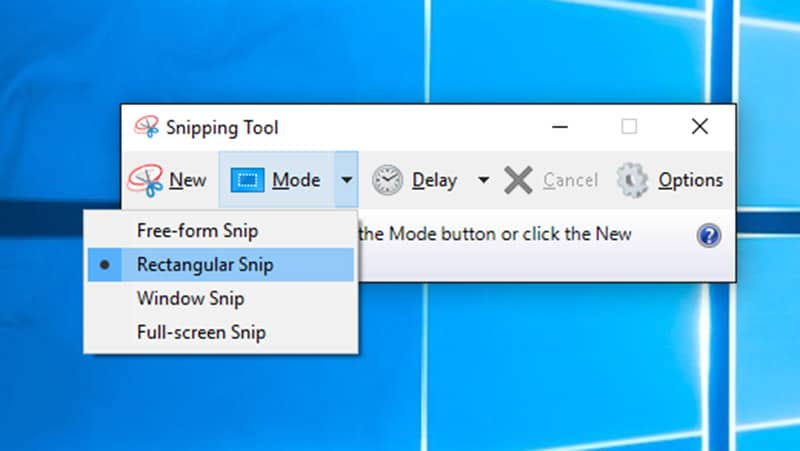
Weitere Möglichkeiten zu Screenshots auf Windows sind hier.
Schritt 4: Bearbeiten Sie dann den Screenshot im Snipping Tool und klicken Sie auf Speichern, um den Google Maps Screenshot als PNG-Bild zu speichern. Wenn Sie es in anderen Programmen verwenden möchten, wählen Sie Zwischenablage, um es an Ihre Zwischenablage zu senden.

Google Maps Screenshot erstellen auf Mac
Unter Mac ist die Tastenkombination der beste Weg, um einen Google Maps Screenshot zu erstellen.
Schritt 1: Öffnen Sie Google Maps in Safari und geben Sie die Karte ein, für die Sie einen Screenshot machen möchten.
Schritt 2: Drücken Sie Verschiebung + Befehl + 4 + Leertaste zusammen, dann wird die Maus zu einem Kamerasymbol.

Schritt 3: Klicken Sie auf Safari, um die gewünschte Google-Karte zu scannen. Wenn Sie eine Miniaturansicht in der Ecke Ihres Bildschirms sehen, klicken Sie darauf und bearbeiten Sie anschließend den Screenshot. Warten Sie, bis der Screenshot auf Ihrem Desktop gespeichert wird. Danach können Sie den Screenshot auf Mac zuschneiden.
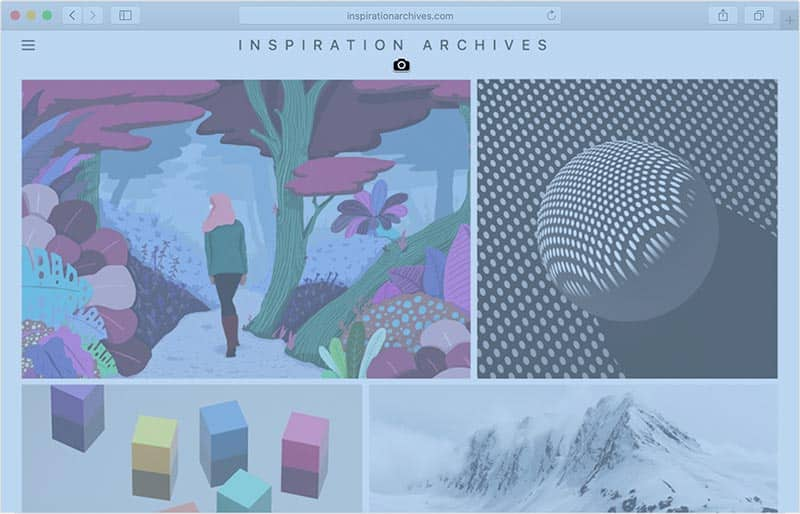
Google Maps Screenshot machen auf iPhone
Sie können einen Google Maps-Screenshot auf dem iPhone mit Hardwaretasten erstellen. Die Kombination ist jedoch bei verschiedenen Modellen etwas unterschiedlich.
Schritt 1: Öffnen Sie die Google Maps App und suchen Sie Ihren Zielort.
Schritt 2: Drücken Sie die Tastenkombination basierend auf Ihrem iPhone-Modell.
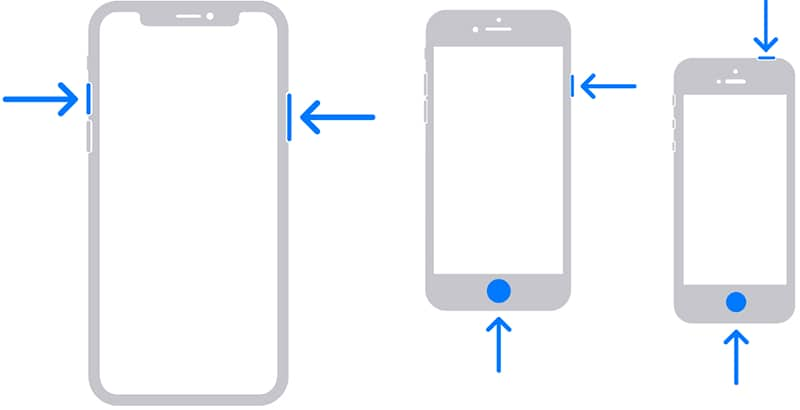
Auf dem iPhone mit Gesichts-ID drücken Sie Seite + Lautstärke erhöhen-Tasten zusammen.
Auf dem iPhone mit Home-Taste drücken Sie Seite/Top + Home-Tasten gleichzeitig.
Schritt 3: Dann finden Sie den Screenshot in Fotos.
Google Maps Screenshot erstellen auf Android
Wenn Sie einen Google Maps Screenshot auf Android machen möchten, können Sie zwei Methoden ausprobieren.
Methode 1: Drücken Sie die Tasten Lautstärke verringern + Ein/Aus.
Methode 2: Streichen Sie vom oberen Bildschirmrand nach unten, um darauf Schnelleinstellungen zuzugreifen. Tippen Sie dann auf Bildschirmfoto.
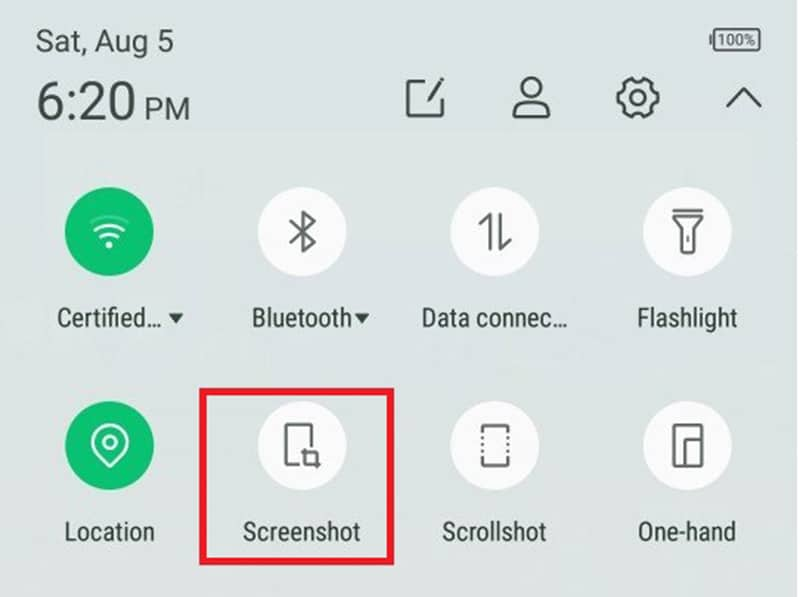
Teil 2: Google Maps Screenshot machen mit Vidmore Screen Recorder
Die integrierten Funktionen sind einfach, einen Screenshot von Google Maps zu erstellen. Doch fehlen Ihnen einige wichtige Funktionen wie die Bildbearbeitung. Vidmore Screen Recorder kann Ihren Bedarf befriedigen. Sie können auch die Free Version ausprobieren.
Hauptfunktionen von Vidmore Screen Recorder:
- Google Maps Screenshot mit einem Klick machen
- Screenshot in Echtzeit bearbeiten
- Völlig kostenlos
Kurz gesagt, ist Vidmore Screen Recorder die beste Wahl, um einen Screenshot im Vollbildmodus, einem Fenster oder einer benutzerdefinierten Region zu erstellen.
Google Maps Screenshot in hoher Qualität machen
Schritt 1: Downloaden und Starten Sie Vidmore Screen Recorder. Öffnen Sie Ihren Browser, besuchen Sie Google Maps und suchen Sie Ihren Zielort. Wählen Sie Screenshot auf der Hauptseite. Ziehen Sie das Kreuz, um den Bereich auszuwählen. Klicken Sie auf Ihren Browser, um einen Google Maps Screenshot zu erstellen.
Tipp: Klicken Sie auf das Menü-Symbol und wählen Sie Einstellungen aus. Anschließend können Sie benutzerdefinierte Optionen für Hotkeys, Ausgabeformat usw. festlegen.
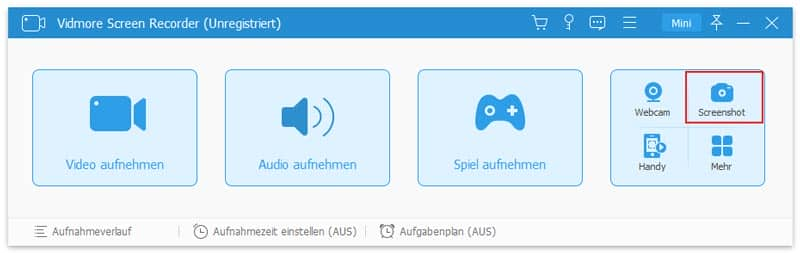
Schritt 2: Sobald Sie die linke Maustaste loslassen, wird die Symbolleiste angezeigt. Hier können Sie den Screenshot bearbeiten und speichern.
Form hinzufügen: Wählen Sie die richtige Form und Lieblingsfarbe aus. Platzieren Sie die Form an der richtigen Position.
Text hinzufügen: Wählen Sie das “T” auf dem Bearbeitungsfenster. Stellen Sie dann Schriftart, Farbe, Größe und mehr ein und klicken Sie auf die richtige Stelle, um den Text hinzuzufügen.
Screenshot zeichnen: Wählen Sie das Stift-Werkzeug und eine richtige Farbe aus, um Ihren Screenshot zu markieren.
Schritt 3: Nach der Bearbeitung klicken Sie auf Speichern, um den Google Maps Screenshot zu exportieren. Sie können auch auf das Zwischenablage-Symbol klicken, um den Google Maps Screenshot an Ihre Zwischenablage zu senden. Danach können Sie ihn in anderen Programmen wie MS Paint, Office Word usw. verwenden.
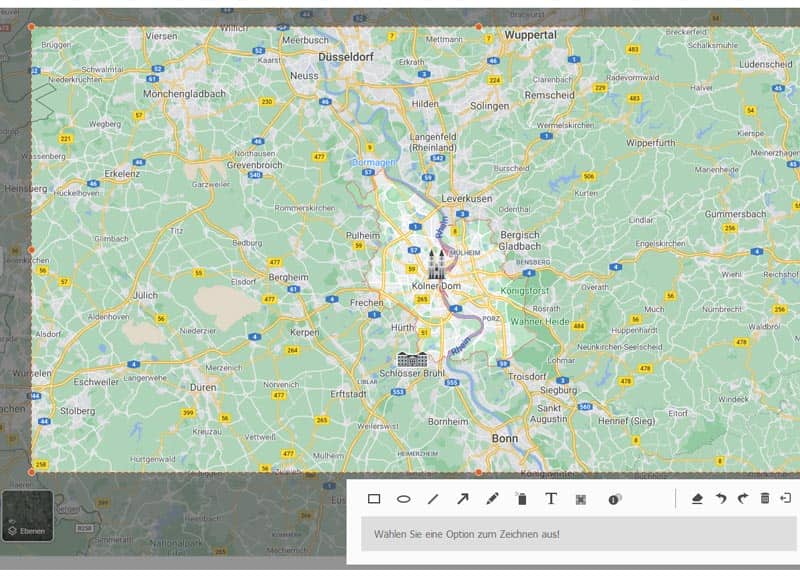
Teil 3: FAQs zum Google Maps Screenshot
-
Kann ich Screenshots von Google Maps für kommerzielle Zwecke verwenden?
Leider gibt es in den Nutzungsbedingungen von Google Maps Einschränkungen für die kommerzielle Nutzung von Screenshots. Google erlaubt nicht, dass Google Maps Screenshots für kommerzielle Zwecke verwendet werden. Es gibt jedoch einen kostenpflichtigen Dienst für die kommerzielle Nutzung namens Google Maps API. -
Wie kann ich Google Maps kopieren und offline benutzen?
Die einzige Möglichkeit, Google Maps für die Offline-Verwendung zu kopieren, ist der Screenshot. Sie können mit einer Tastenkombination oder einem nützlichen Tool (wie Vidmore Screen Recorder) einen Google Maps Screenshot machen. -
Sind Google Maps-Screenshots legal?
Die Antwort hängt von Ihrem Zweck ab. Es ist unproblematisch, den Google Maps Screenshot nur für den persönlichen Gebrauch offline zu betrachten. Für die kommerzielle Nutzung müssen Sie einen anderen Dienst namens Google Maps API verwenden.
Fazit
In diesem Artikel haben Sie erfahren, wie Sie einen Screenshot von Google Maps unter Windows, Mac, iPhone und Android erstellen können. Vidmore Screen Recorder ist das beste Tool, um einen Google Maps Screenshot zu machen. Wenn Sie einen Screenshot auf einem HP Laptop machen möchten oder einen Scroll-Screenshot benötigen, können Sie diese Software ebenfalls ausprobieren.