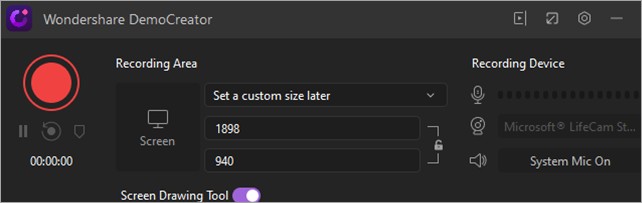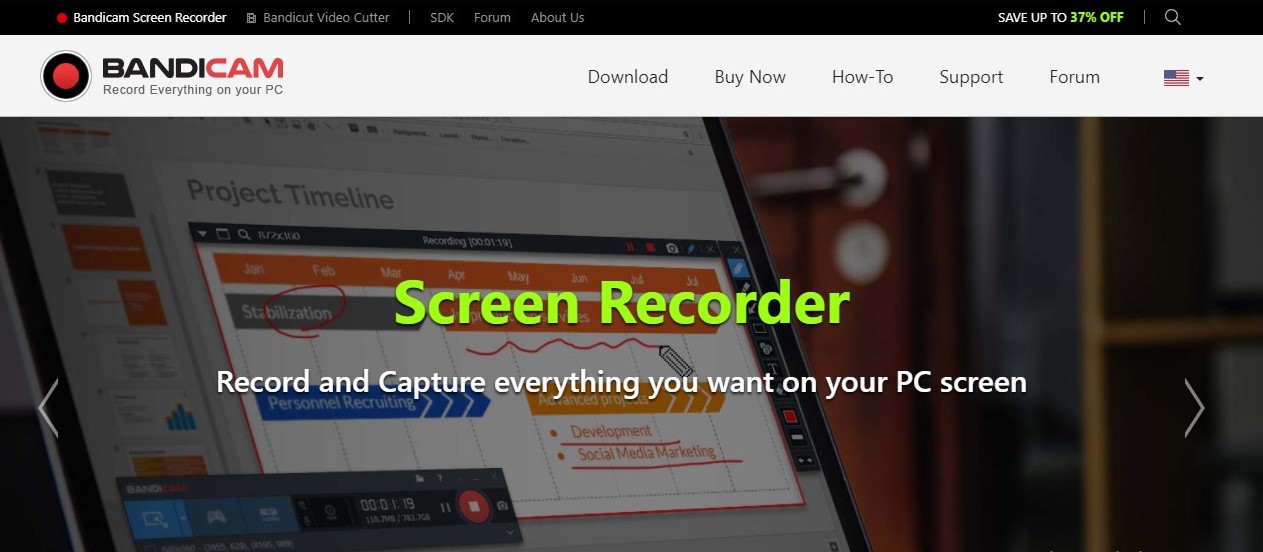Wow!!! Sie haben gerade im Internet etwas Erstaunliches entdeckt und möchten es für die Nachwelt festhalten. Aber Sie wissen nicht, wie Sie einen Screenshot auf Ihrem Lenovo-Gerät erstellen können. Keine Sorge, wir sind hier, um Ihnen zu helfen!
Es ist wirklich frustrierend, wenn Sie einen Screenshot von etwas Interessantem machen möchten, das Sie im Internet gefunden haben, aber nicht wissen, wie das funktioniert. Das Erstellen eines Screenshots auf Ihrem Computer oder Mobilgerät ist jedoch nicht schwer, insbesondere wenn Sie unsere Schritt-für-Schritt-Anleitung befolgen.
Teil 1: Wie erstellt man einen Screenshot auf einem Lenovo Laptop?
Wenn Sie einen Screenshot auf einem Lenovo Laptop erstellen möchten, können Sie das Windows Screenshot Tool verwenden.
Einen Screenshot des gesamten Bildschirms erstellen
Der einfachste Weg, den gesamten Bildschirm auf Ihrem Lenovo Laptop zu erfassen, ist die Verwendung einer der folgenden Methoden:
- Halten Sie die PrtSc-Taste gedrückt.
- Halten Sie die Windows-Logo-Taste und die PrtSc-Taste gedrückt.
Drücken Sie einfach die PrtSc-Taste, um einen Screenshot des gesamten Bildschirms zu machen. Der Screenshot wird in Ihre Zwischenablage kopiert. Öffnen Sie dann die Software Paint, fügen Sie den Screenshot ein und speichern Sie ihn.
Einen Screenshot eines aktiven Fensters erstellen
Wenn Sie nur ein bestimmtes Fenster erfassen möchten, können Sie die folgenden Schritte befolgen:
- Klicken Sie auf das gewünschte Fenster, um es auszuwählen.
- Drücken Sie gleichzeitig Alt und PrtSc.
- Öffnen Sie die Software Paint, fügen Sie den Screenshot ein und speichern Sie ihn.
Einen benutzerdefinierten Screenshot erstellen
Wenn Sie einen benutzerdefinierten Bereich aufnehmen möchten, können Sie das Snip & Sketch Tool verwenden:
- Drücken Sie gleichzeitig die Windows-Taste, die Umschalttaste und S, um das Snip & Sketch Tool zu öffnen.
- Wählen Sie die gewünschte Aufnahmemethode (Rechteckig, Freiform oder Vollbild) aus.
- Klicken und ziehen Sie mit der Maus, um den gewünschten Bereich auszuwählen.
- Der Screenshot wird automatisch gespeichert.
Teil 2: Wie erstellt man einen Screenshot auf einem Chromebook?
Chromebooks haben keine spezielle “Print Screen” Taste wie Windows Laptops, aber es gibt andere Möglichkeiten, um Screenshots zu erstellen.
Sie können einfach Strg + Umschalt + Fenster anzeigen drücken, um einen Screenshot des gesamten Bildschirms zu machen. Alternativ können Sie Strg + Fenster anzeigen drücken, um einen Screenshot des aktuellen Fensters zu machen.
Sie können auch das Screenshot-Tool in der Schnelleinstellungsleiste verwenden. Wischen Sie einfach mit zwei Fingern vom oberen Bildschirmrand nach unten, klicken Sie auf die Screenshot-Schaltfläche und schon ist Ihr Screenshot gespeichert.
Teil 3: Die 3 besten Apps für Bildschirmaufnahmen auf Lenovo
DemoCreator Screen Recorder
Der DemoCreator Screen Recorder bietet eine einfache Möglichkeit, Screenshots auf Lenovo Laptops, Thinkpads und anderen Geräten zu erstellen. Sie können benutzerdefinierte Screenshots erstellen und Ihre Videos mit grundlegenden Videobearbeitungswerkzeugen bearbeiten. Probieren Sie es aus und lassen Sie Ihrer Kreativität freien Lauf!
Blu-ray Master Screen Recorder
Der Blu-ray Master Screen Recorder ist ein benutzerfreundliches Tool zum Aufnehmen von Screenshots auf Ihrem Lenovo Laptop. Sie können Ihre Screenshots mit verschiedenen Anmerkungswerkzeugen versehen und das Erscheinungsbild der Anmerkungen anpassen. Probieren Sie es aus und machen Sie Ihre Screenshots noch aussagekräftiger!
Bandicam Screen Recorder
Der Bandicam Screen Recorder ist ein leistungsstarkes Tool zum Aufnehmen von Screenshots auf Lenovo Laptops. Es bietet verschiedene Aufnahmemodi und ermöglicht Ihnen die Aufnahme Ihres Bildschirms oder Ihrer Audioeingabe. Probieren Sie es aus und seien Sie bereit, mit Ihren Screenshots zu beeindrucken!
Teil 4: Häufig gestellte Fragen
-
Die Tastenkombination zum Aufnehmen eines Screenshots funktioniert nicht. Was kann ich tun?
Stellen Sie sicher, dass Sie die richtige Tastenkombination verwenden und versuchen Sie es alternativ mit dem Snipping Tool oder einer anderen Software. -
Wo werden meine Screenshots auf einem Lenovo Laptop gespeichert?
Standardmäßig werden Ihre Screenshots im Ordner “Bilder” gespeichert. Sie können jedoch den Speicherort ändern. -
Wie kann ich auf einem Lenovo-Gerät einen Screenshot von einem bestimmten Fenster machen?
Verwenden Sie das Screenshot-Tool, um das gewünschte Fenster auszuwählen und einen Screenshot zu erstellen.
Abschließend möchten wir darauf hinweisen, dass Sie auf Ihrem Lenovo Laptop auch andere Möglichkeiten haben, Screenshots zu erstellen. Wenn die Tastenkombination nicht funktioniert, versuchen Sie es mit dem Snipping Tool oder einer anderen Software. Wenn der Screenshot verschwommen ist, können Sie die Bildqualität mit der DVDFab Photo Enhancer AI verbessern.
Probieren Sie diese Tipps aus und erfassen Sie mühelos Screenshots auf Ihrem Lenovo Laptop, Thinkpad, Chromebook oder einem anderen Gerät. Viel Spaß beim Teilen Ihrer Screenshots mit Freunden und Familie!