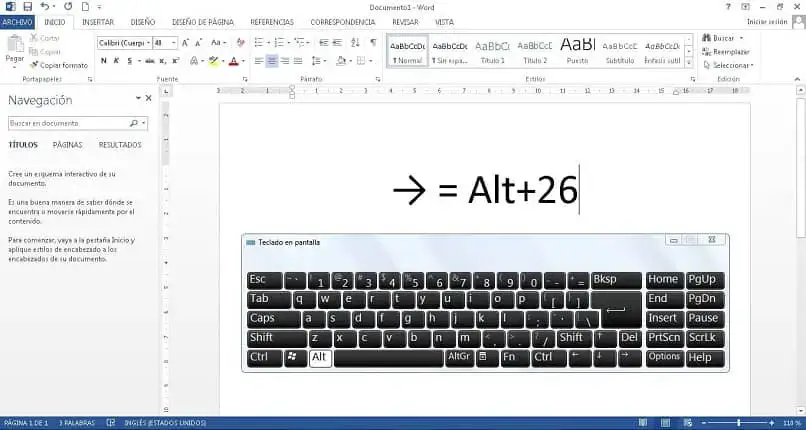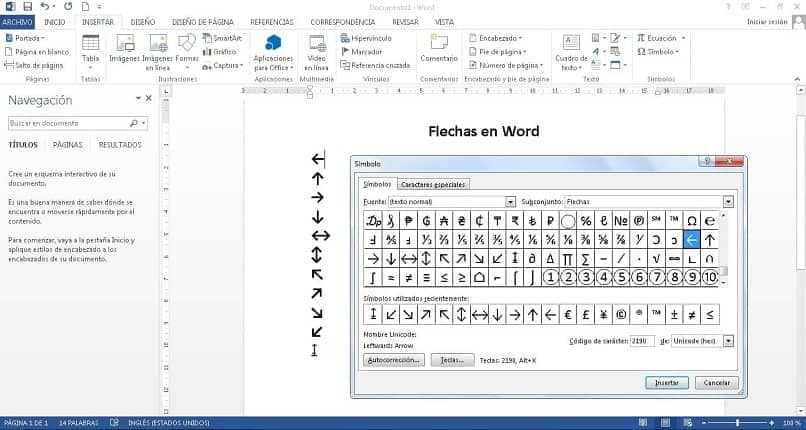Wort ist das Hauptarbeitswerkzeug für Millionen von Menschen, und die wenigsten kennen seine versteckten Funktionen, die unsere Arbeit erleichtern, wie das Erstellen von Pfeilen in Word mit der Tastatur, gerade, gebogen oder geneigt. Schwer? Lesen Sie weiter, wir verraten Ihnen den Trick.
Word wird von Menschen jeden Alters und aus allen Gesellschaftsschichten verwendet, um Dokumente aller Art zu schreiben, zu speichern, zu drucken und sogar für Logos in Word mit eingebettetem Text zu entwerfen; Grund dafür ist es gut zu wissen, alle ihre Funktionen oder Verknüpfungen, die sie dir anbieten.
Was ist eine Tastenkombination in Word?
Die Tastenkombinationen in Word, die Ihnen helfen, schneller zu arbeiten werden auch als Tastenkombinationen, Tastenkombinationen oder Tastenkombinationen bezeichnet. Dies sind Tasten, die zusammen gedrückt werden, um eine bestimmte Aktion in einer Computeranwendung auszuführen; die gängigsten Beispiele sind Kopieren (Strg + C) und Einfügen (Strg + V).
Es gibt mehrere Tastenkombinationen, deren Funktion darin besteht, eine Art Sonderzeichen oder Symbol zu schreiben, und diese sind Teil der Schriftarten, die wir in unserem Betriebssystem installiert haben; Eine Schriftart oder Schriftart ist eine mit Vektoren erstellte Schriftart, die jeden Buchstaben unseres Alphabets darstellt, aber normalerweise auch Zeichen oder Glyphen mit Formen wie Pfeilen enthält.
Was ist ASCII-Code und wofür wird er in Word verwendet?
Seit 1963 gibt es eine Vorschriften für die Zeichenkodierung und viele Leute ignorieren die Bedeutung und Nützlichkeit von ASCII-Code (Amerikanischer Standardcode für den Informationsaustausch); da dieser Code uns hilft, die von uns geschriebenen Texte in einer Reihe von Zahlen darzustellen, die jeder Computer der Welt verstehen kann.
Unsere Tastatur hat eine begrenzte Anzahl von Tasten, weniger als die Zeichen in ASCII-Kodierungen; deshalb ist es notwendig, um eine Tastenkombination zu erstellen in Word gibt es Zeichen, die in keinem Schlüssel sichtbar sind. Zum Beispiel in denen, die auf Englisch sind, wissen wir nicht, wie man das Fragezeichen auf die Tastatur setzt oder den Buchstaben ñ, bis wir Alt + 168 bzw. Alt + 164 drücken.
Wie erstelle ich Pfeile in Word mit der Tastatur?
In Word können wir verschiedene Arten von Pfeilen über unsere Tastatur erstellen; wir müssen dazu nur die verschiedenen Tastenkombinationen oder Tastenkombinationen kennen. Hier ist eine Liste der Tasten, die Sie jeweils drücken müssen (Sie geben zuerst die Zahl ein und drücken dann Alt + X):
- Pfeil nach links (←): 2190, Alt + X
- Pfeil nach oben (↑): 2191, Alt + X
- Pfeil nach rechts (→): 2192, Alt + X
- Pfeil nach unten (↓): 2193, Alt + X
- Doppelter horizontaler Pfeil (↔): 2194, Alt + X
- Doppelter vertikaler Pfeil (↕): 2195, Alt + X
- Pfeil nach oben links (↖): 2196, Alt + X
- Pfeil nach oben rechts (↗): 2197, Alt + X
- Nach rechts nach unten geneigter Pfeil (↘): 2198, Alt + X
- Gekippter Pfeil nach links absteigend (↙): 2199, Alt + X
Diese Symbole sind Teil der Standardschriftart “normaler Text”, Teilmenge “Pfeile”, des Unicode-Zeichencodes, und Sie können sie über ein Dialogfeld in der Option “Einfügen > Symbol > Weitere Symbole…” einfügen; nicht alle Schriftarten haben Pfeile, also müssen Sie sehen, welche sie enthält.
Es gibt Unicode-Code-Pfeile (eine Erweiterung von ASCII), die mit anderen Kombinationen definiert sind; Dafür müssen wir die Zahlen auf dem Ziffernblock (rechte Seite) verwenden, da die auf dem alphanumerischen Ziffernblock (horizontal verteilt) nicht funktionieren, ebenso wie die Alt Gr-Taste auf der rechten Seite.
- Doppelter vertikaler Pfeil (↕): Alt + 18
- Doppelte vertikale Pfeilvariante (↨): Alt + 23
- Pfeil nach oben (↑): Alt + 24
- Pfeil nach unten (↓): Alt + 25
- Pfeil nach rechts (→): Alt + 26
- Pfeil nach links (←): Alt + 27
Wie Sie sehen können, hat Word mehrere Möglichkeiten, Pfeile mit der Tastatur einzufügen, und Sie können sie an einer beliebigen Stelle im Dokument platzieren. Es gibt sogar Pfeile für die Kugeln auf unseren Listen; Schreiben Sie einfach eines der folgenden Beispiele: ->, <-, ==>, <==, <=>.