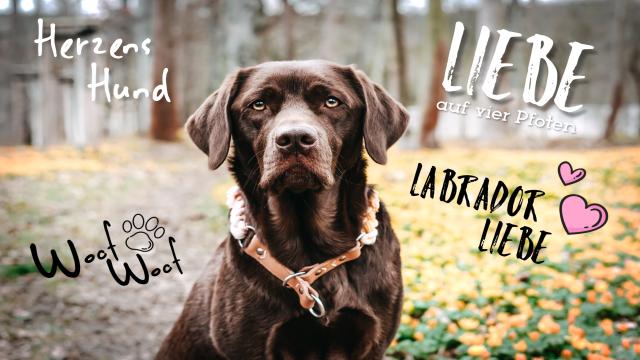Wer kennt es nicht? Man scrollt durch Instagram und sieht tolle Story Sticker, die man gerne selbst nutzen würde. In diesem Beitrag zeige ich Ihnen, wie Sie ganz einfach und kostenfrei Ihre eigenen Story Sticker erstellen können.
Unsere Instagram Story Sticker
Oft werde ich gefragt, wie ich unsere Story Sticker selbst erstellt habe. Ich finde, jeder sollte sich seine Sticker selbst und kostenfrei erstellen können. Deshalb möchte ich da auch kein Geheimnis draus machen und Ihnen in diesem Beitrag erzählen, wie Sie sie ganz einfach selbst erstellen können.
Sie brauchen dazu tatsächlich auch keine kostenpflichtigen Apps. Ich nutze zum Erstellen die Apps PicsArt, Over und teilweise Adobe Sketch. Bei PicsArt und Over kann man die kostenpflichtige Premiumversion erwerben, mir persönlich reicht die kostenfreie Version aber vollkommen.
Story Sticker gestalten mit PicsArt
Zunächst müssen Sie sich die App PicsArt im App Store bzw. bei Android im GooglePlay Store herunterladen. In der App klicken Sie ganz unten auf das „+“. Es öffnet sich eine Seite mit Vorlagen. Sie scrollen bis ganz nach unten. Dort finden Sie neben einfarbigen Hintergründen auch den transparenten Hintergrund. Dieser ist durch ein grau/weißes Karomuster dargestellt. Auf diesen klicken Sie nun drauf. Es öffnet sich ein schwarzer Bildschirm und schon können Sie Ihre Sticker selbst gestalten.
Sie finden in der unteren Leiste verschiedene Werkzeuge. So können Sie bei der Funktion „Text“ Ihren Wunschtext eintippen. Sie können dort auch die Schriftart, -farbe, -schatten, ändern. Spielen Sie dort gerne ein wenig herum. So bekommen Sie am ehesten ein Gefühl dafür.
Haben Sie Ihren Text eingetippt und sind mit dem Ergebnis zufrieden, können Sie nun über „Anwenden“ und „Weiter“ oben rechts sich den Sticker in Ihrer Galerie abspeichern. Wie Sie ihn nun in Ihre Instagram Story einfügen können, lesen Sie in diesem Beitrag.
Alternativ können Sie natürlich den Schriftzug noch mit einer hübschen Grafik bzw. einem Pinselstrich hinterlegen. Dazu klicken Sie noch nicht auf „Anwenden“, sondern erst in der Werkzeugleiste auf „Aufkleber“ und suchen nach dem Begriff „Brush Stroke“. Nun öffnen sich viele, kostenfreie und wirklich hübsche Aufkleber, die Sie hinter Ihren Schriftzug legen können. Diese können Sie auch selbst noch bearbeiten, die Größe und auch Farben über „Anpassen“ verändern.
Wichtig ist nur, dass sich der Text in der Ebene vor dem Aufkleber befindet, sonst verdeckt der Aufkleber nämlich Ihren Schriftzug. Oben rechts sehen Sie zwei kleine Vierecke. Dort können Sie die Ebenen so verschieben, dass sich der Text im Vordergrund befindet.
Seien Sie zufrieden mit Ihrem Sticker, können Sie ihn sich wieder ganz einfach über „Anwenden“, „Weiter“, „Speichern“ und „Foto herunterladen“ in Ihrer Galerie abspeichern.
Story Sticker gestalten mit Over
Sticker können Sie auch mit der App „Over“ gestalten. Diese können Sie ebenfalls kostenfrei im AppStore oder im GooglePlay Store herunterladen. Auch dort finden Sie im unteren Bereich der App ein großes „+“. Klicken Sie darauf, können Sie wieder den transparenten Hintergrund (grau kariert) auswählen. Anschließend können Sie noch das Format auswählen. Bei Stickern ist das Format aber völlig egal.
Sie können nun beliebig einen Text einfügen und unter „Grafik“ finden Sie auch wieder verschiedene Hintergründe. Auch hier muss sich der Text eine Ebene über der Grafik befinden. Die Ebenen tauschen können Sie auf dem Symbol oben mit den kleinen Vierecken. Seien Sie zufrieden mit Ihrem Sticker, können Sie oben rechts auf das gelbe Symbol klicken und Ihren Sticker anschließend unter „Save“ in der Galerie speichern.
Story Sticker gestalten mit Adobe Sketch
Weiterhin nutze ich sehr gerne die App Adobe Sketch. Diese ist ebenfalls kostenfrei. Dort kann man zwar keine Schriftzüge erstellen, dafür aber Grafiken. Sie können dort jede beliebige Farbe auswählen und auch zwischen den Pinselstrichen, der Dicke und auch der Transparenz unterscheiden.
Wichtig ist auch hier wieder, dass der Hintergrund transparent ist. Dazu klicken Sie auf der rechten Seite zwei Mal auf „Hintergrund“. Nun müssen Sie den Regler der Deckkraft auf 0% schieben.
Sie können dann beliebig Grafiken erstellen. Seien Sie zufrieden mit Ihrem Pinselstrich, klicken Sie oben auf das „Teilen“-Symbol, anschließend auf „Bild“ und dann auf „Bild sichern“. Schon haben Sie die Grafik in Ihrer Galerie.
Diesen Sticker können Sie dann entweder direkt in Ihre Story einfügen und dort einen Text dazu schreiben. Wie das funktioniert, können Sie wieder hier lesen. Alternativ können Sie natürlich auch Ihre neu erstellte Grafik in die App PicsArt oder Over mit der Funktion „Foto hinzufügen“ bzw. „Image“ einfügen und dort noch einen Text hinzufügen.
Das Erstellen der Sticker ist wirklich nicht schwierig. Man muss sich einfach nur etwas durch die Apps klicken, ein wenig probieren und wenn man die Funktionen der Apps miteinander kombiniert, kann man ganz einfach und kostenlos tolle Sticker erstellen. Ich hoffe, meine Anleitungen waren verständlich. Wenn Sie Fragen haben, dann schreiben Sie mir gerne.
Diese Anleitungen habe ich anhand meines iPhones geschrieben. Alle drei Apps gibt es aber auch kostenfrei für Android. Die Apps werden dort ähnlich aufgebaut sein, sodass Sie dort die Sticker auch ganz einfach erstellen können. Wichtig ist nur, egal welches Betriebssystem Sie nutzen, dass Sie den Hintergrund auf transparent stellen und dass sich die Schrift eine Ebene vor der Grafik befindet.
Natürlich können Sie auch weiterhin unsere bereits erstellten Sticker nutzen. Verlinken Sie gerne unseren Account @chocolatelabradolaika auf Ihren selbst erstellten Stickern, damit wir sie sehen können. Wir freuen uns auf Ihre Sticker!
Du kannst dir diesen Beitag auch bei Pinterest merken!