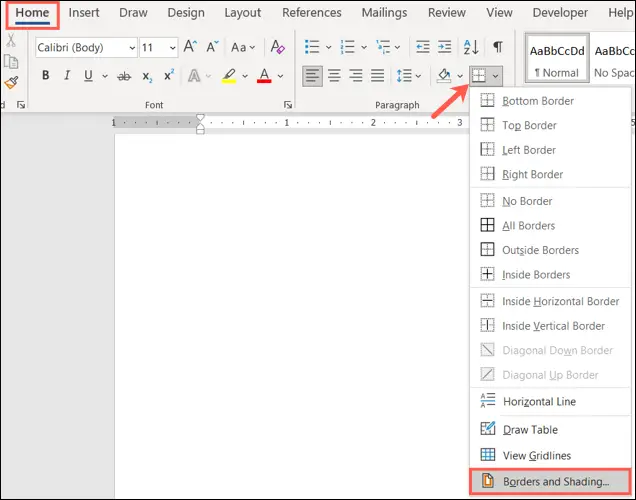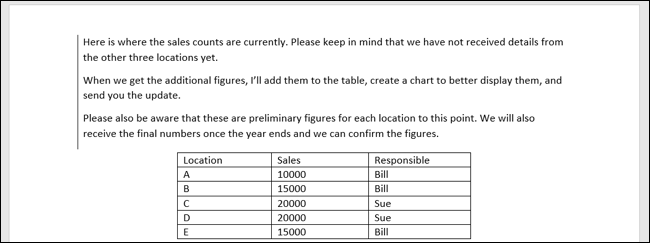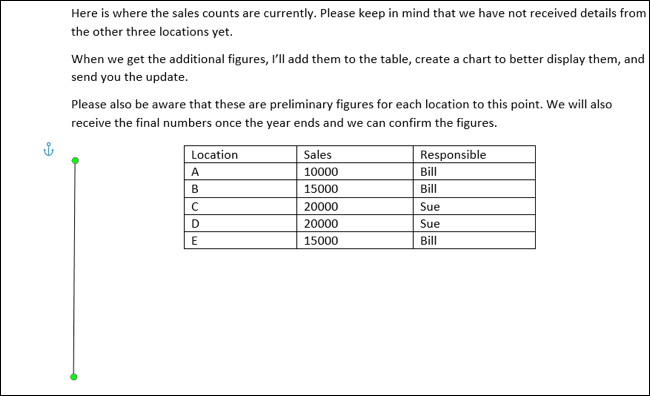Wenn Sie das Aussehen oder die Lesbarkeit Ihres Dokuments verbessern möchten, können Sie eine Zeile in den Text einfügen. Während das Einfügen einer horizontalen Linie in Microsoft Word intuitiv sein kann, ist das Hinzufügen einer vertikalen Linie nicht so einfach. In diesem Artikel zeigen wir Ihnen fünf Methoden, wie Sie eine vertikale Linie in Ihrem Word-Dokument einfügen können.
Methode 1: Fügen Sie einen Seitenrahmen ein
Eine schnelle und einfache Möglichkeit, eine vertikale Linie hinzuzufügen, ist die Verwendung der Seitenrandfunktion. Dies funktioniert gut, wenn Sie möchten, dass sich die Linie über die gesamte Länge der Seite erstreckt und über die Ränder hinausgeht. Damit können Sie die Linie für ein attraktives Erscheinungsbild anpassen oder einfach halten.
Um eine vertikale Linie mit Seitenrand einzufügen, gehen Sie zur Registerkarte “Startseite”, klicken Sie auf den Dropdown-Pfeil “Rahmen” und wählen Sie “Rahmen und Schattierung”. Wählen Sie dann die Registerkarte “Seitenrand” aus, um die Linie links, rechts oder auf beiden Seiten der Seite hinzuzufügen. Passen Sie die Linie nach Ihren Wünschen an und klicken Sie auf “OK”.
Methode 2: Fügen Sie einen Absatzrahmen ein
Wenn Sie nur eine vertikale Linie auf einen Teil der Seite anwenden möchten, können Sie den Absatzrahmen verwenden. Mit dieser Methode können Sie die Linie links, rechts oder auf beiden Seiten des Absatzes platzieren und den oberen und unteren Rand beibehalten.
Um eine vertikale Linie mit Absatzrahmen einzufügen, markieren Sie den gesamten Absatz oder platzieren Sie den Cursor an der Stelle, an der die Linie beginnen soll. Gehen Sie zur Registerkarte “Start” und klicken Sie auf den Dropdown-Pfeil “Rahmen”. Wählen Sie “Linker Rand” oder “Rechter Rand” aus, um eine oder beide Linien hinzuzufügen. Passen Sie die Linie nach Ihren Wünschen an und klicken Sie auf “OK”.
Methode 3: Fügen Sie einen Balkentab ein
Möchten Sie vertikale Linien an verschiedenen Absatzstellen platzieren? Verwenden Sie die Tabulatoren-Funktion, um diese Aufgabe zu erledigen.
Gehen Sie zur Registerkarte “Start”, klicken Sie auf den Dropdown-Pfeil “Zeilen- und Absatzabstand” und wählen Sie “Zeilenabstandsoptionen”. In den Optionen können Sie unter “Einzüge und Abstände” auf “Tabulatoren” klicken. Wählen Sie jetzt “Balken” unter “Ausrichtung” aus. Passen Sie die Positionen der Tabstopps und die zugehörigen vertikalen Linien an und klicken Sie auf “OK”.
Methode 4: Fügen Sie eine Linienform ein
Möchten Sie absolute Freiheit beim Platzieren und Anpassen von vertikalen Linien? Verwenden Sie die Shape-Funktion, um eine Linie einzufügen und nach Belieben anzupassen.
Gehen Sie zur Registerkarte “Einfügen”, klicken Sie auf den Dropdown-Pfeil “Formen” und wählen Sie die Linie aus dem Abschnitt “Linien” aus. Ziehen Sie die Linie an die gewünschte Stelle und passen Sie sie nach Ihren Vorstellungen an. Verwenden Sie die Optionen in der Registerkarte “Form formatieren”, um den Stil, die Farbe und die Effekte anzupassen.
Methode 5: Fügen Sie eine Linie zwischen Spalten ein
Wenn Ihr Dokument Spalten enthält, können Sie eine vertikale Linie zwischen den Spalten einfügen.
Platzieren Sie den Cursor in einer Spalte, gehen Sie zur Registerkarte “Layout” und klicken Sie auf den Dropdown-Pfeil “Spalten”. Wählen Sie “Weitere Spalten” aus und aktivieren Sie das Kontrollkästchen “Linie zwischen”. Klicken Sie auf “OK”, um die Linie anzuwenden.
Unabhängig von der Methode, die Sie wählen, können Sie mit diesen fünf Methoden ganz einfach vertikale Linien in Microsoft Word einfügen und Ihr Dokument aufpeppen. Probiere es aus und lass dich von den Ergebnissen überraschen!