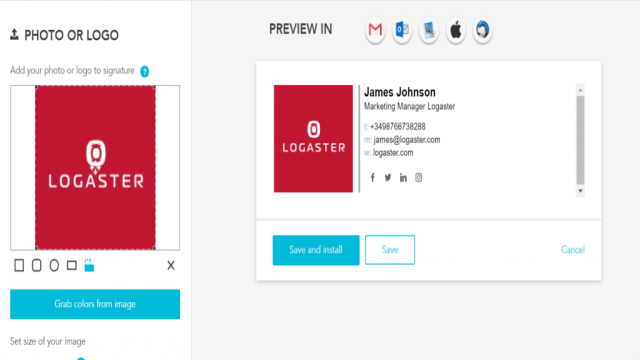Das Hinzufügen eines Logos zur Signatur deiner E-Mails verleiht ihnen eine individuelle Note. Eine gut gestaltete Signatur macht deine E-Mails ansprechender und professioneller. Deshalb solltest du als Unternehmer definitiv das Firmenlogo in deine E-Mail-Signatur integrieren.
Wie du ein Logo-Bild zu deiner Google E-Mail-Signatur hinzufügst: Gmail
Google Mail hat sich schnell zum bevorzugten E-Mail-Client Nummer eins entwickelt. Viele kleine Unternehmen nutzen Gmail mittlerweile als ihre Geschäftslösung.
Google vereinfacht das Hinzufügen eines Logos zur E-Mail-Signatur. Befolge diese Schritte:
- Wähle das Logo im .JPG- oder .PNG-Format aus.
- Klicke auf das Zahnrad in der rechten oberen Ecke und wähle “Einstellungen”.
- Scrolle nach unten zum “Signatur”-Feld und klicke auf das Symbol “Bild hinzufügen” (ein Bild eines Berges).
- Es erscheint ein Popup-Fenster, in dem du das Bild von deinem Computer hochlädst. Nach dem Hochladen kannst du optional auch Text oder einen Link zu deiner Website hinzufügen.
- Voilà! Deine Signatur sollte nun im Signaturfeld deiner Einstellungen angezeigt werden. Du kannst die Größe anpassen, indem du darauf klickst und zwischen klein, mittel und groß wählst. Speichere anschließend die Änderungen.
Eine andere Möglichkeit ist die Verwendung eines professionellen E-Mail-Signaturgenerators wie Newoldstamp. Mit solchen Online-Tools kannst du in wenigen Minuten eine ansprechende Signatur erstellen und dein Firmenlogo einfach integrieren. Nachdem du ein Newoldstamp-Konto erstellt hast, kannst du über das Dashboard eine neue E-Mail-Signatur erstellen. Klicke auf “Wählen Sie eine Datei” im Foto- oder Logo-Bereich und wähle das gewünschte Bild aus. Das war’s! Du hast dein Logo in das Layout deiner E-Mail-Signatur eingefügt!
So fügst du ein Logo zur Microsoft Outlook-Signatur hinzu
- Lade dein Bild online auf deinen Webseiten-Server hoch oder öffne es mit deinem Browser. Ändere die Größe des Bildes, bevor du es in die Signatur einfügst.
- Melde dich bei deinem Outlook-Konto online an. Klicke auf das Zahnrad-Symbol auf der rechten Seite der Symbolleiste. Falls du das Schnelleinstellungen-Menü siehst, scrolle nach unten und wähle die Option “Vollständige Einstellungen anzeigen”.
- Klicke auf die Registerkarte “Mail” und wähle “Compose and Reply”. Hier kannst du eine neue Signatur erstellen oder eine vorhandene bearbeiten. Falls diese Funktion nicht aktiviert ist, aktiviere die Option “Signatur einfügen” unter “Aktionen anpassen”.
- Füge den gewünschten Text oder Link in die Signatur ein. Wenn du dein Logo hinzufügen möchtest, öffne es in einem neuen Tab. Klicke mit der rechten Maustaste auf das Bild und wähle “Bild kopieren”.
- Wechsle zurück zum Signatur-Editor und positioniere den Cursor an der Stelle, an der du das Logo einfügen möchtest. Drücke Strg + V auf deiner Tastatur, um das Bild einzufügen. Du kannst auch mit der rechten Maustaste im Editor klicken und “Einfügen” auswählen.
- Du kannst den Text und die Bilder verschieben, um dein gewünschtes Layout zu erhalten. Speichere die Signatur, indem du auf die Schaltfläche “Speichern” in der oberen rechten Ecke klickst.
Wie du ein Bild zu deiner Yahoo-Mail-Signatur hinzufügst
- Öffne Yahoo Mail.
- Klicke auf das Einstellungen-Symbol, das du oben rechts unter der Startseite findest.
- Wähle “Weitere Einstellungen”.
- Gehe zu “Writing Email”.
- Wähle deine E-Mail-Adresse im Abschnitt “E-Mail-Adressen” aus.
- Aktiviere die Option “E-Mail-Signaturen”, falls sie noch nicht aktiviert ist. Du siehst ein Feld, in dem du Text oder ein Bild für deine Signatur hinzufügen kannst.
- Kopiere das Bild, das du in der Signatur verwenden möchtest. Wenn das Bild auf deinem Computer gespeichert ist, musst du es zunächst online hochladen, damit du es über deinen Browser abrufen kannst. Du kannst es auf Websites wie Imgur hochladen.
- Yahoo blockiert Bilder in Signaturen nach einer Weile, aber du kannst ein bereits online verfügbares Bild kopieren, indem du mit der rechten Maustaste darauf klickst, “Bild kopieren” auswählst und es dann in das Signaturfeld einfügst (Strg + V für Windows oder Cmd + V für Mac).
- Passe bei Bedarf die Größe des Bildes an, damit es besser zur E-Mail-Signatur passt.
- Du musst nicht auf Speichern klicken. Überprüfe deine Signatur, indem du auf “Compose” klickst. In deinem neuen Brief siehst du deine Unterschrift.
Probiere es aus und erstelle deine eigene E-Mail-Signatur mit Logo! Wenn du noch kein eigenes Logo hast, schau dir den Logaster-Logo-Generator an und erstelle ein beeindruckendes Design für dein Unternehmen.