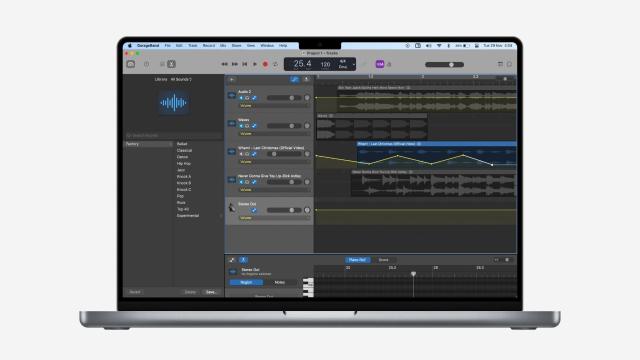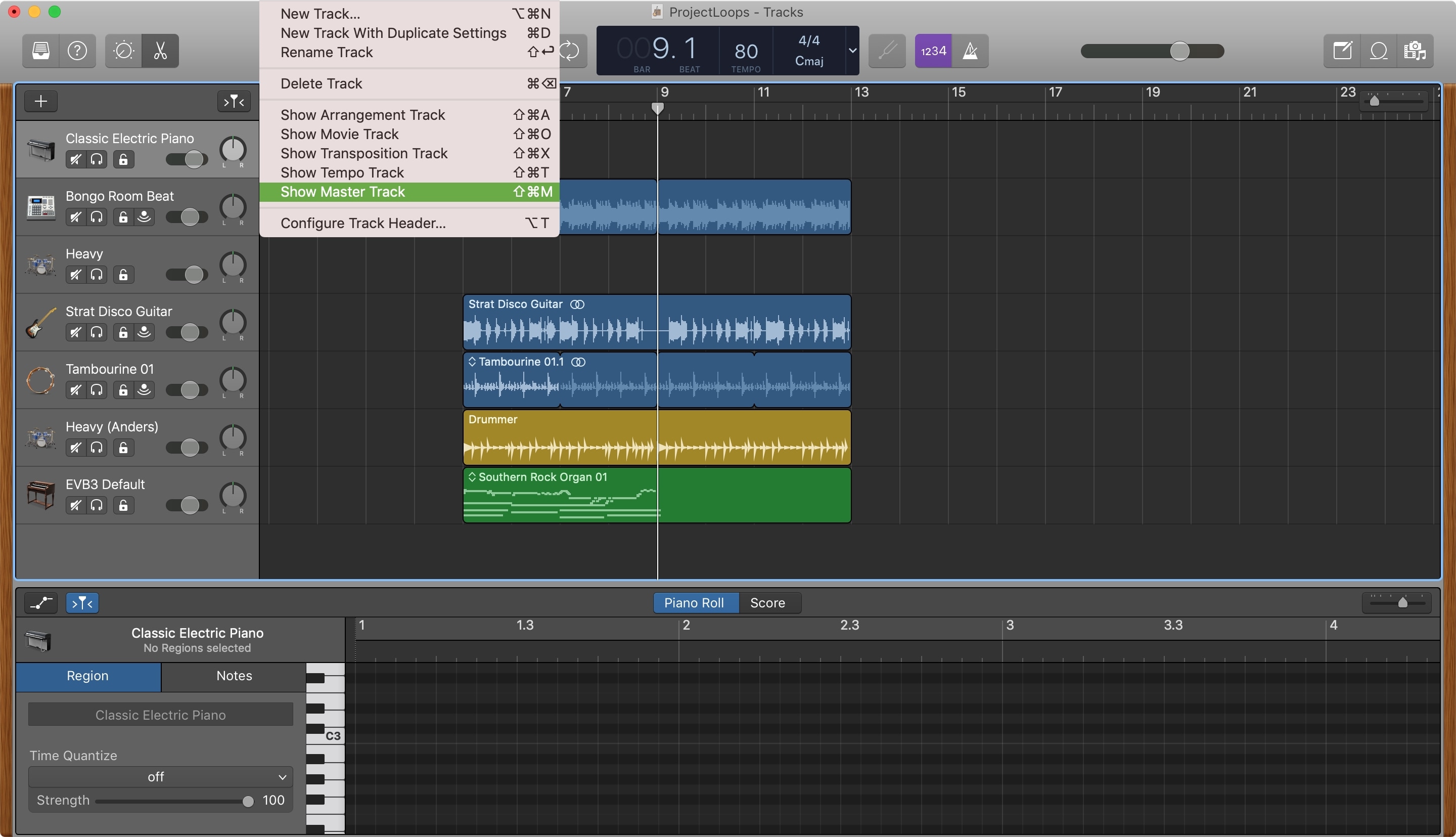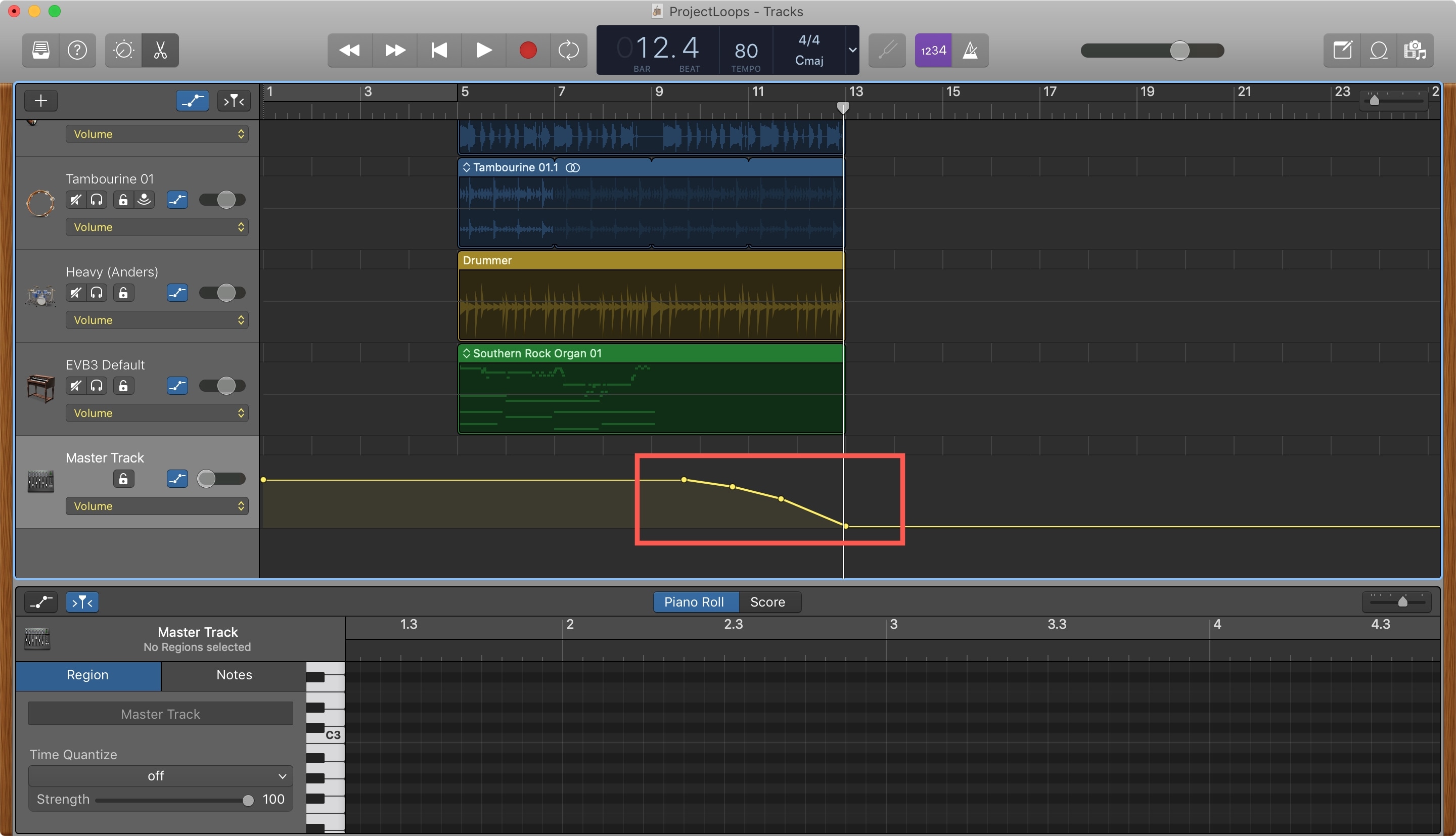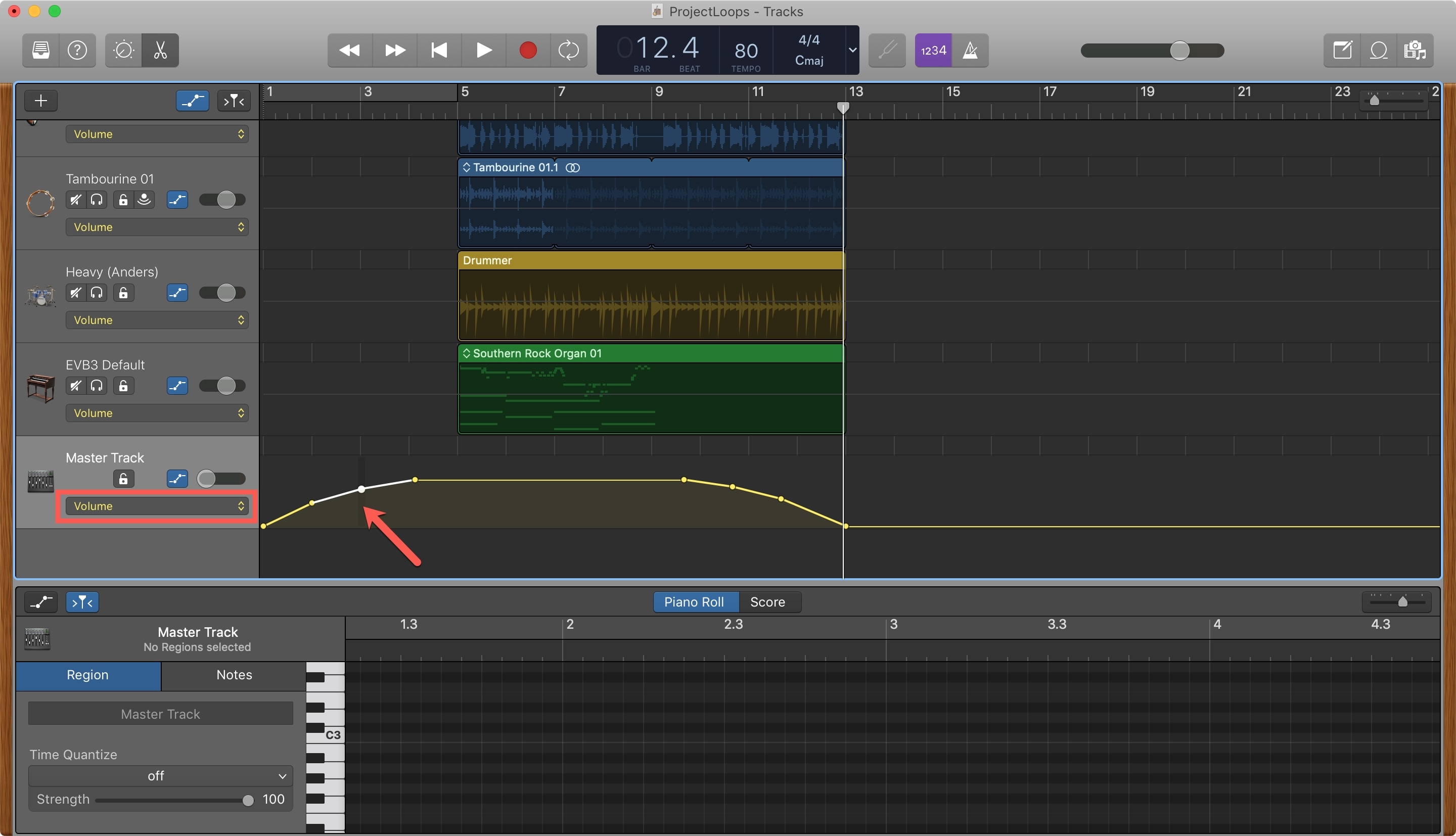Fading-Out eines Songs ist etwas, das wir die ganze Zeit hören, wenn wir unsere Lieblingslieder hören. Wenn das Lied langsam zu Ende geht, hört man es allmählich verstummen. Wenn du deine eigene Musik in GarageBand erstellst, kannst du diesen Effekt auch hinzufügen.
Während das Einblenden in ein Lied nicht so häufig verwendet wird, zeigen wir dir, wie du das auch auf Mac machen kannst. Öffne GarageBand auf Mac oder iOS und folge unserer Anleitung, um Fade-Out zu deinen Songs hinzuzufügen.
Automatisches Fade-Out in GarageBand auf Mac hinzufügen
Du kannst die automatische Fade-Out-Funktion verwenden, um diesen Effekt auf einfachste Weise hinzuzufügen. Dabei erstellt die App vier Lautstärkepunkte am Ende deines Songs, beginnend 10 Sekunden vor dem Ende. Du kannst diese Punkte nach Belieben anpassen.
Um das automatische Fade-Out hinzuzufügen, öffne deinen Song und befolge dann diese Schritte:
- Klicke im Menü auf Track > Master-Track anzeigen. Der Master-Track wird unten in deiner Spurliste auf der linken Seite hinzugefügt.
- Klicke auf Mix > Erstelle Lautstärke-Fade-Out am Hauptausgang.
Du wirst dann den Master-Track mit dem Fade-Out und den vier Lautstärkepunkten am unteren Rand deines Anzeigebereichs sehen.
Wenn du diese Punkte anpassen möchtest, klicke einfach auf jeden einzelnen und ziehe ihn an die gewünschte Stelle.
Fade-In auf Mac hinzufügen
Derzeit gibt es keine automatische Fade-In-Funktion. Aber du kannst trotzdem manuell einen hinzufügen. Stelle sicher, dass der Master-Track wie in Schritt 1 oben in deiner Spurliste enthalten ist.
Im Kopfbereich des Master-Tracks auf der linken Seite sollte bereits Lautstärke im Dropdown-Menü ausgewählt sein, aber wenn nicht, wähle es aus.
Jetzt kannst du Lautstärkepunkte am Anfang deines Songs hinzufügen. Klicke auf die gelbe Lautstärkelinie des Master-Tracks, um die Punkte dort zu platzieren, wo du sie haben möchtest. Dann ziehe jeden Punkt, um einen Fade-In zu erstellen.
Du kannst deinem Song auf die gleiche Weise einen Fade-Out hinzufügen, wenn du es lieber manuell als mit dem ersten Satz Schritte in der Anleitung machen möchtest.
Automatisches Fade-Out in GarageBand auf iOS hinzufügen
Du kannst einen automatischen Fade-Out auf deinem iPhone oder iPad genauso wie auf dem Mac hinzufügen, und es dauert nur ein paar Fingertipps. Sobald du den Effekt hinzugefügt hast, wird der letzte 10 Sekunden deines Songs allmählich verstummen.
-
Öffne die Songeinstellungen. Tippe auf dem iPhone auf das Zahnradsymbol und wähle Songeinstellungen aus. Tippe auf dem iPad auf das Schraubenschlüsselsymbol oben rechts.
-
Bewege den Schieberegler, um Fade-Out einzuschalten.
Das Hinzufügen eines Fade-Out am Ende deines Songs lässt ihn klingen, als wäre er in einem professionellen Studio erstellt worden. Und wenn du dich für ein Fade-In entscheidest, ist das auf dem Mac auch ganz einfach.
Hast du Tipps für GarageBand, die du teilen möchtest? Wenn ja, hinterlasse gerne einen Kommentar!
Weiterlesen:
- Wie man Tracks in GarageBand auf Mac sperrt und entsperrt
- Wie man Plug-Ins für einen Track in GarageBand hinzufügt, bearbeitet, neu anordnet und entfernt
- Wie man einen Track in GarageBand auf Mac und iOS umkehrt