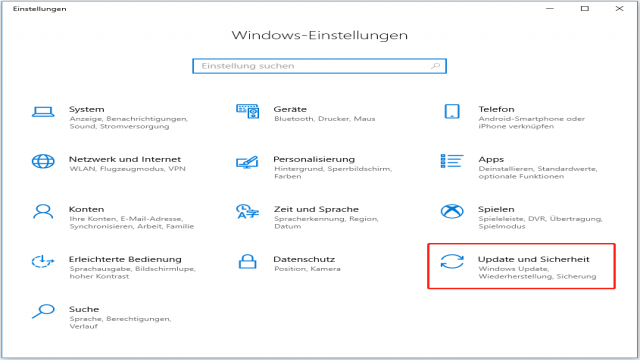Du hast Probleme mit deinem Asus-Computer? Keine Sorge, wir zeigen dir, wie du die ASUS-Wiederherstellung durchführst. Egal, ob dein System nicht bootet oder dein Computer langsam läuft, mit der ASUS-Wiederherstellung kannst du dein System auf die Werkseinstellungen zurücksetzen. In diesem Artikel erfährst du, wie es funktioniert.
Was ist die ASUS-Wiederherstellungspartition?
Die ASUS-Wiederherstellungspartition ist eine spezielle Partition auf deinem ASUS-System. Sie enthält ein Wiederherstellungsimage mit den werkseitigen Standardeinstellungen, um deinen Computer auf seinen ursprünglichen Zustand zurückzusetzen. Sie kann auch als ASUS Recovery Disk oder ASUS Recovery Drive bezeichnet werden.
Wie führt man die ASUS-Wiederherstellung durch?
Die ASUS-Wiederherstellung ist ein Kinderspiel. Befolge einfach die folgenden Schritte:
Schritt 1: Neustart des Computers
Starte deinen PC oder Laptop neu und drücke sofort die F9-Taste, wenn das Asus-Logo erscheint. Halte die Taste gedrückt, bis ein Fenster erscheint, das dich auffordert, ein Boot-Gerät auszuwählen.
Schritt 2: Konfiguration der Windows-Einrichtung
Nachdem du “Windows Setup[EMS Enabled]” ausgewählt und deine Sprache ausgewählt hast, klicke auf “Weiter”.
Schritt 3: ASUS Preload Wizard
Wenn der Bildschirm des ASUS Preload Wizard erscheint, klicke auf “Weiter”.
Schritt 4: Auswahl der Wiederherstellungsoption
Es gibt drei Optionen zur Auswahl:
- “Windows nur auf der ersten Partition wiederherstellen” – Es wird nur die erste Partition (System-C-Partition) gelöscht, während die andere Partition unverändert bleibt.
- “Windows auf der gesamten Festplatte wiederherstellen” – Alle Datenpartitionen der gesamten Festplatte werden gelöscht.
- “Windows auf der gesamten Festplatte mit 2 Partitionen wiederherstellen” – Es werden alle Daten gelöscht. Es werden zwei Partitionen erstellt und die Betriebssystemdateien auf der ersten C-Partition installiert.
Wähle die gewünschte Option aus und klicke auf “Weiter”.
Schritt 5: Durchführung der ASUS-Wiederherstellung
Klicke auf “Weiter” und folge den Anweisungen, um deinen ASUS-Laptop auf die Werkseinstellungen zurückzusetzen.
Das ist alles! Du hast die ASUS-Wiederherstellung erfolgreich durchgeführt.
Was tun, wenn die ASUS-Wiederherstellung fehlschlägt?
Manchmal funktioniert die ASUS-Wiederherstellung nicht wie erwartet. In diesem Fall haben wir hier ein paar Alternativen für dich.
Alternative 1: Diesen PC zurücksetzen
Verwende die Funktion “Diesen PC zurücksetzen” in Windows 10.
- Drücke die Tasten “Windows + I”, um die Einstellungen zu öffnen, und klicke dann auf “Update & Sicherheit”.
- Navigiere zur Registerkarte “Wiederherstellung” und klicke auf “Los geht’s”.
- Wähle die Option “Eigene Dateien beibehalten” oder “Alles entfernen” entsprechend deinen Bedürfnissen.
- Klicke auf “Weiter” und folge den Anweisungen, um den Vorgang abzuschließen.
Alternative 2: Systemwiederherstellung durchführen
Versuche, den Systemwiederherstellungspunkt zu nutzen, sofern du einen erstellt hast. Gehe dazu wie folgt vor:
- Gib “Systemsteuerung” in das Suchmenü ein und öffne es.
- Klicke auf “Wiederherstellung” und wähle “Systemwiederherstellung öffnen” in der Popup-Oberfläche.
- Folge den Anweisungen auf dem Bildschirm, um den gewünschten Wiederherstellungspunkt auszuwählen und die Wiederherstellung abzuschließen.
Alternative 3: MiniTool ShadowMaker verwenden
Als dritte Option empfehlen wir MiniTool ShadowMaker, eine professionelle Backup-Software. Mit diesem Tool kannst du ein Systemabbild erstellen und dein System auf den vorherigen Zustand zurücksetzen.
Lade MiniTool ShadowMaker herunter und führe die folgenden Schritte aus:
- Starte MiniTool ShadowMaker und wähle die Option “Testversion beibehalten”.
- Gehe zur “Sichern”-Seite und wähle das Ziel der Sicherung.
- Führe die Sicherungsaufgabe aus, indem du auf “Jetzt sichern” klickst.
- Um die ASUS-Wiederherstellung durchzuführen, verwende das bootfähige Medium (CD/DVD oder USB-Flash-Laufwerk), das mit MiniTool ShadowMaker erstellt wurde. Wähle die entsprechende Sicherungsaufgabe aus und führe die Wiederherstellung durch.
Das ist es! Mit MiniTool ShadowMaker kannst du die ASUS-Wiederherstellung problemlos durchführen.
Fazit
In diesem Artikel haben wir dir gezeigt, wie du die ASUS-Wiederherstellung durchführst. Egal, ob du die ASUS-Wiederherstellungspartition verwendest, deinen PC zurücksetzt oder MiniTool ShadowMaker nutzt, du kannst dein ASUS-System schnell wiederherstellen. Bei Fragen zur Verwendung unserer Software kannst du uns gerne kontaktieren. Viel Erfolg bei der ASUS-Wiederherstellung!