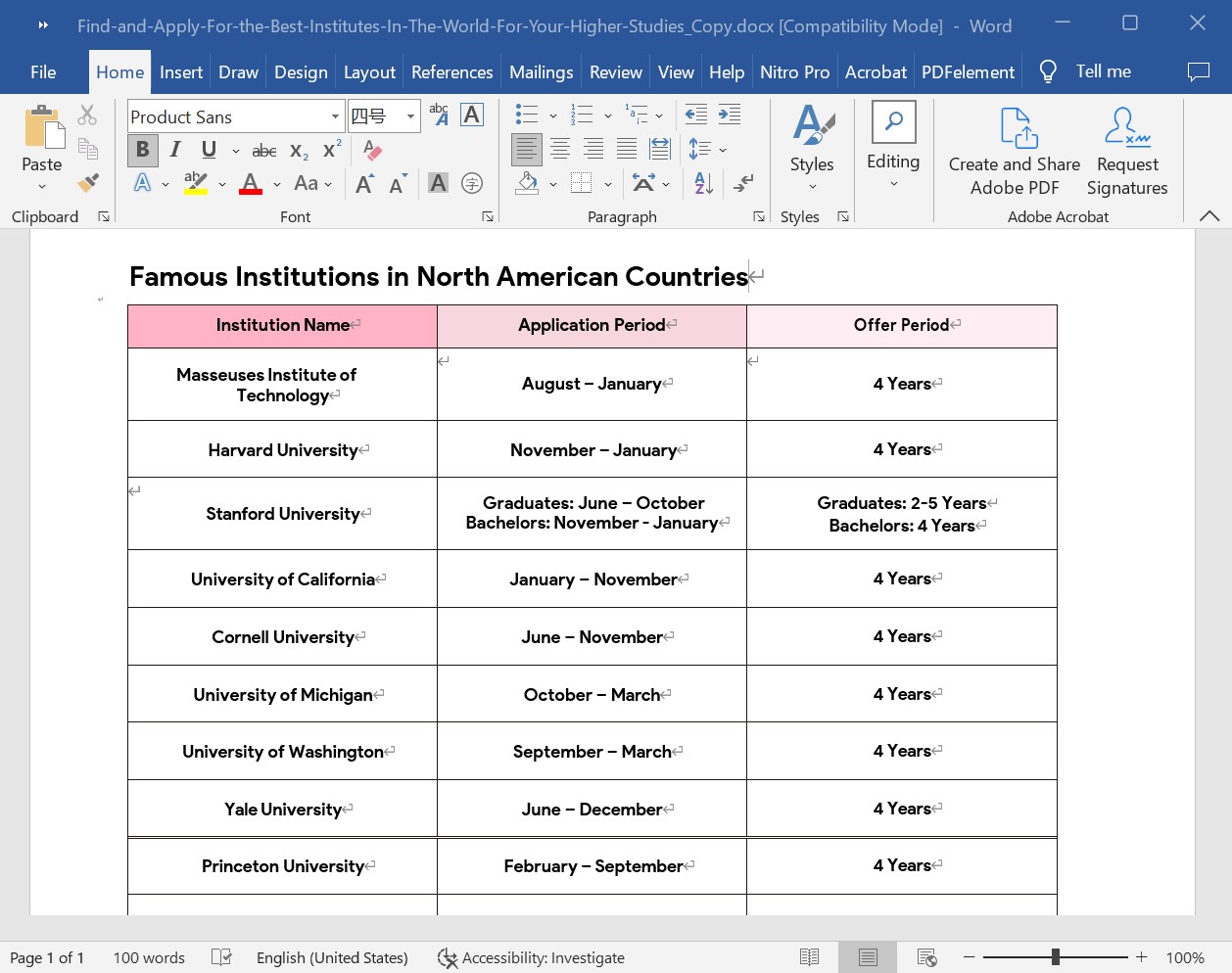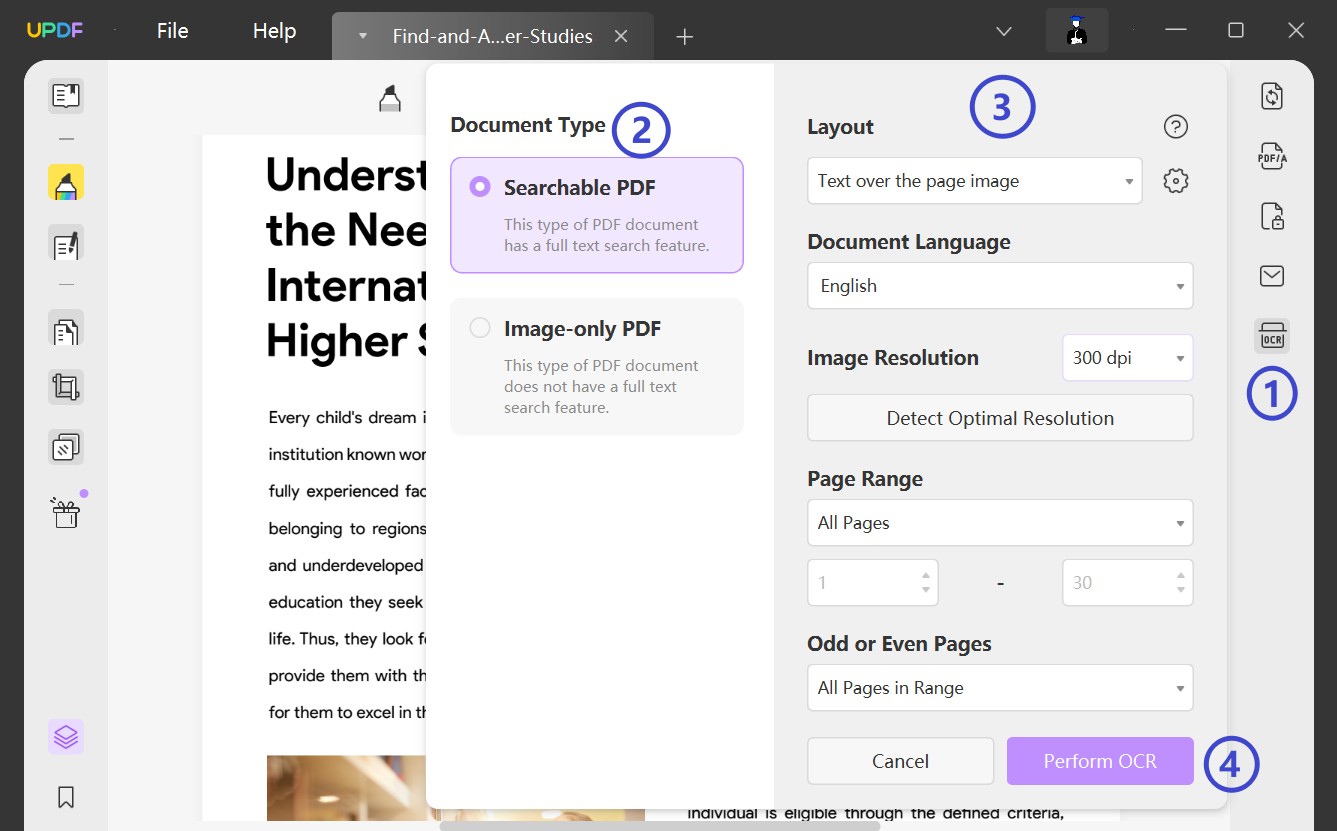Wie können Sie PDF in Word umwandeln? Das kann eine echte Herausforderung sein, besonders wenn Ihr Gerät keine direkte Funktion dafür hat. Aber keine Sorge, wir haben heute die besten Tricks für Sie, um PDF in Word umzuwandeln.
Methode 1. PDF in Word umwandeln mit UPDF
UPDF ist unsere Top-Empfehlung, um PDF schnell in verschiedene Formate umzuwandeln, einschließlich Word, Excel, PowerPoint und vielen mehr. Das Tool ermöglicht Ihnen auch das Bearbeiten und Kommentieren von PDFs. Laden Sie UPDF noch heute herunter und probieren Sie alle Funktionen aus.
So wandeln Sie PDF in Word um:
Schritt 1. Öffnen Sie die PDF-Datei
Starten Sie das Programm und ziehen Sie die PDF-Dateien in die Benutzeroberfläche oder wählen Sie sie aus.
Schritt 2. Wählen Sie Word als Ausgabeformat
Wählen Sie das gewünschte Format, in diesem Fall Word, aus den vorgeschlagenen Optionen.
Schritt 3. Konvertieren Sie PDF in Word
Klicken Sie auf “Exportieren” und wählen Sie den Speicherort für das konvertierte Dokument aus. Innerhalb weniger Sekunden werden alle PDF-Dateien in Word umgewandelt und auf Ihrem Gerät gespeichert.
Überprüfen Sie das Ergebnis der Konvertierung. Das Layout und die Formatierung bleiben beim Umwandeln erhalten. UPDF ist definitiv das beste Tool auf dem Markt.
Wenn Sie mehr über die Umwandlung von PDF in Word mit UPDF erfahren möchten, schauen Sie sich das folgende Video an.
Methode 2. Gescannte PDFs mit OCR in bearbeitbares Word umwandeln
Mit der OCR-Technologie müssen Sie gescannte PDFs nicht mehr vor der Konvertierung umwandeln. Folgen Sie diesen Schritten:
Schritt 1: Aktivieren Sie den OCR-Modus
Klicken Sie auf “Text mit OCR erkennen”, um in den OCR-Modus zu wechseln.
Schritt 2: Wählen Sie den Dokumenttyp aus
Wählen Sie “Durchsuchbares PDF” als Dokumenttyp aus.
Schritt 3: Passen Sie die OCR-Einstellungen an
Legen Sie das gewünschte “Layout” fest und ändern Sie bei Bedarf die “Dokumentsprache”, “Bildauflösung” und weitere Optionen.
Schritt 4: Führen Sie OCR aus, um PDF in bearbeitbare Wörter umzuwandeln
Klicken Sie auf “OCR durchführen”, um das konvertierte Dokument zu speichern. Danach können Sie die Wörter in der PDF-Datei bearbeiten und kopieren.
Methode 3. PDF in Word online und kostenlos umwandeln
Wenn Sie keinen PDF-Konverter installiert haben, können Sie Online-Tools verwenden. Hier sind die Schritte:
- Suchen Sie im Internet nach “PDF in Word online kostenlos” und wählen Sie ein passendes Tool aus.
- Laden Sie Ihre PDF-Datei hoch.
- Klicken Sie auf “Umwandeln” und warten Sie, bis das Dokument konvertiert ist.
- Klicken Sie auf “Herunterladen”, um das konvertierte Dokument zu speichern.
Online-Konverter haben jedoch einige Nachteile, wie die Abhängigkeit von einer Internetverbindung und Einschränkungen bei der Dateigröße. Es ist daher besser, eine stabile Offline-Lösung wie UPDF zu verwenden.
Methode 4. PDF in Word mit Adobe Acrobat umwandeln
Wenn Sie Adobe Acrobat verwenden möchten, befolgen Sie diese Schritte:
- Öffnen Sie die PDF-Datei mit Adobe Acrobat.
- Klicken Sie auf “Datei” > “Exportieren” > “Word”.
- Wählen Sie das gewünschte Word-Format und klicken Sie auf “OK”.
- Speichern Sie das konvertierte Dokument, sobald die Konvertierung abgeschlossen ist.
Adobe Acrobat ist zwar gut, aber teuer. UPDF bietet jedoch die gleiche Qualität zu einem Bruchteil des Preises.
Fazit
Sie kennen jetzt 4 Methoden, um PDFs in Word umzuwandeln. UPDF ist die beste Wahl, da es schnell, genau und benutzerfreundlich ist. Laden Sie UPDF noch heute herunter und erleben Sie die effiziente Verarbeitung von PDF-Dateien. Probiere es aus!