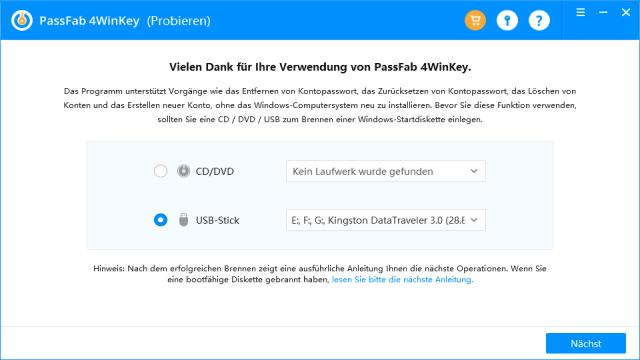Willkommen zu meinem exklusiven Insider-Ratgeber! Sie haben ein Administrator-Konto auf Ihrem PC, aber das Passwort ist Ihnen unbekannt? Keine Sorge, ich zeige Ihnen, wie Sie das Administratorkonto in Windows 10 löschen können, ohne das Passwort zu kennen.
Methode 1: Windows 10/11 Administrator-Konto über das integrierte Administrator-Konto löschen
Um diese Methode anzuwenden, müssen Sie das in Windows 10 integrierte Administrator-Konto aktivieren. Folgen Sie diesen Schritten:
- Drücken Sie die Tastenkombination
Windows + Rund geben Sielusrmgr.mscein. Drücken Sie anschließend die Eingabetaste. - In dem sich öffnenden Popup-Fenster klicken Sie auf den Benutzerordner und doppelklicken auf den Ordner Administrator.
- Deaktivieren Sie das Kontrollkästchen “Konto ist deaktiviert”, um das Administrator-Konto zu aktivieren.
- Klicken Sie auf OK. Sie können sich nun ohne Passwort beim integrierten Administrator-Konto anmelden und das andere Administrator-Konto löschen. Befolgen Sie dazu diese Schritte:
- Öffnen Sie das Startmenü und suchen Sie nach “Systemsteuerung”.
- Klicken Sie auf den Link “Benutzerkonten”.
- Wählen Sie den Link “Anderes Konto verwalten”, um eine Liste der Konten anzuzeigen, und wählen Sie das Administrator-Konto, das Sie löschen möchten.
- Klicken Sie auf den Link “Konto löschen” und wählen Sie, ob Sie die Dateien löschen oder behalten möchten.
Das ausgewählte Administrator-Konto wird automatisch entfernt. Sie müssen sich dann nicht mehr manuell bei Ihrem Konto anmelden. Vergessen Sie jedoch nicht, das integrierte Administrator-Konto wieder zu deaktivieren. Beachten Sie, dass Sie für das Löschen des Windows 10 Administratorkontos mit dieser Methode mit einem anderen Administratorkonto am PC angemeldet sein müssen, da sonst der Zugriff auf diese Einstellungen nicht möglich ist.
Aber Moment mal! Dieser Vorgang erscheint Ihnen zu komplex und umständlich? Keine Sorge, es gibt noch eine andere Methode, um den Administrator aus Windows 10 zu entfernen.
Methode 2: Entfernen Sie das Windows 10/11 Administrator-Konto mit PassFab 4WinKey
PassFab 4WinKey ist ein ausgezeichnetes und getestetes Tool zur Wiederherstellung von Passwörtern. Mit diesem Tool können Sie die Passwörter Ihrer Benutzerkonten auf fast allen Betriebssystemen entfernen oder wiederherstellen. Befolgen Sie diese Schritte:
- Installieren Sie PassFab 4WinKey auf Ihrem PC.
- Legen Sie ein leeres USB-Laufwerk ein und wählen Sie es aus, wenn Sie aufgefordert werden, das DVD- oder USB-Laufwerk auszuwählen. Klicken Sie auf “Weiter”.
- Starten Sie Ihren PC neu und drücken Sie die Boot-Taste, um das Boot-Menü aufzurufen.
- Setzen Sie Ihr USB-Laufwerk als erste Priorität, um den PC darüber zu starten. Drücken Sie F10, um die Einstellungen zu speichern und das Boot-Menü zu verlassen. Keine Sorge, in dieser Software gibt es eine Anleitung.
- Wählen Sie “Windows 10/11”, wenn Sie aufgefordert werden, das Betriebssystem zu wählen.
- Wählen Sie das Administrator-Konto aus, das Sie entfernen möchten.
- Wählen Sie “Windows-Konto löschen” aus der Liste der Funktionen und klicken Sie auf “Weiter”.
- Sie werden gewarnt, dass alle Daten, die mit dem ausgewählten Konto verbunden sind, entfernt werden. Klicken Sie auf “Weiter”.
- Nachdem das Konto entfernt wurde, klicken Sie auf “Neustart”, um das System neu zu starten.
Herzlichen Glückwunsch! Sie haben das unerwünschte Administratorkonto mit diesem supereinfachen Tool von Ihrem PC entfernt. Obwohl es viele andere Möglichkeiten gibt, das Administratorkonto in Windows 10 zu entfernen, ist dies das beste, einfachste und effektivste Tool zum Zurücksetzen/Entfernen/Löschen/Erstellen von Benutzerkonten in Windows.
Bisher haben wir verschiedene Möglichkeiten erörtert, wie Sie das Administratorkonto in Windows 10 ohne Passwort löschen können. Sehen wir uns nun an, was zu tun ist, wenn Sie das Passwort des Administrator-Kontos kennen und sich bei diesem anmelden können.