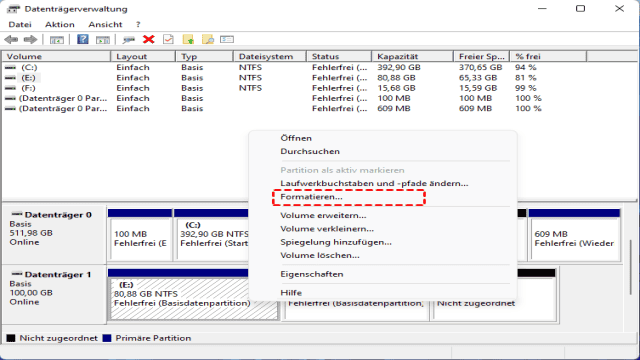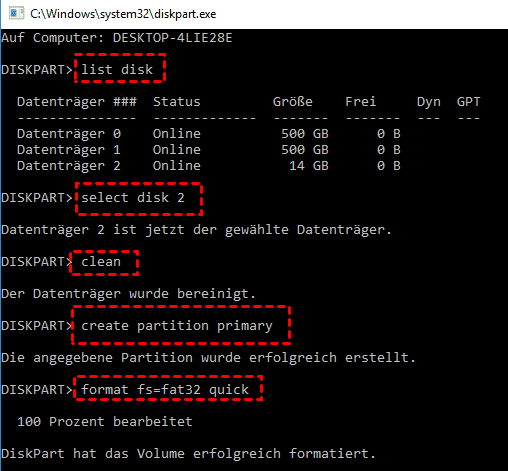Haben Sie einen bootfähigen USB-Stick erstellt, den Sie nicht mehr benötigen? Möchten Sie wissen, wie Sie ihn in Windows 7, 8, 10 oder 11 formatieren können? In diesem Artikel zeigen wir Ihnen, wie Sie einen bootfähigen USB-Stick einfach und schnell wieder rückgängig machen können.
Warum muss ein bootfähiger USB-Stick formatiert werden?
Ein bootfähiger USB-Stick ist eine nützliche Hilfe in vielen Situationen. Er ermöglicht Ihnen den Zugriff auf Windows, wenn Sie nicht auf das Betriebssystem zugreifen können, und er ermöglicht es Ihnen auch, Ihre Festplatte ohne das Starten von Windows zu sichern.
Es kann jedoch vorkommen, dass Ihr aktueller bootfähiger USB-Stick nicht mehr Ihren Anforderungen entspricht. In diesem Fall können Sie ihn entweder auf einen anderen USB-Stick kopieren oder ihn formatieren und einen neuen bootfähigen USB-Stick erstellen.
Kann man einen bootfähigen USB-Stick in Windows 7/8/10/11 formatieren?
Ja, das ist möglich. Ein bootfähiger USB-Stick unterscheidet sich nicht wesentlich von einem herkömmlichen USB-Stick, mit Ausnahme der Startprogramme und der vorinstallierten Windows-Umgebung. Daher können Sie einen bootfähigen USB-Stick in den meisten Fällen genauso formatieren wie einen normalen USB-Stick.
Unter Windows gibt es zwei Dienstprogramme, mit denen Sie einen bootfähigen USB-Stick formatieren können: die Datenträgerverwaltung und DiskPart in der Eingabeaufforderung.
Um Ihren bootfähigen USB-Stick mit der Datenträgerverwaltung zu formatieren, schließen Sie ihn an Ihren PC an und geben Sie “diskmgmt.msc” in das “Ausführen”-Feld ein, um die Datenträgerverwaltung zu öffnen. Klicken Sie mit der rechten Maustaste auf den bootfähigen USB-Stick und wählen Sie “Formatieren”. Befolgen Sie dann die Anweisungen des Assistenten, um die Formatierung abzuschließen.
Mit DiskPart können Sie nicht nur einen bootfähigen USB-Stick erstellen, sondern auch einen bootfähigen USB-Stick formatieren. Die Schritte sind ebenfalls einfach: Geben Sie “diskpart” in das “Ausführen”-Feld ein, um die Eingabeaufforderung zu öffnen, und geben Sie dann die folgenden Befehle ein (vergessen Sie nicht, nach jedem Befehl die Eingabetaste zu drücken):
- list disk
- select disk X (wobei X für die Datenträgernummer Ihres bootfähigen USB-Sticks steht)
- clean
- create partition primary
- format fs=fat32 quick oder format fs=ntfs quick (wählen Sie ein Dateisystem nach Ihren Bedürfnissen aus)
- exit
Beide Methoden ermöglichen es Ihnen, Ihren bootfähigen USB-Stick schnell und einfach zu formatieren. Beachten Sie jedoch, dass diese Vorgänge sofort ausgeführt werden und nicht rückgängig gemacht werden können. Wenn Sie also sicher sein möchten, dass Sie Ihren bootfähigen USB-Stick erfolgreich formatieren, empfehlen wir Ihnen, ein zuverlässiges Formatierungstool wie den AOMEI Partition Assistant zu verwenden.
Wie machen Sie einen bootfähigen USB-Stick mit AOMEI Partition Assistant rückgängig?
Der AOMEI Partition Assistant Professional ist ein zuverlässiger Festplattenpartitionsmanager, der es Ihnen ermöglicht, Ihren USB-Stick in verschiedenen Dateisystemen wie NTFS, FAT32, Ext 2 oder Ext3 zu formatieren. Mit diesem Formatierungstool können Sie auch die Clustergröße des Dateisystems ändern.
Wenn Sie nur die Dateien auf Ihrem USB-Stick löschen möchten, bietet Ihnen der AOMEI Partition Assistant die Möglichkeit, die Partition bis zu 100 Mal zu löschen. Das Tool hat eine benutzerfreundliche Schnittstelle und bietet eine Demoversion, mit der Sie es ausprobieren können.
So machen Sie einen bootfähigen USB-Stick mit AOMEI Partition Assistant rückgängig:
- Schließen Sie den bootfähigen USB-Stick an Ihren PC an und installieren und starten Sie den AOMEI Partition Assistant.
- Klicken Sie mit der rechten Maustaste auf den bootfähigen USB-Stick und wählen Sie “Partition formatieren”.
- Geben Sie einen gewünschten Volumennamen ein, wählen Sie ein Dateisystem aus und legen Sie die Clustergröße fest. Klicken Sie dann auf “OK”.
- Überprüfen Sie das virtuelle Ergebnis und klicken Sie auf “Ausführen”, um die Formatierung durchzuführen.
Nach der Formatierung haben Sie Ihren bootfähigen USB-Stick erfolgreich rückgängig gemacht.
Tipp: Wenn Sie Ihren USB-Stick wieder bootfähig machen möchten, können Sie die Funktion “Bootfähiges Medium erstellen” verwenden, um ein bootfähiges Gerät mit Windows PE zu erstellen. Mit diesem bootfähigen USB-Stick können Sie Ihre Festplatte im WinPE-Modus formatieren, ohne Windows zu starten.
Fazit
Neben der Formatierung eines bootfähigen USB-Sticks bietet der AOMEI Partition Assistant auch die Möglichkeit, Intenso USB, HP USB und Lexar USB-Sticks zu formatieren sowie USB-Sticks von RAW auf FAT32 oder NTFS zu formatieren.
Darüber hinaus können Sie mit diesem Tool das Betriebssystem von einer HDD auf eine SSD migrieren und dabei Ihre Dateien auf der HDD behalten. Außerdem können Sie die Geschwindigkeit Ihrer Festplatte testen.
Probieren Sie den AOMEI Partition Assistant aus und machen Sie Ihren bootfähigen USB-Stick schnell und einfach rückgängig!