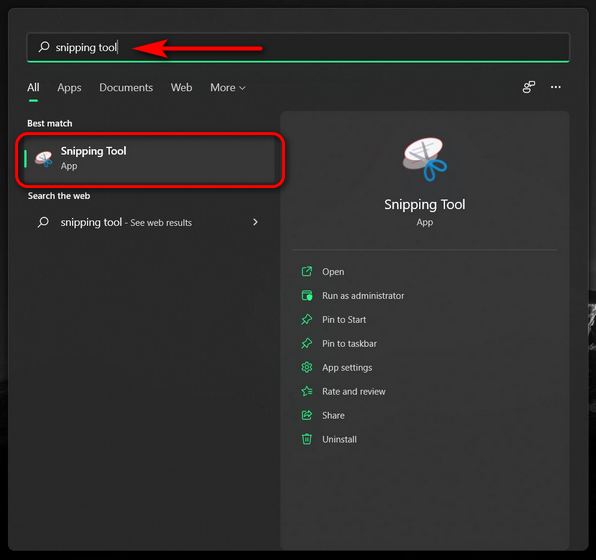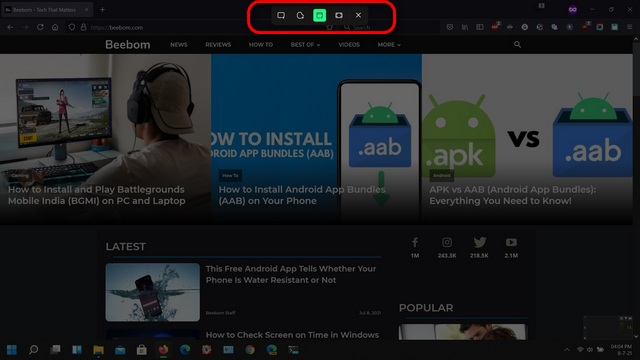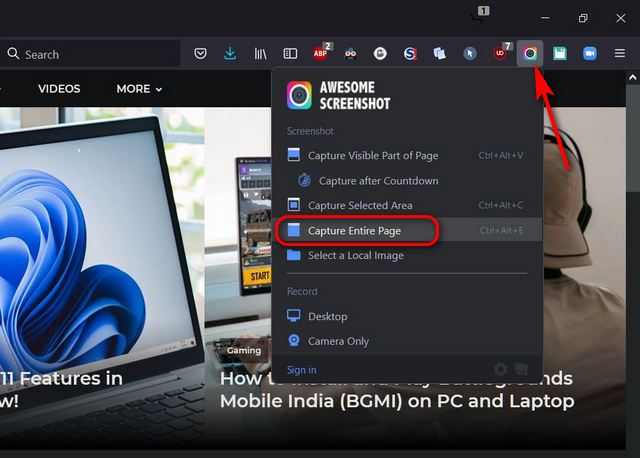Screenshots sind eine praktische Möglichkeit, um wichtige Informationen festzuhalten oder Probleme auf deinem Windows 11 Computer zu dokumentieren. Glücklicherweise bietet Windows 11 mehrere integrierte Tools zum Erstellen von Screenshots. In diesem Artikel stellen wir dir verschiedene Methoden vor, um Screenshots auf deinem Windows 11 PC zu machen. Außerdem zeigen wir dir einige leistungsstarke Drittanbieter-Tools, die zusätzliche Funktionen wie das Bearbeiten und Annotieren von Screenshots bieten.
Tastenkombination “Druck” (Print Screen): Screenshot in die Zwischenablage kopieren
Die einfachste Methode, um einen Screenshot auf deinem Windows 11 PC zu erstellen, ist die Verwendung der “Druck” (Print Screen) Taste. Diese Taste befindet sich normalerweise oben rechts auf deiner Tastatur, neben der F12-Taste. Wenn du die “Druck” Taste drückst, wird ein Screenshot des gesamten Bildschirms erstellt und in der Zwischenablage gespeichert. Du kannst den Screenshot dann in einem Bildbearbeitungsprogramm wie Paint, Paint 3D oder einem anderen Tool deiner Wahl einfügen und speichern.
Windows + Druck-Taste: Screenshot automatisch speichern
Eine weitere einfache Methode, um Screenshots auf deinem Windows 11 Computer zu machen, ist die Verwendung der Tastenkombination “Windows + Druck” (Windows + Print Screen). Drücke einfach die Windows-Taste und die Druck-Taste auf deiner Tastatur gleichzeitig. Der Bildschirm wird kurz abgedunkelt und dann wieder aufgehellt, was auf einen erfolgreichen Screenshot hinweist. Das Bild wird automatisch im Ordner “Screenshots” im “Bilder” Ordner auf deinem Computer gespeichert.
Alt + Druck-Taste: Screenshot des aktiven Fensters
Mit dieser Methode kannst du nicht den gesamten Bildschirm, sondern nur das aktive Fenster aufnehmen. Drücke dazu die Tastenkombination “Alt + Druck” (Alt + Print Screen). Der Screenshot wird ebenfalls in die Zwischenablage kopiert. Du kannst ihn dann in einem Bildbearbeitungsprogramm wie Paint oder Paint 3D einfügen und in einem beliebigen Format speichern.
Snipping Tool: Eingebautes Tool zum Bearbeiten und Annotieren von Screenshots
Das Snipping Tool ist ein weiteres praktisches Tool zum Erstellen von Screenshots auf deinem Windows 11 PC. Es bietet grundlegende Funktionen zum Aufnehmen und Bearbeiten von Screenshots. Um das Snipping Tool zu verwenden, öffne die gewünschte Seite auf deinem Bildschirm und starte das Snipping Tool über das Startmenü oder die Windows Suche. Klicke dann auf “Neu” in der Symbolleiste des Tools. Ziehe mit der linken Maustaste einen Rahmen um den Bereich, den du aufnehmen möchtest. Der Screenshot wird automatisch geöffnet und du kannst ihn bearbeiten, markieren und speichern.
Snip and Sketch: Windows + Umschalt + S-Taste
Microsoft ersetzt das Snipping Tool durch Snip and Sketch, eine verbesserte Version mit erweiterten Funktionen. Um Screenshots mit Snip and Sketch zu machen, drücke die Tastenkombination “Windows + Umschalt + S” (Windows + Shift + S). Dadurch wird der Bildschirm abgedunkelt und das Snip and Sketch-Menü wird oben auf dem Bildschirm angezeigt. Du kannst dann aus vier verschiedenen Optionen wählen: einen Vollbild-Screenshot, einen rechteckigen Ausschnitt, einen freien Ausschnitt oder einen Screenshot des aktiven Fensters. Der Screenshot wird automatisch in die Zwischenablage kopiert. Du kannst ihn in einem Bildbearbeitungsprogramm einfügen, bearbeiten und in einem beliebigen Format speichern.
Game Bar: Tool zum Aufnehmen von Gameplay in Windows 11
Die Game Bar ist ein weiteres nützliches Tool zum Erstellen von Screenshots in Windows 11. Es ermöglicht dir nicht nur das Aufnehmen von Screenshots, sondern auch das Aufzeichnen von Gameplay auf deinem PC. Um die Game Bar zu verwenden, öffne das gewünschte Spiel und drücke die Tastenkombination “Windows + G”. In der Game Bar hast du verschiedene Optionen für Screenshots und Bildschirmaufnahmen.
PicPick: Scrolling Screenshots in Windows 11
Das Erstellen von Scrolling Screenshots ist in Windows 11 nicht nativ möglich. Du kannst jedoch auf Drittanbieter-Apps wie PicPick zurückgreifen. PicPick ist ein leistungsstarkes kostenloses Tool zum Erstellen von Screenshots, einschließlich Scrolling Screenshots. Weitere Informationen zur Verwendung von PicPick findest du in unserem detaillierten Leitfaden zum Erstellen von Scrolling Screenshots in Windows.
Awesome Screenshot & Screen Recorder: Browser-Erweiterung zum Erstellen von Screenshots in Windows 11
Neben eigenständigen Apps gibt es auch viele kostenlose Browser-Erweiterungen zum Erstellen von Screenshots. Eine der besten Erweiterungen für Chrome ist “Awesome Screenshot”. Mit dieser Erweiterung kannst du Vollbild-Screenshots, ausgewählte Bereiche oder nur den sichtbaren Teil einer Webseite erfassen. Du kannst den Screenshot bearbeiten, markieren und speichern. Die Erweiterung bietet auch Bildschirmaufnahmen und Freigabeoptionen.
Mit diesen verschiedenen Methoden kannst du Screenshots auf deinem Windows 11 PC wie ein Profi erstellen. Probiere sie aus und finde heraus, welche Methode am besten zu deinen Bedürfnissen passt. Vergiss nicht, uns mitzuteilen, welche Methode du bevorzugst und warum. Wenn du weitere Tipps und Tricks zu Windows 11 entdecken möchtest, schau dir unsere anderen Artikel an.


![How to Take Screenshots on Windows 11 [8 Methods Explained]](https://campingtut.de/wp-content/uploads/2024/09/wie-macht-man-bei-w10-screenshots.jpg)