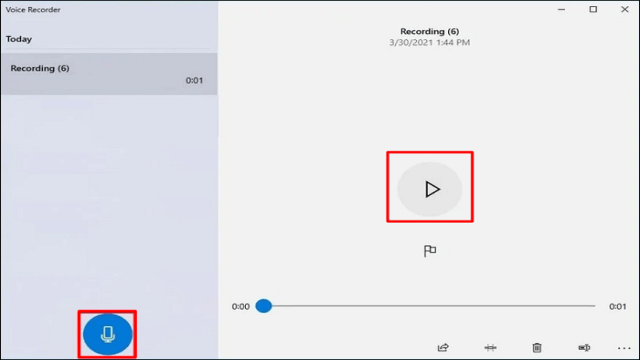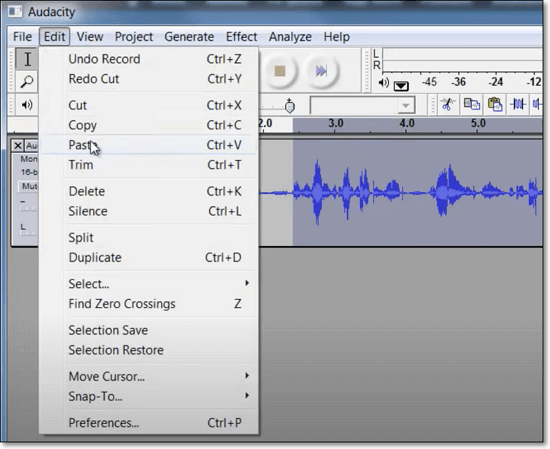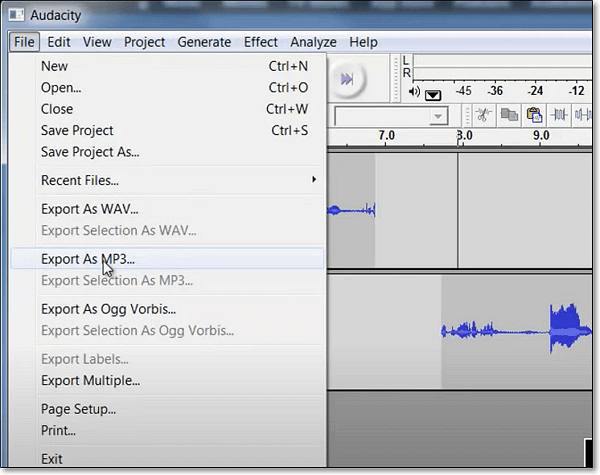Wenn Sie internes Audio auf Ihrem Windows 10 Computer aufnehmen möchten, gibt es zahlreiche Gründe dafür. Manchmal müssen Sie möglicherweise einen Vortrag, ein Gespräch oder ein Interview aufzeichnen. Die Verwendung der Voice Recorder App von Windows 10 kann Ihre grundlegenden Anforderungen erfüllen. Wenn Sie jedoch erweiterte Aufnahme- und Bearbeitungsfunktionen benötigen, sollten Sie einige erstaunliche Audiorecorder für Windows ausprobieren.
Einfache Aufnahmeschritte mit Microsoft Voice Recorder:
- Suchen Sie auf Ihrem Computer nach dem Voice Recorder und öffnen Sie ihn.
- Klicken Sie auf “Aufnahme”, um die Aufzeichnung zu starten.
- Klicken Sie auf “Pause” oder “Stop”, um die Aufnahme anzuhalten oder zu beenden.
- Die aufgenommenen Dateien befinden sich im Ordner “Tonaufnahmen” unter “Dokumente”.
So nehmen Sie Computer-Audio unter Windows 10 mit dem Voice Recorder auf
Der Voice Recorder ist eine kostenlose App für Sprachaufzeichnungen, die in Windows 10 enthalten ist. Falls Sie die App nicht finden können, können Sie sie manuell aus dem Microsoft App Store herunterladen. Mit dieser App können Sie schnell und bequem Vorlesungen, Gespräche, Interviews usw. aufnehmen. Befolgen Sie einfach die folgenden Schritte:
- Suchen Sie auf Ihrem Computer nach dem Voice Recorder und öffnen Sie ihn.
- Klicken Sie auf “Aufzeichnen”. Sie können die Schaltfläche “Flag” verwenden, um während der Aufnahme Markierungen hinzuzufügen.
- Klicken Sie auf “Pause”, um die Aufnahme vorübergehend anzuhalten, oder auf “Stop”, um die Aufzeichnung zu beenden.
- Die aufgenommene Audiodatei wird automatisch im .m4a-Format im Ordner “Tonaufnahmen” unter “Dokumente” gespeichert.
So nehmen Sie internes Audio unter Windows 10 mit Audacity auf
Audacity ist ein kostenloser und benutzerfreundlicher Audio-Editor und -Rekorder. Sie können Live-Audio über ein Mikrofon oder ein Mischpult aufnehmen oder Aufnahmen von anderen Medien digitalisieren. Nach der Aufnahme können Sie Ihre Audiodatei problemlos bearbeiten, indem Sie Ausschnitte erstellen, kopieren, einfügen und löschen. Befolgen Sie diese Schritte, um Audio in Windows 10 aufzunehmen:
- Stellen Sie sicher, dass Ihr Mikrofon mit Ihrem Computer verbunden ist.
- Überprüfen Sie die Audacity-Einstellungen, um die Audioqualität und die Kanäle anzupassen.
- Beginnen Sie mit der Audioaufnahme. Passen Sie den Aufnahmepegel während des Sprechens an.
- Klicken Sie auf die gelbe Stopp-Schaltfläche, um die Aufnahme zu beenden. Sie können die Audiodatei trimmen, löschen oder aufteilen.


So nehmen Sie Systemaudio unter Windows 10 mit EaseUS RecExperts auf
EaseUS RecExperts ist einer der beliebtesten und nützlichsten Audiorecorder für Windows. Mit nur wenigen Klicks können Sie Computer-Audio, Ihre Stimme oder beides gleichzeitig aufnehmen. Darüber hinaus können Sie die Lautstärke anpassen und das Audioaufnahmegerät einfach auswählen. Diese Software ermöglicht es Ihnen auch, den Bildschirm, die Webcam und Spiele aufzunehmen. Weitere Funktionen sind:
- Einfache und benutzerfreundliche Oberfläche
- Leichte Audioaufnahme für Anfänger
- Aufnahme des gesamten Bildschirms oder eines ausgewählten Bereichs
- Unterstützung für verschiedene Audio- und Videoformate wie MP3, MP4 und AVI
- Unterstützung für die automatische Planung von Aufzeichnungsaufgaben
Falls Ihnen diese Funktionen hilfreich erscheinen, zögern Sie nicht, diese vielseitige Software herunterzuladen. Probieren Sie diesen einfachen Audiorecorder aus, um mühelos Audio auf einem Windows 10-PC aufzunehmen.
So nehmen Sie internes Audio unter Windows 10 auf:
- Starten Sie das Programm auf Ihrem Computer und klicken Sie auf “Audio”.
- Klicken Sie unten links auf das Tonsymbol, um “Systemton” als Aufnahmequelle auszuwählen. Sie können auch die Lautstärke anpassen.
- Klicken Sie auf “REC”, um mit der Aufnahme zu beginnen.
- Während der Aufnahme können Sie diese flexibel pausieren, fortsetzen oder beenden.
- Nach Abschluss der Aufnahme finden Sie diese unter “Aufnahmen”.
So nehmen Sie Computer-Audio unter Windows 10 mit Stereo-Mix auf
Stereo Mix ist eine spezielle Aufnahmeoption auf einem Windows-Computer, mit der der Ton aufgenommen werden kann, den der Computer über Lautsprecher oder Kopfhörer ausgibt. Nach der Aktivierung können Sie den Systemsound von Windows 10 mit Stereo Mix aufnehmen. Befolgen Sie diese Schritte:
- Aktivieren Sie Stereo Mix in den Soundeinstellungen.
- Öffnen Sie die Aufnahmesoftware und klicken Sie auf “Aufnehmen”, um mit der Audioaufnahme zu beginnen.
- Fügen Sie während der Aufnahme Markierungen hinzu und klicken Sie auf “Stop”.
- Sie können die aufgenommene Audiodatei ansehen, exportieren, zuschneiden oder löschen.
So nehmen Sie internes Audio unter Windows 10 mit einem Audiokabel auf
Es gibt auch eine einfache Möglichkeit, den internen Ton von Ihrem Computer aufzunehmen. Alles, was Sie benötigen, ist ein 3,5-mm-Stecker und ein USB-Audioadapter. Befolgen Sie diese Schritte:
- Stecken Sie den 3,5-mm-Stecker in die Mikrofonbuchse Ihres PCs und den anderen Teil in die Kopfhörerbuchse des Audioadapters.
- Legen Sie das USB-Audiogerät als Standard in den Soundeinstellungen fest.
- Stellen Sie das Mikrofon als Standardkommunikationsgerät ein und aktivieren Sie “Auf diesem Gerät hören”.
- Verwenden Sie eine beliebige Audioaufnahmesoftware, um den Computersound unter Windows 10 aufzunehmen.
Fazit
In diesem Artikel haben wir Ihnen vier schnelle und einfache Möglichkeiten zum Aufnehmen von Audio unter Windows 10 vorgestellt. Unter den genannten Audiorecordern können Sie denjenigen auswählen, der am besten Ihren Bedürfnissen entspricht. Falls Sie sowohl den Systemsound als auch Ihre Stimme erfassen müssen, ist EaseUS RecExperts die beste Wahl. Diese Software ermöglicht nicht nur die Aufzeichnung von Audio, sondern auch die Erfassung des Bildschirms, der Webcam und von Spielen.
Häufig gestellte Fragen zum Aufnehmen von Audio unter Windows 10
Hier haben wir einige Fragen gesammelt, die von den meisten Menschen häufig gestellt werden. Werfen Sie einen Blick darauf:
-
Hat Windows 10 einen Audiorecorder?
Ja, Windows 10 verfügt über einen Soundrecorder namens Voice Recorder App. Diese App hilft Ihnen, schnell Audio auf Ihrem Computer aufzunehmen. -
Wie kann ich Ton von meinem Computer aufnehmen?
Audacity kann Ihnen helfen, Ton von Ihrem Computer aufzunehmen. Sie können auswählen, ob Sie die interne Stimme, das Mikrofon oder beides gleichzeitig aufzeichnen möchten. -
Wie nehme ich nur internes Audio auf?
Verwenden Sie EaseUS RecExperts, um internes Audio auf Ihrem Windows 10 Computer aufzunehmen.