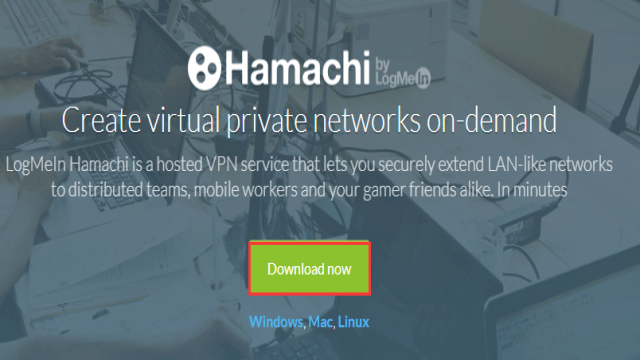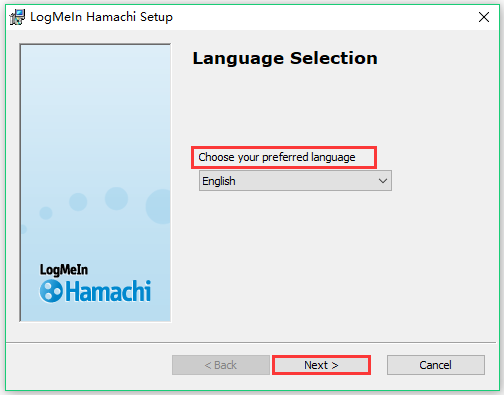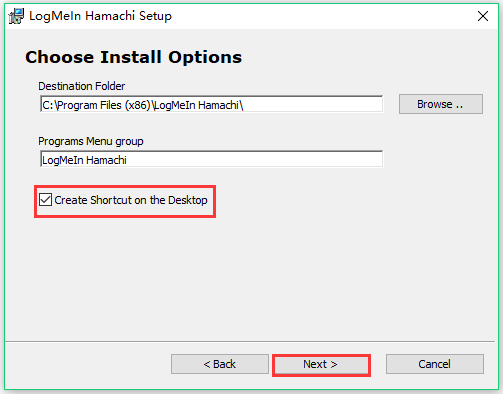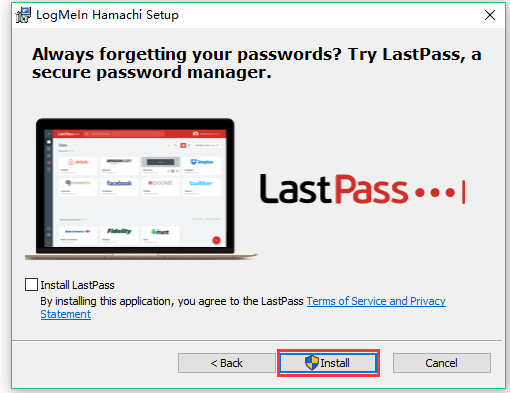Du bist ein großer Fan von Minecraft und möchtest jetzt auch mit deinen Freunden aus anderen Regionen das Spiel gemeinsam spielen? Dann ist Hamachi die Lösung für dich! Mit diesem kostenlosen Remote-Netzwerkdienst kannst du nicht nur Minecraft, sondern auch andere Spiele mit deinen Freunden spielen. Du fragst dich sicher, wie du Hamachi für Minecraft nutzen kannst? Keine Sorge, in diesem Artikel erfährst du, wie du einen Minecraft-Server mit Hamachi hosten kannst.
Eine Übersicht über Hamachi Minecraft
Minecraft ist ein bekanntes und beliebtes Spiel, das die Herzen vieler Menschen erobert hat. Die Nutzer von Minecraft kommen aus der ganzen Welt. Wenn du also mit deinen Freunden spielen möchtest, die in einer anderen Region leben, kommt Hamachi ins Spiel. Mit Hamachi kannst du Spiele mit Freunden in anderen Regionen spielen. Dabei bist du nicht nur auf Minecraft beschränkt, sondern kannst auch andere Spiele genießen.
Wie erstellt man einen Minecraft-Server mit Hamachi?
Um Hamachi für Minecraft zu nutzen, musst du auf deinem Gerät wie Windows oder Mac einen Minecraft-Server über Hamachi erstellen. Bitte beachte, dass diese Methode nur für die Java-Edition von Minecraft für den Laptop verfügbar ist. Details zu den verschiedenen Editionen von Minecraft findest du in diesem Artikel: Minecraft Windows 10 VS Java Version: Welche solltest du kaufen?
Wie erstellt man also einen Minecraft-Server mit Hamachi unter Windows? Die gesamte Vorgehensweise kann in zwei Teile unterteilt werden. Lies den folgenden Inhalt, um alle Details zu erfahren.
Schritt 1: Bereite alles für die Servererstellung vor
Zuerst musst du Hamachi von hier herunterladen und auf deinem Computer installieren. Gehe dafür wie folgt vor:
- Klicke auf den “Jetzt herunterladen”-Button, um Hamachi herunterzuladen.

- Doppelklicke dann auf die Hamachi-Setup-Datei, wähle eine Sprache und klicke auf “Weiter”.

- In dem nächsten Fenster akzeptiere die Lizenzvereinbarung und klicke auf “Weiter”.

- Wähle die Option “Verknüpfung auf dem Desktop erstellen” und klicke auf “Weiter”.

- Klicke schließlich auf “Installieren”, um die Installation von Hamachi abzuschließen.

Schritt 2: Erstelle einen Server unter Windows
Jetzt ist es an der Zeit, mit Hilfe des installierten Hamachi einen Server unter Windows zu erstellen. Klicke doppelt auf den Minecraft-Launcher, um Minecraft zu aktualisieren und die neueste Version zu erhalten.
Um die neueste Version von Java zu erhalten, folge den Anweisungen auf der Website von Java.
Folge dann den folgenden Schritten:
- Doppelklicke auf den Minecraft-Server-Ordner, um ihn zu öffnen.
- Doppelklicke auf die Server-Datei, um die Serverdateien zu extrahieren. Überprüfe, ob die Datei wie ein Zahnrad auf weißem Hintergrund aussieht, anstelle eines Textdokuments.
- Akzeptiere die Nutzungsbedingungen für den Minecraft-Server. Öffne dazu die “eula”-Datei mit dem Notepad, entferne das “false” von der Zeile “eula=false” und ersetze es durch “true”. Speichere die Änderungen mit “Strg” und “S” und schließe das Fenster.
- Doppelklicke erneut auf die Serverdatei.
- Schließe das Minecraft-Serverfenster, nachdem es fertig geladen ist. Klicke auf “X”, wenn du “Done” am unteren Rand des Fensters siehst. Jetzt kannst du Hamachi ganz nach Belieben nutzen.
Jetzt steht dir das spannende Abenteuer in der Welt von Minecraft mit deinen Freunden in anderen Regionen offen. Mit Hilfe von Hamachi kannst du gemeinsam mit ihnen spielen und die Freude am Minecraft-Spiel teilen. Probiere es aus und tauche ein in die faszinierende Welt von Minecraft!