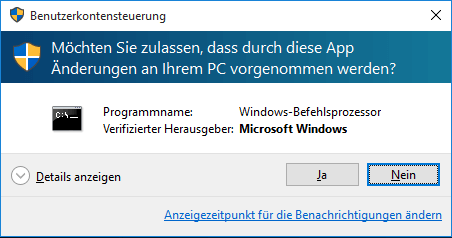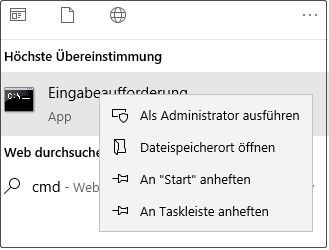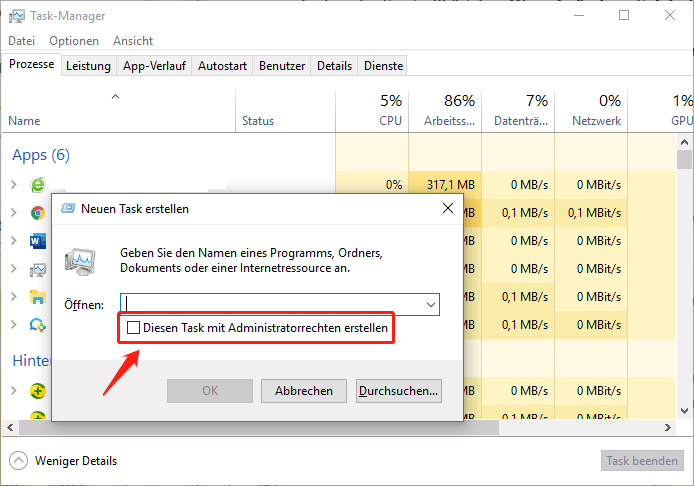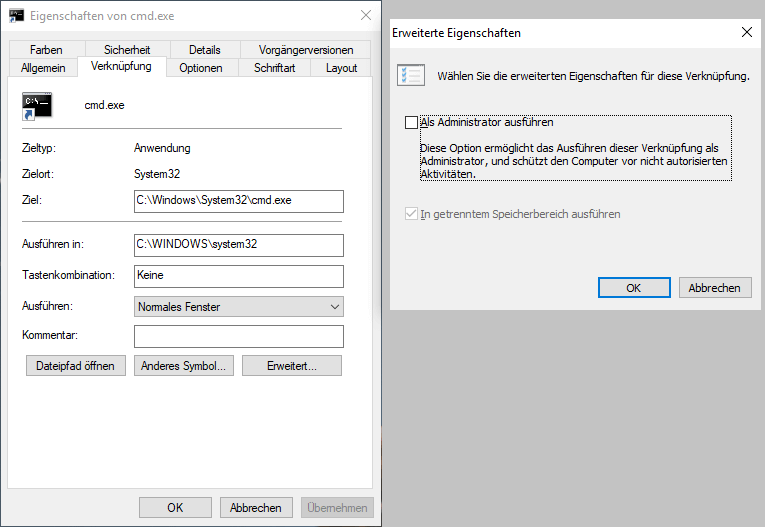Nếu bạn muốn thực hiện một số tác vụ nhất định trong Windows 10, bạn có thể mở Dấu nhắc lệnh ở chế độ bình thường hoặc khởi chạy nó ở chế độ nâng cao. Tìm hiểu dấu nhắc lệnh nâng cao là gì và cách mở nó tại đây.
Dấu nhắc lệnh nâng cao là gì?
Dấu nhắc lệnh nâng cao cho phép người dùng chạy các lệnh với quyền quản trị. Nếu bạn mở Dấu nhắc Lệnh (cmd.exe) theo cách truyền thống, bạn có thể không có các quyền cần thiết để chạy một số lệnh nhất định. Theo mặc định, cmd.exe mở mà không có quyền quản trị viên.
Để chạy một số lệnh nhất định, bạn cần khởi chạy Dấu nhắc lệnh nâng cao. Nếu bạn không biết liệu một lệnh có yêu cầu đặc quyền quản trị hay không, bạn sẽ nhận được thông báo lỗi sau khi thực hiện lệnh. Thông báo này cho biết bạn phải mở Dấu nhắc Lệnh với tư cách quản trị viên để chạy lệnh. Dưới đây bạn sẽ tìm hiểu cách mở dấu nhắc lệnh nâng cao trên Windows 10.
Cách mở Dấu nhắc lệnh nâng cao trong Windows 10
Có một số phương pháp để mở dấu nhắc lệnh nâng cao. Dưới đây là bốn lựa chọn:
Cách 1: Mở bằng “Run”
Nhấn tổ hợp phím Windows + R , gõ cmd vào cửa sổ Run rồi nhấn Ctrl + Shift + Enter . Trong cửa sổ Kiểm soát tài khoản người dùng xuất hiện, hãy nhấp vào Có Có để chạy Dấu nhắc lệnh với tư cách quản trị viên.
Cách 2: Mở qua Start menu
Bấm vào menu Bắt đầu , gõ cmd , bấm chuột phải vào ứng dụng Dấu nhắc Lệnh và chọn Chạy với tư cách quản trị viên . Trong cửa sổ Kiểm soát tài khoản người dùng sau, hãy nhấp vào “Có” để khởi chạy cmd.exe nâng cao.
Cách 3: Mở thông qua Task Manager
Nhấn Ctrl + Shift + Esc để mở Trình quản lý tác vụ trên Windows 10. Nhấp vào “Chi tiết khác” để xem chế độ nâng cao của Trình quản lý tác vụ. Chọn tab Tệp và nhấp vào Chạy tác vụ mới .
Nhập cmd vào cửa sổ Tạo tác vụ mới và đảm bảo hộp kiểm Tạo tác vụ này với đặc quyền của quản trị viên được chọn. Nhấp vào đồng ý”. Trong cửa sổ Kiểm soát tài khoản người dùng xuất hiện, hãy nhấp vào Có Có để mở dấu nhắc lệnh nâng cao.
Cách 4: Tạo lối tắt trên màn hình Desktop
Để truy cập nhanh vào Dấu nhắc lệnh nâng cao, bạn có thể tạo lối tắt trên màn hình nền.
Nhấp chuột phải vào khoảng trống trên màn hình nền và chọn Mới -> Phím tắt . Gõ cmd vào cửa sổ Create Shortcut và nhấn Next .
Nhập tên như “Dấu nhắc lệnh” và nhấp vào Kết thúc để tạo lối tắt đến Dấu nhắc lệnh.
Nhấp chuột phải vào biểu tượng phím tắt Command Prom và chọn Properties . Chọn tab Phím tắt và nhấp vào Nâng cao .
Trong cửa sổ Thuộc tính nâng cao , chọn hộp kiểm Chạy với tư cách quản trị viên và nhấp vào OK .
Trong tương lai, chỉ cần bấm đúp vào phím tắt đã tạo để mở Dấu nhắc lệnh với quyền quản trị viên.
Cách mở Dấu nhắc lệnh nâng cao trong Windows 7
Nếu bạn đang sử dụng Windows 7, bạn có thể nhấp vào menu Bắt đầu , mở Phụ kiện và nhấp chuột phải vào Dấu nhắc Lệnh . Chọn Chạy với tư cách quản trị viên và xác nhận mọi thông báo Kiểm soát tài khoản người dùng để mở Dấu nhắc lệnh nâng cao.